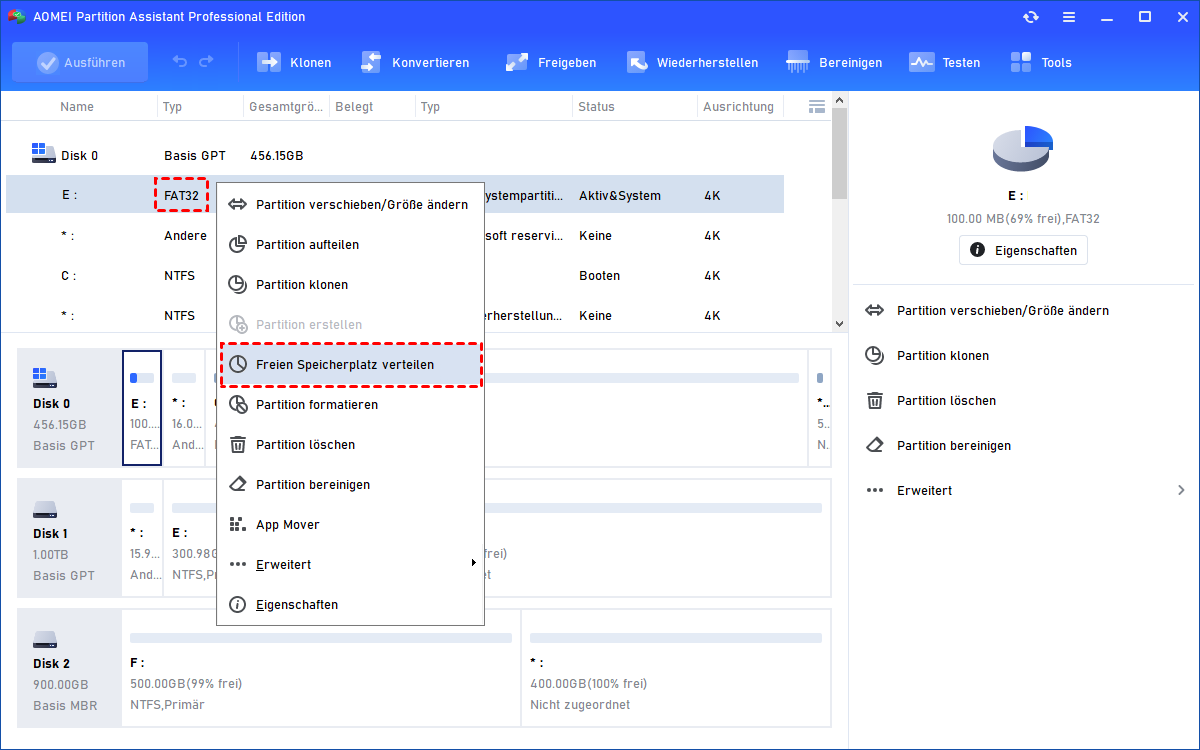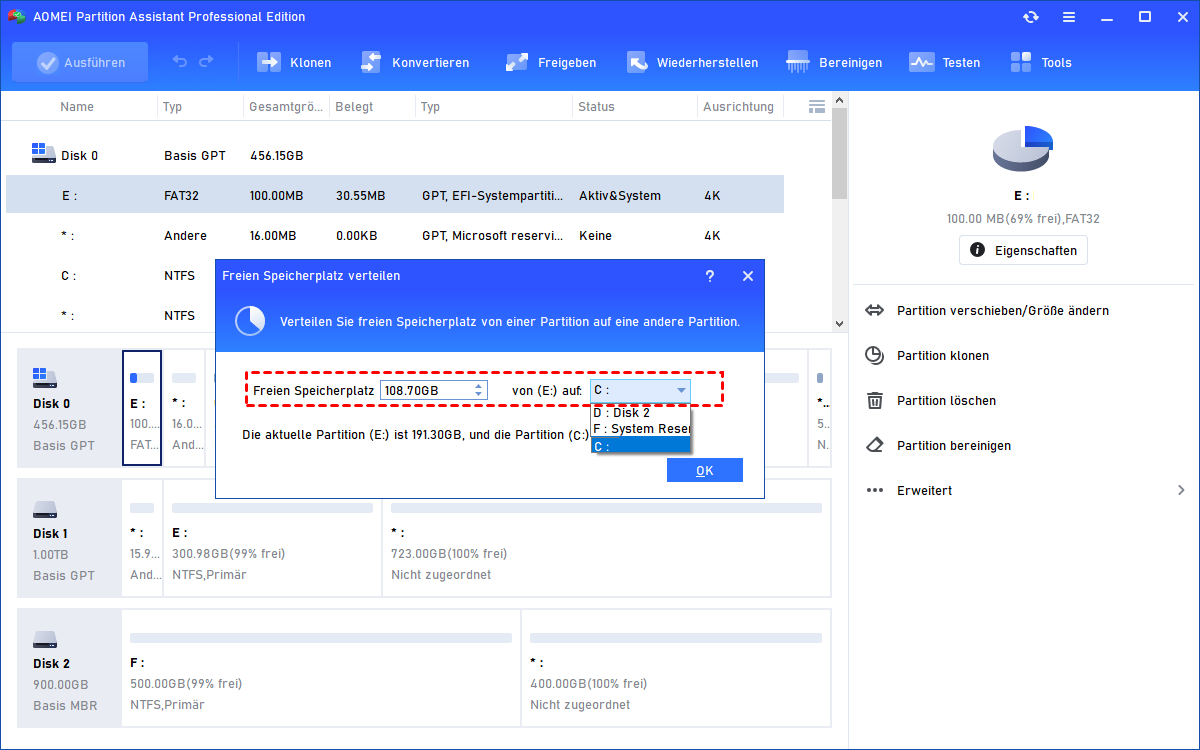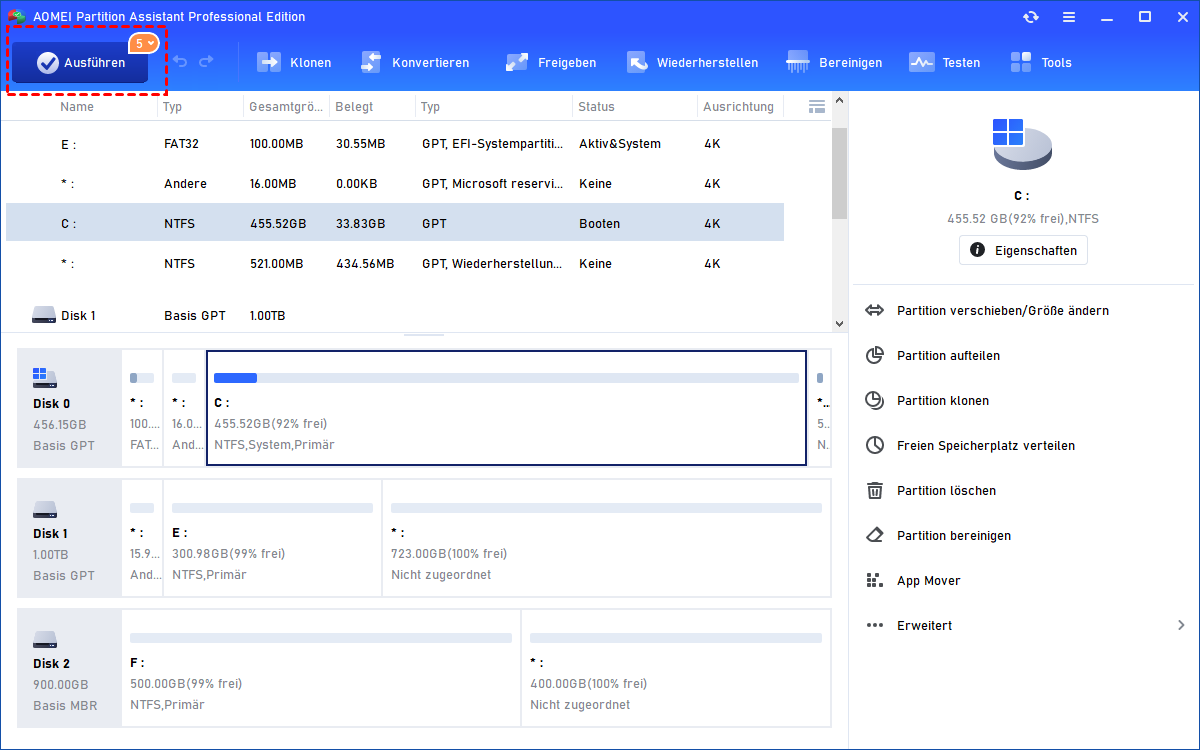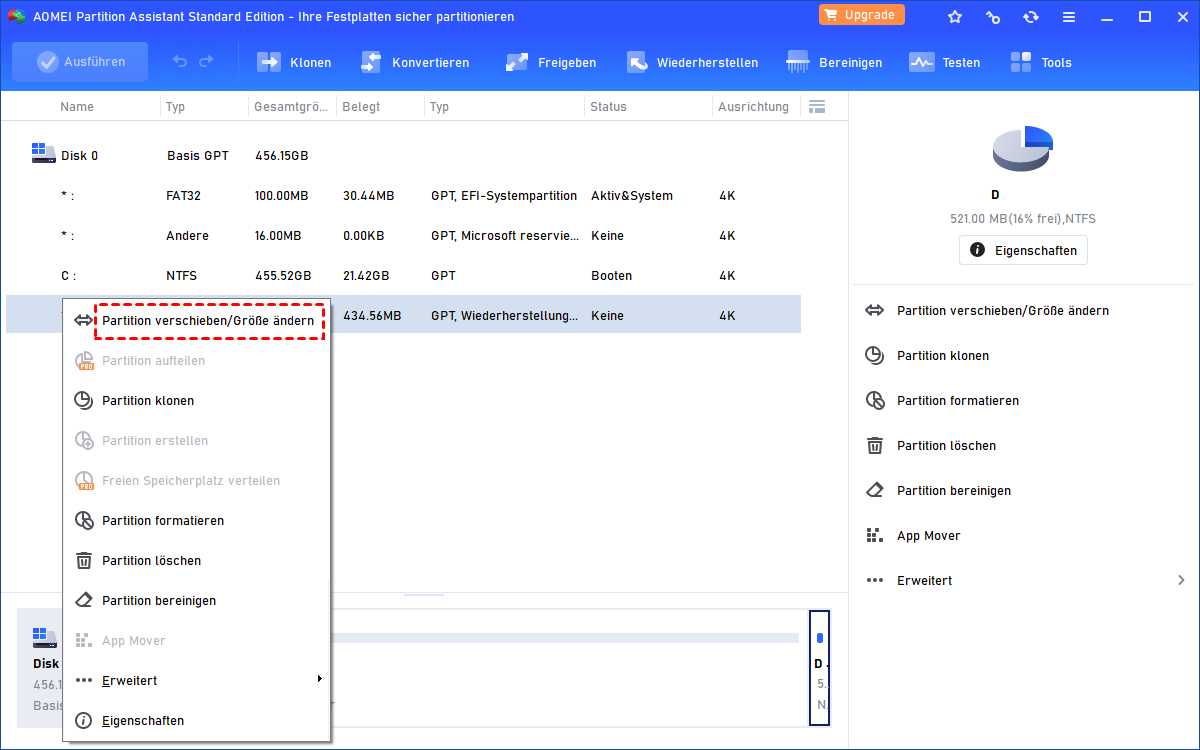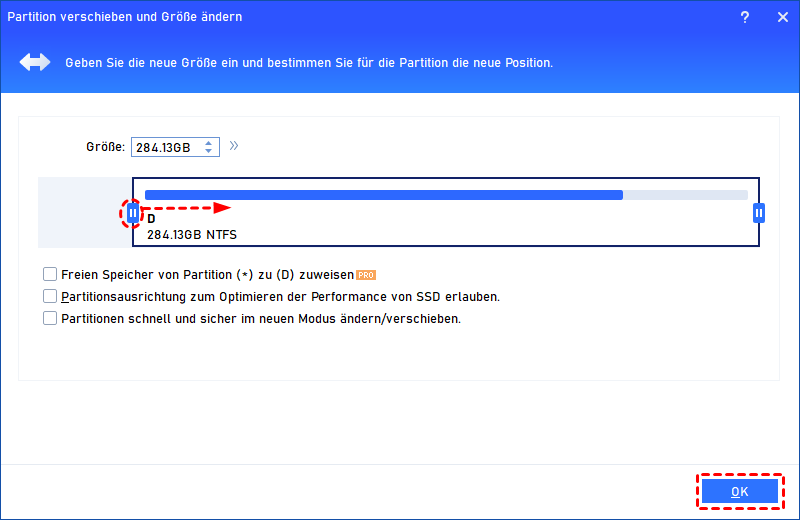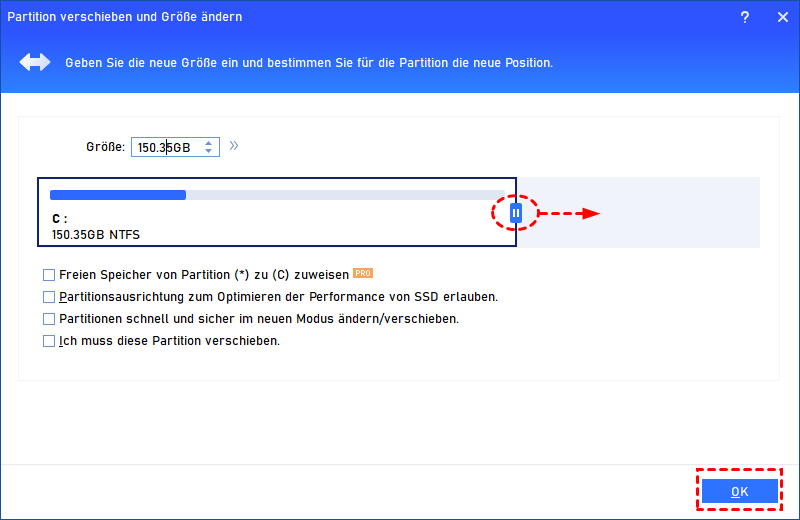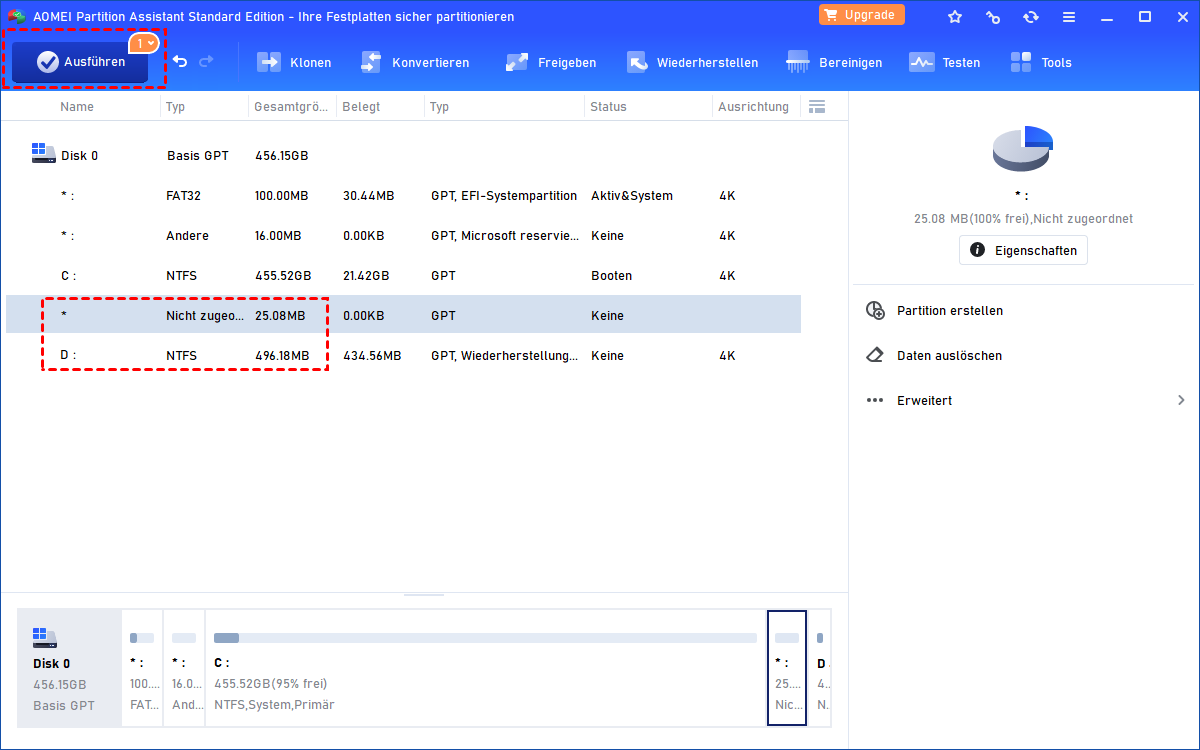Wie kann man die Systempartition C vergrößern?
Machen Sie sich keine Sorgen, wenn Ihnen der Speicherplatz auf Ihrem System C-Laufwerk ausgeht und die Geschwindigkeit Ihres Computers beeinträchtigt wird. In diesem Artikel erfahren Sie, wie Sie Ihre Systempartition C vergrößern können, indem Sie freien Speicherplatz von anderen Partitionen in Windows 10, 8 und 7 hinzufügen.
Szenario
Systempartition vergrößern
Ich habe kürzlich ein ernsthaftes Problem mit der C-Festplatte meines Laptops. Mir ist vollkommen klar, dass es Probleme mit meiner Systempartition gibt. Schließlich habe ich festgestellt, dass die C-Partition keinen Speicherplatz mehr hat, während die D-Festplatte leer ist. Ich habe versucht, C in D umzubenennen und umgekehrt, um den C-Speicher zu vergrößern, aber es hat nicht funktioniert. Gibt es eine Möglichkeit, die C-Festplatte zu vergrößern, indem ich Speicherplatz von der D-Partition nutze?
- Frage von answer.microsoft.com
Wann muss die Systempartition vergrößert werden?
Das Umbenennen der C- in D-Festplatte löst das Problem des zu wenig Speicherplatzes auf der C-Festplatte nicht, kann aber einige neue Probleme verursachen. Es ist jedoch eine gute Idee, die C-Partition zu vergrößern, indem man Speicherplatz von der D-Festplatte oder einer anderen Partition mit ausreichend Platz nimmt.
Wir wissen alle, dass die C-Festplatte mit dem Betriebssystem zusammenhängt und einen großen Speicherplatz benötigt. Es befinden sich viele Daten darauf, sodass der Speicherplatz leicht knapp werden kann. Eine C-Festplatte mit wenig Speicherplatz kann den Computer oder Laptop manchmal verlangsamen und möglicherweise zum Einfrieren des PCs führen.
Einige Benutzer versuchen möglicherweise, die benachbarte D-Festplatte zu löschen, um nicht benachbarten nicht zugewiesenen Speicherplatz in der Datenträgerverwaltung zu haben. Dies ist effektiv. Dieser Weg erfordert jedoch das Formatieren einer D-Festplatte und das Löschen von Daten darauf. Gibt es einen anderen Weg, den Speicherplatz der Systempartition unter Windows 10, 8, 7 zu vergrößern, ohne zu formatieren?
Wie kann man die Systempartition ohne zu formatieren vergrößern?
Sie können diese Operation tatsächlich mit AOMEI Partition Assistant Professional durchführen. Dieses Tool bietet 2 Lösungen, um die Systempartition zu vergrößern.
● Freien Speicherplatz verteilen: Weisen Sie freien Speicherplatz von einer beliebigen Partition der C-Festplatte, der reservierten Systempartition oder einer anderen Partition zu.
● Partition vergrößern: Verkleinern Sie eine Partition mit ausreichend Speicherplatz, um etwas nicht zugewiesenen Speicherplatz zu generieren. Verschieben Sie eine Partition, um den nicht zugewiesenen Speicherplatz neben der Systempartition zu platzieren. Vergrößern Sie dann die C-Festplatte mit dem nicht zugewiesenen Speicherplatz.
Laden Sie zuerst die Demo-Version herunter und folgen Sie der unten stehenden Anleitung, um zu sehen, wie es funktioniert:
✍Bevor Sie beginnen, gibt es einige Tipps für Sie:
- Backup ist immer erforderlich, für den Fall einiger unvermeidlicher Situationen. Zum Beispiel, wenn der Computer die Stromversorgung verliert oder abstürzt.
- Wenn auf der Partition laufende Anwendungen vorhanden sind, wird AOMEI Partition Assistant Ihnen empfehlen, diese zu schließen oder die Operation im PreOS-Modus durchzuführen.
1. Freien Speicherplatz verteilen
Schritt 1. Installieren und starten Sie AOMEI Partition Assistant Professional, klicken Sie mit der rechten Maustaste auf die E-Partition und wählen Sie „Freien Speicherplatz verteilen“.
Schritt 2. Ändern Sie die Größe, die Sie dem C-Laufwerk hinzufügen möchten, und klicken Sie auf „OK.“ Sie sehen, wie das C-Laufwerk größer wird, während das E-Laufwerk kleiner wird als zuvor.
Schritt 3. Klicken Sie auf „Ausführen“, um den gesamten Prozess abzuschließen.
2. Partition ändern
Schritt 1. Installieren und starten Sie AOMEI Partition Assistant Professional, klicken Sie mit der rechten Maustaste auf D: und wählen Sie „Partition verschieben/Größe ändern“, wie im folgenden Screenshot gezeigt.
Dann ziehen Sie den Pfeil in der Benutzeroberfläche, um die Größe von D: zu ändern und nicht zugewiesenen Speicherplatz zu erhalten. Nur wenn der nicht zugewiesene Speicherplatz an das C: angrenzt, wird es erweitert.
Schritt 2. Sie sehen, wie der nicht zugewiesene Speicherplatz an das Systemlaufwerk angrenzt. Klicken Sie mit der rechten Maustaste auf das C-Laufwerk und wählen Sie „Partition verschieben/Größe ändern“. Es wird eine Benutzeroberfläche ähnlich dem Screenshot angezeigt. Ziehen Sie den Pfeil und klicken Sie auf „OK“, um das Laufwerk C zu vergrößern.
Schritt 3. Nach diesen Schritten sehen Sie, wie das C-Laufwerk größer und das D-Laufwerk kleiner wird als zuvor. Vergessen Sie nicht, auf „Ausführen“ zu klicken, wie auf dem Bild gezeigt. Erst, wenn Sie diesen Befehl anwenden, wird die Größe erfolgreich geändert.
Fazit
Dieser AOMEI Partition Assistant Professional kann in Windows 10, 8 und 7 ohne Formatierung Systempartition C vergrößern. Es funktioniert ohne Neustart des Computers, sodass es die Zeit zu sparen. Es ist viel sicherer und schneller.
Die Schritte sind sehr einfach und es ist sehr leicht zu erlernen. Es gibt auch andere Möglichkeiten, die Systempartition zu vergrößern, indem man Platz vom Laufwerk D nimmt. Zum Beispiel mit der Funktion „Partition zusammenführen“ des AOMEI Partition Assistant. Und wenn Sie diese Operation unter Windows Server 2008, 2012, 2016, 2019 durchführen möchten, können Sie sich an die Server-Edition wenden.