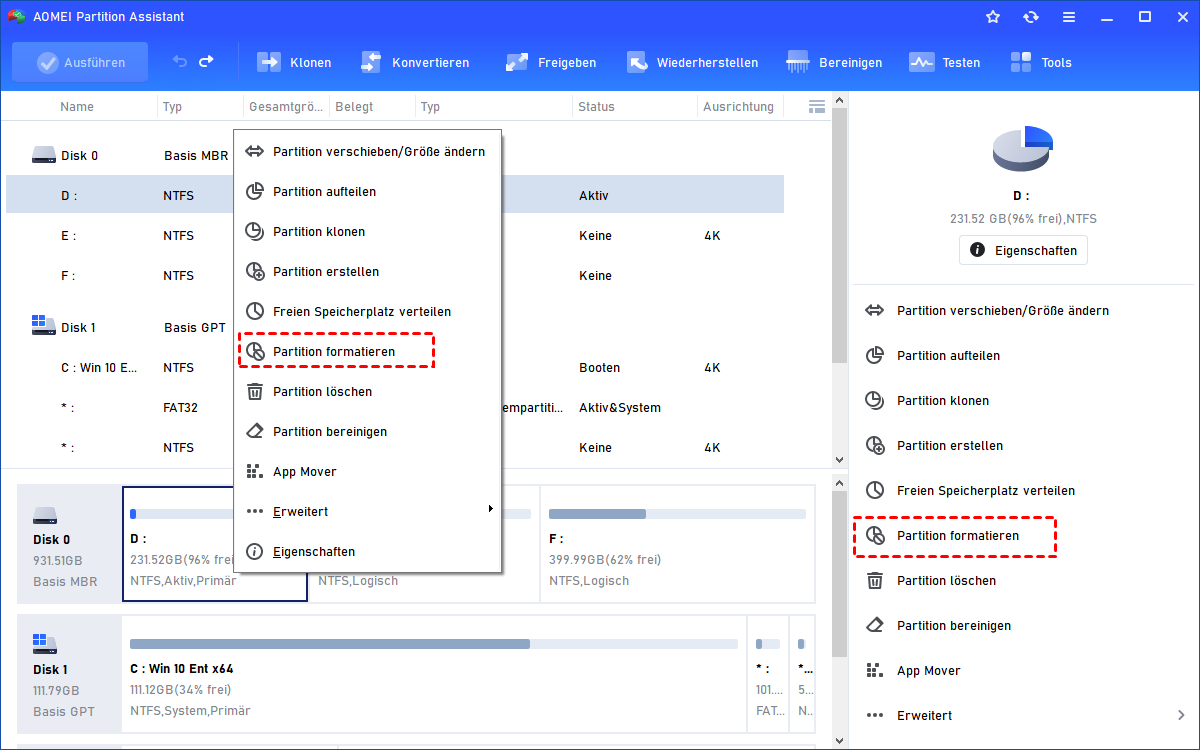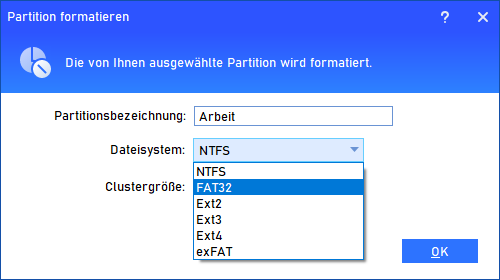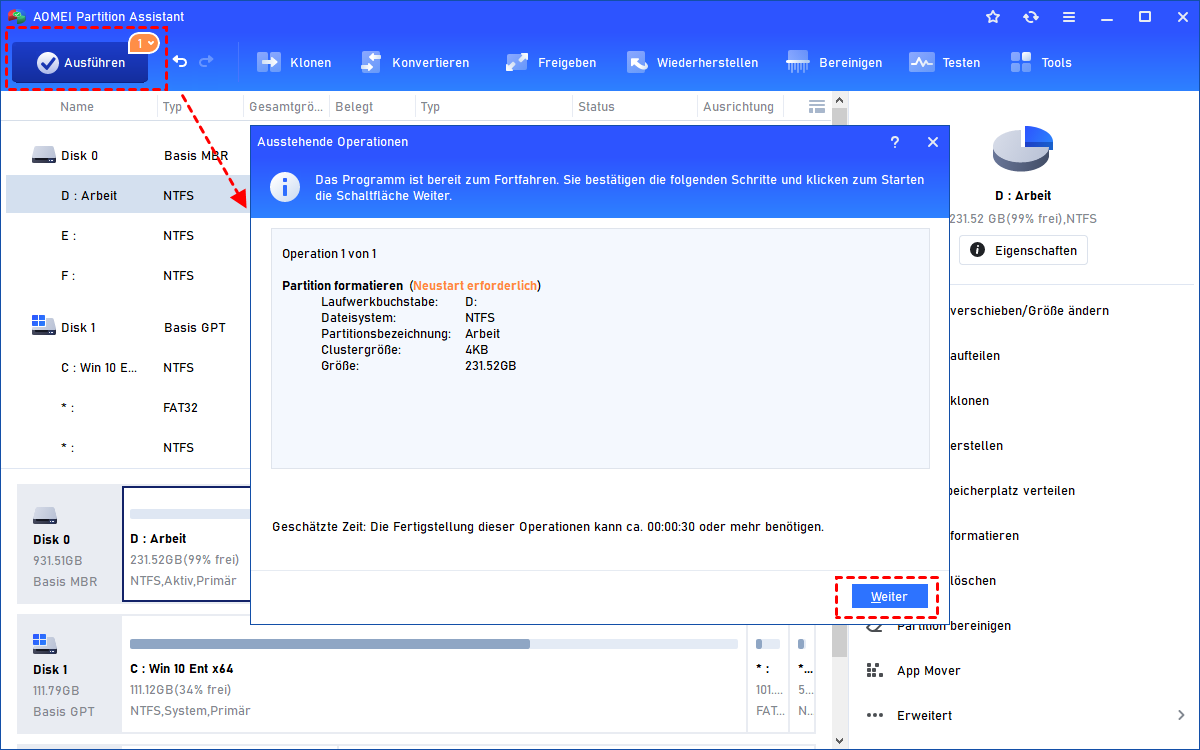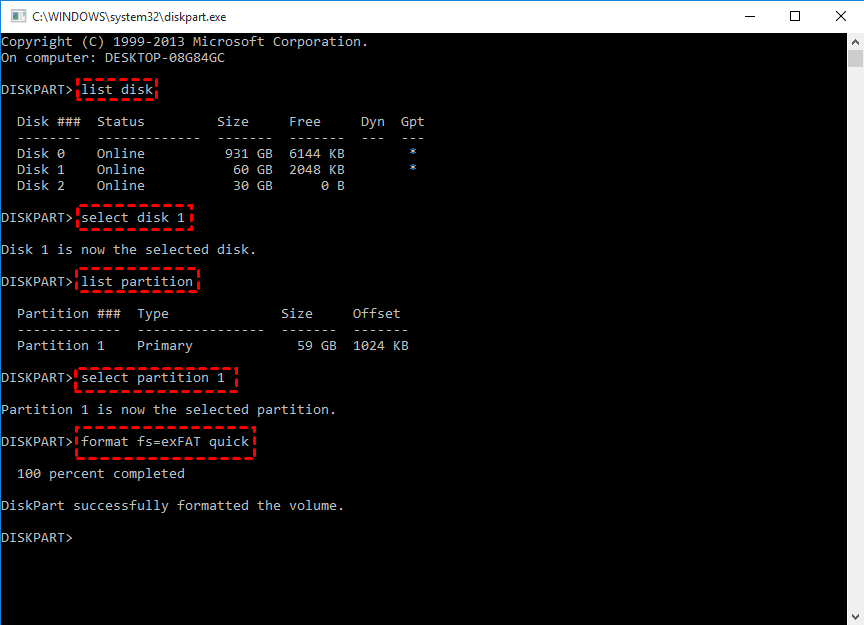Wie kann man USB-Stick für Mac und PC formatieren?
In diesem Artikel erfahren Sie, wie Sie unter Windows 10/8/7 mit dem Tool diskpart und AOMEI Partition Assistant einen USB-Stick für Mac und PC formatieren.
USB muss sowohl auf Mac als auch auf PC verwendet werden
„Ich habe einen USB-Stick und möchte ihn sowohl auf einem Mac als auch auf einem PC verwenden. Wenn der USB-Stick als HFS+-Dateisystem formatiert ist, wird er vom Windows-Computer nicht unterstützt. Wenn er jedoch als NTFS formatiert ist, wird er nicht vollständig im Mac-Betriebssystem unterstützt. Wie formatiere ich USB-Sticks für Mac und PC unter Windows? Anders ausgedrückt, wie mache ich eine externe Festplatte mit Mac und PC kompatibel?
exFAT und FAT32 können von Mac und PC unterstützt werden
Glücklicherweise gibt es 2 Dateisysteme, die von Mac und PC unterstützt werden. Mit anderen Worten, Sie können USB mit einem der Dateisysteme verwenden, um einfach auf Windows und Mac zuzugreifen und Daten zu übertragen. Sie müssen den USB-Stick als exFAT oder FAT32 formatieren, beide werden von Mac und PC unterstützt. Aber was sind die spezifischen Unterschiede zwischen exFAT und FAT32? Bitte beachten Sie die Tabelle unten:
| Kompatibel mit macOS? | Kompatibel mit Windows? | Max. Dateigröße | Max. Partitionsgröße | |
| HFS+ | Ja | Nein | Keine Begrenzung | Keine Begrenzung |
| NTFS | Teilweise | Ja | Keine Begrenzung | Keine Begrenzung |
| FAT32 | Ja | Ja | 4GB | 8GB |
| exFAT | Ja | Ja | Keine Begrenzung | Keine Begrenzung |
Wenn jemand fragt, ob exFAT auf Mac und PC funktioniert, lautet die Antwort: absolut ja. exFAT ist das Dateisystem, das für alle Versionen von Windows und macOS verfügbar ist (erfordert Mac OS X Version 10.6.6 und höher) und keine Begrenzungen hinsichtlich der maximalen Dateigröße oder Partitionsgröße hat, insbesondere wenn Sie Dateien größer als 4 GB speichern müssen, ist exFAT am besten geeignet.
Nun wissen Sie bereits, dass exFAT das ideale Dateisystem ist. Aber wissen Sie, wie man USB auf exFAT formatiert?
2 einfache Methoden, USB für Mac und PC unter Windows zu formatieren
Im Folgenden stelle ich Ihnen 2 Methoden zur Formatierung des USB-Speichermediums vor: die Verwendung des Drittanbieterprogramms AOMEI Partition Assistant Professional und die Verwendung des in Windows integrierten Programms Diskpart.
Bevor Sie beginnen, schließen Sie bitte das USB-Gerät an Windows an, um sicherzustellen, dass das USB-Gerät erkannt werden kann. Bitte beachten Sie, dass bei diesem Vorgang alle Daten auf dem USB gelöscht werden. Wenn Sie wichtige Daten haben, sichern Sie diese bitte im Voraus.
│ USB-Stick über AOMEI Partition Assistant formatieren
AOMEI Partition Assistant Professional (unterstützt Windows 11/10/8/7/Vista/XP) ist eine professionelle Festplattenverwaltungssoftware. Sie enthält keine gebündelte Software und verfügt über eine benutzerfreundliche Oberfläche, sodass sie von jedem Benutzer einfach verwendet werden kann.
Neben der Formatierung bietet sie auch viele praktische Funktionen wie Partition zusammenführen, Festplattenklon, OS von MBR-Disk auf MBR-SSD oder HDD migrieren. Wenn Sie eine verlorene Partition wiederherstellen oder FAT32 in NTFS ohne Datenverlust konvertieren möchten, können Sie auf die AOMEI Partition Assistant Professional upgraden. Sie können AOMEI Partition Assistant Standard kostenlos herunterladen, um zu sehen, wie es funktioniert.
Schritt 1. Starten Sie AOMEI Partition Assistant Standard, klicken Sie mit der rechten Maustaste auf die zu formatierende Partition und wählen Sie „Partition formatieren“.
Schritt 2. Wählen Sie auf dieser Seite das exFAT-Dateisystem aus (Wenn Sie das FAT32-Dateisystem formatieren möchten, wählen Sie bitte FAT32.) Sie können die Partitionsetiketten bearbeiten und gleichzeitig die Clustergröße auswählen. Klicken Sie auf „OK“.
Schritt 3. Überprüfen Sie das Ergebnis. Klicken Sie auf „Ausführen“ und fahren Sie nach Ihrer Bestätigung fort. Der Vorgang wird in kurzer Zeit abgeschlossen sein.
│ USB-Stick mit Diskpart formatieren
Neben der Verwendung von AOMEI Partition Assistant zum Formatieren des USB-Sticks ist auch Diskpart eine gute Wahl. Beachten Sie jedoch, dass Diskpart das Formatieren von USB-Sticks mit einer Größe von mehr als 32 GB auf FAT32 nicht unterstützt. Wenn Sie eine solche Anforderung haben, wählen Sie bitte Methode 1.
Schritt 1. Drücken Sie „Windows“ + „R“, um das Ausführen-Fenster zu öffnen. Geben Sie „diskpart“ in das Ausführen-Fenster ein und drücken Sie die Eingabetaste.
Schritt 2. Geben Sie im Diskpart-Fenster die folgenden Befehle ein und drücken Sie nach jedem Befehl die Eingabetaste.
● list disk
● select disk X, X ist die Laufwerksnummer des USB-Sticks.
● list partition
● select partition Y, Y ist die Nummer der zu formatierenden Partition.
● format fs=exFAT quick
Tipps: Wenn Sie es in FAT32 formatieren möchten, ersetzen Sie den letzten Befehl durch „format fs=fat32“.
Schritt 3. Geben Sie „exit“ ein, um dieses Fenster zu schließen.
Fazit
Sie können Diskpart und AOMEI Partition Assistant verwenden, um USB-Stick für Mac und PC zu formatieren. Offensichtlich gibt es bei der Verwendung von AOMEI Partition Assistant weniger Einschränkungen beim Formatieren von USB-Sticks. Wenn Sie den USB-Stick auf FAT32 formatieren, müssen Sie sich keine Sorgen über die 32-GB-Partitionsgrößenbegrenzung bei AOMEI-Produkten machen.