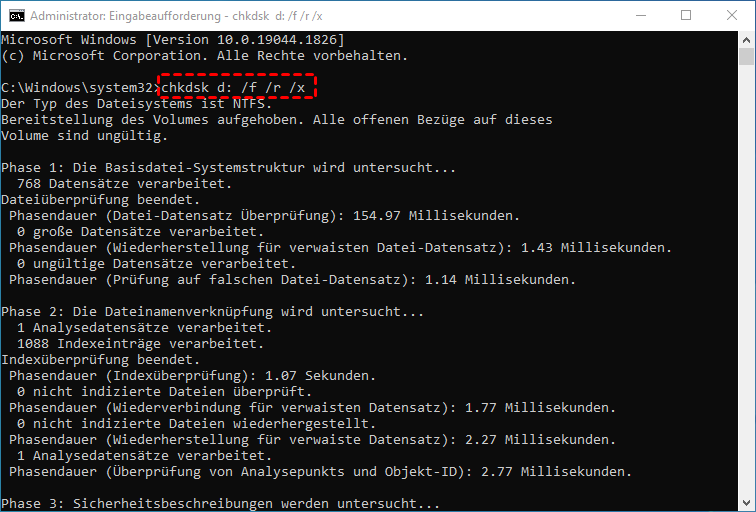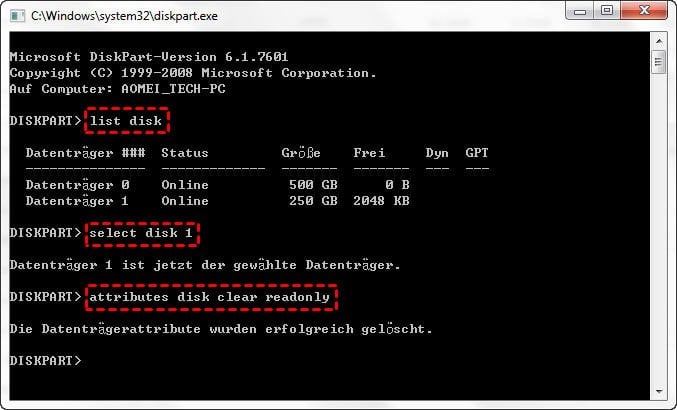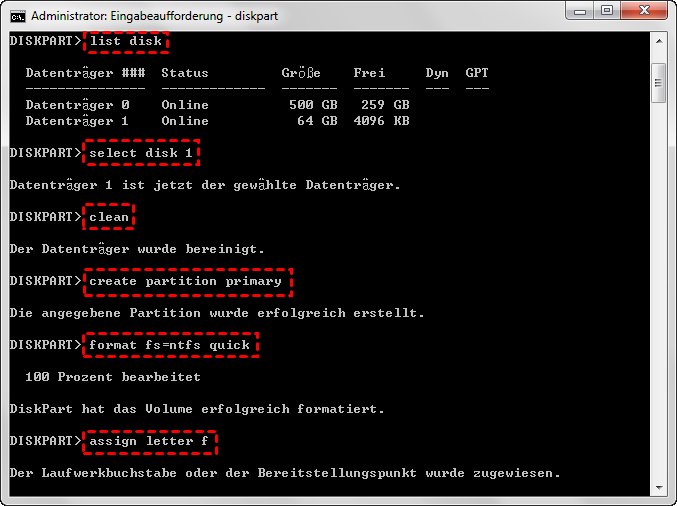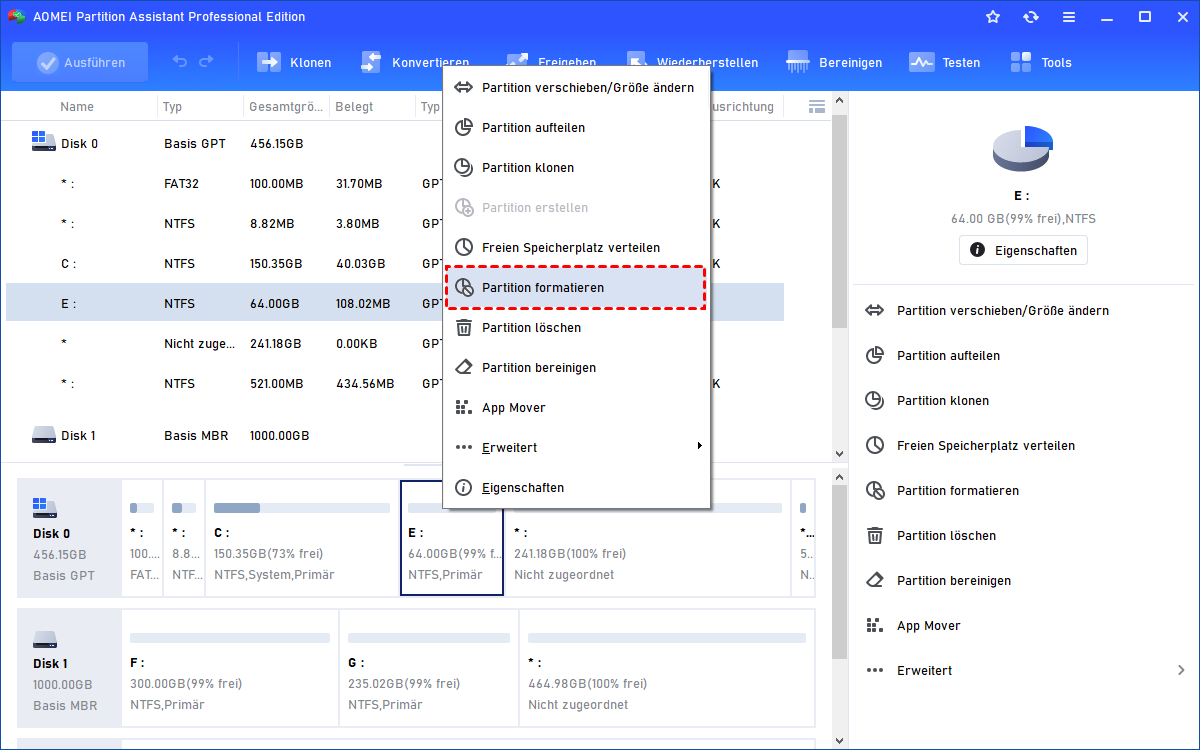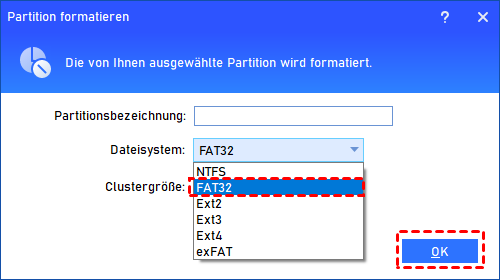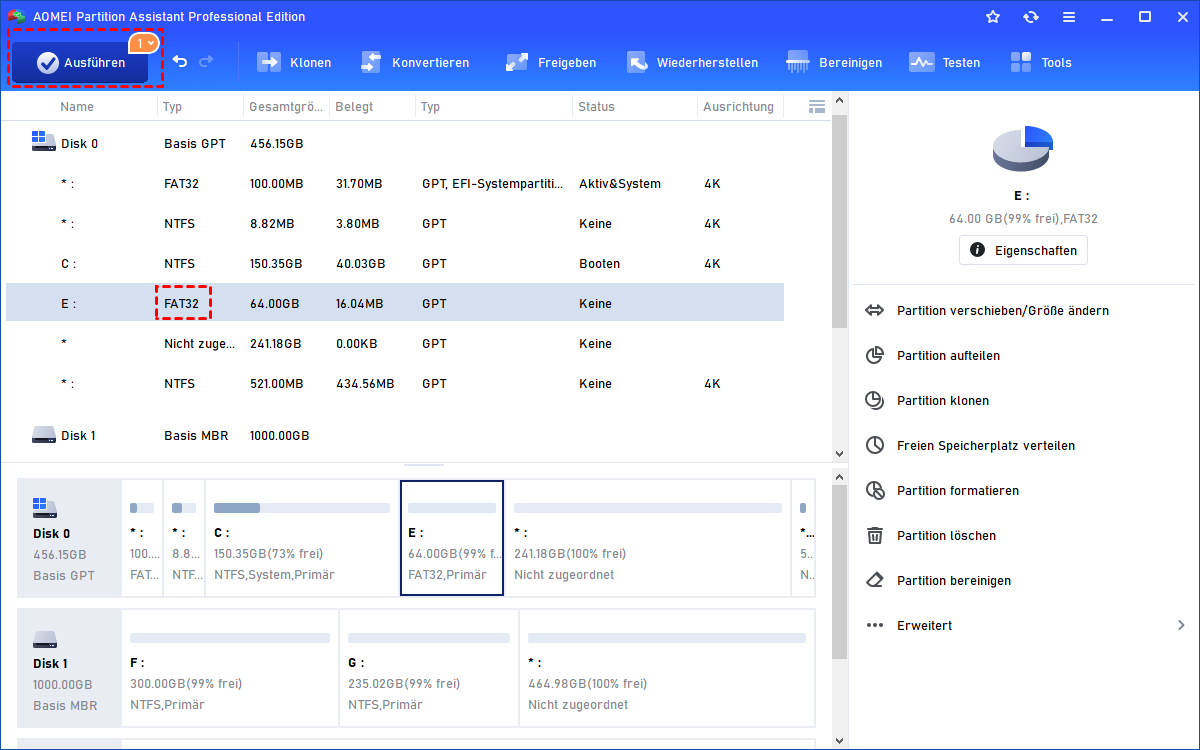USB-Stick kann nicht formatiert werden in Windows? Lösen Sie es jetzt einfach!
Wenn ein USB-Stick nicht formatiert werden kann, können Sie diesen Artikel lesen, um die Ursache des Problems zu verstehen und zu erfahren, wie Sie es auf verschiedene Weise lösen können.
Szenario
„Mir ist etwas Seltsames aufgefallen, als ich plötzlich keine Dateien mehr von meinem USB-Stick löschen konnte. Ich habe versucht, das Laufwerk zu formatieren, aber es bleibt entweder in einem Formatierungszustand (z. B. Licht an, aber es geht nicht weiter), ich muss den Vorgang abbrechen, oder es heißt, es sei schreibgeschützt. Nach dem „Scannen und Reparieren“ kann ich problemlos auf die Dateien auf dem Laufwerk zugreifen, aber ich kann diesen USB-Stick nicht formatieren, sondern nur lesen. Was stimmt nicht mit ihm? Was soll ich tun? Gibt es einen Vorschlag?“
Warum den USB-Stick lässt sich nicht formatieren?
USB-USB-Sticke werden häufig zum Speichern von Daten verwendet. Manchmal müssen Sie Ihr USB-USB-Stick formatieren, um es zu löschen oder Fehler zu beheben usw. Im Allgemeinen kann der Formatierungsprozess über den Datei-Explorer, die Datenträgerverwaltung oder den Befehl DiskPart reibungslos ablaufen. Es kann jedoch vorkommen, dass Windows der USB-Stick nicht formatieren kann. Dieses Problem kann aus den folgenden Gründen auftreten:
1. Der USB-Stick ist mit Viren und Malware infiziert;
2. Der USB-Stick hat einige fehlerhafte Sektoren;
3. Der USB-Stick wurde physisch beschädigt;
4. Der USB-Stick ist schreibgeschützt und kann nicht formatiert werden.
Wie kann man das Problem „USB-Stick kann nicht formatiert werden“ in Windows 11, 10, 8, 7 beheben?
Wie kann man das Problem lösen, dass Windows den USB-Stick nicht formatieren kann? Hier finden Sie 4 Methoden, um dieses Problem zu beheben.
Methode 1. Mögliche Viren beseitigen
USB-Stick ist sehr tragbar und können einfach über ein USB-Laufwerk an den Computer angeschlossen werden, um Daten zu sichern oder zu übertragen. Daher tragen viele Benutzer sie oft mit sich herum und verwenden sie auf verschiedenen Computern, wodurch sie leicht mit Viren infiziert werden können. In diesem Fall können Sie ein zuverlässiges Antivirenprogramm verwenden, um Malware oder Viren zu entfernen.
Danach können Sie versuchen, den USB-Stick erneut zu formatieren. Wenn Sie den USB-Stick immer noch nicht formatieren können, fahren Sie bitte mit den folgenden Methoden fort.
Methode 2. Fehlerhafte Sektoren auf dem USB-Stick überprüfen und beheben
Wie wir alle wissen, bestehen der USB-Stick und andere Speichergeräte aus Sektoren, der kleinsten Einheit für die Datenspeicherung. Die darauf gespeicherten Dateien belegen in der Regel diskontinuierliche Sektoren. Schlechte Sektoren bedeuten, dass die Sektoren beschädigt sind und nicht gelesen oder geschrieben werden können, sodass der Formatierungsprozess gestört werden kann. Um fehlerhafte Sektoren zu überprüfen und zu beheben, können Sie das Tool CHKDSK.exe verwenden.
1. Drücken Sie die Tasten Win+ R auf Ihrer Tastatur, um den Dialog Ausführen zu öffnen, geben Sie cmd ein und drücken Sie die Eingabetaste, um das Fenster der Eingabeaufforderung zu öffnen.
2. Geben Sie im Fenster chkdsk d: /f /r /x ein und drücken Sie die Eingabetaste, um diesen Befehl auszuführen.
Hinweis: Ersetzen Sie d durch den Laufwerksbuchstaben Ihres USB-Sticks.
Methode 3. Das Schreibschutzattribut vor dem Formatieren deaktivieren
Außerdem ist Windows nicht in der Lage, ein USB-Stick zu formatieren, das schreibgeschützt ist. Der USB-Stick kann jedoch aus verschiedenen Gründen schreibgeschützt werden, z. B. durch eine physische Sperre, einen schreibgeschützten Modus, falsche Einstellungen in der Registrierung oder ein beschädigtes Dateisystem. Unterschiedliche Ursachen erfordern unterschiedliche Lösungen.
1. Den physischen Schalter überprüfen
Prüfen Sie zunächst Ihr USB-Stick. Wenn sich an der Seite ein physischer Sperrschalter befindet, können Sie den Schalter in den Entsperrbereich schieben. Schließen Sie es dann an Ihren Computer an und formatieren Sie es nach Bedarf.
2. Die schreibgeschützten Attribute mit dem Dienstprogramm löschen
DiskPart schließen Sie Ihr USB-Stick zunächst an den Computer an und vergewissern Sie sich, dass es erkannt werden kann.
1. Drücken Sie die Tastenkombination Windows + R auf Ihrer Tastatur, um das Dialogfeld Ausführen zu öffnen.
2. Geben Sie dann diskpart in das Ausführen-Dialogfeld ein und klicken Sie auf OK, um die Diskpart-Eingabeaufforderung zu öffnen.
3. Geben Sie list disk ein und drücken Sie Enter. Alle an den Computer angeschlossenen Festplatten werden angezeigt.
4. Geben Sie select disk n ein, wobei sich n auf den Laufwerksbuchstaben Ihres USB-Sticks bezieht. Drücken Sie dann Enter, um fortzufahren.
5. Geben Sie attributes disk clear readonly ein, diskpart wird die Eigenschaften Ihres USB-Laufwerks ändern, sodass es nicht mehr schreibgeschützt ist.
Danach können Sie den USB-Stick nach Bedarf formatieren.
3. Schreibschutz durch Ändern der Registrierung aufheben
Schließen Sie Ihr USB-Stick zunächst an den Computer an und vergewissern Sie sich, dass es erkannt werden kann.
1. Öffnen Sie den Dialog Ausführen, geben Sie regedit ein und drücken Sie die Eingabetaste oder klicken Sie auf OK, um den Registrierungseditor zu öffnen.
2. Rufen Sie den folgenden Pfad auf:
Computer\HKEY_LOCAL_MACHINE\SYSTEM\CurrentControlSet\Control\StorageDevicePolicies
3. Doppelklicken Sie auf WriteProtect und ändern Sie den Wert von 1 auf 0.
4. Schließen Sie Regedit und starten Sie Ihren Computer neu. Schließen Sie Ihr USB-Stick wieder an und Sie sollten es erfolgreich formatieren können.
Methode 4. Fehler „USB-Stick kann nicht formatiert werden“ mit CMD beheben
Schließen Sie Ihr USB-Stick zunächst an den Computer an und vergewissern Sie sich, dass es erkannt werden kann.
1. Klicken Sie auf Start und geben Sie Eingabeaufforderung ein.
2. Klicken Sie dann mit der rechten Maustaste auf Eingabeaufforderung und wählen Sie Als Administrator ausführen.
3. Geben Sie danach diskpart ein und drücken Sie Enter. Führen Sie dann nacheinander die folgenden Befehle aus:
-
list disk
-
select disk n
-
clean
-
create partition primary
-
format fs=ntfs quick: Wenn Sie auf FAT32 formatieren wollen, geben Sie format fs=fat32 quick ein.
Methode 5. Schreibgeschützten USB-Stick formatieren mit AOMEI Partition Assistant
Wenn Windows 11/10/8/7 den USB-Stick nicht formatieren kann, weil sein Dateisystem beschädigt ist, können Sie sich an eine Drittanbieter-Software zur Festplattenformatierung wenden. Hier empfehlen wir den AOMEI Partition Assistant Professional.
Dieser USB-Stick formatieren Tool kann Ihnen viele leistungsstarke Funktionen wie Partition formatieren. Sie können damit USB-Flash-Laufwerke, SD-Karten und andere Speicherlaufwerke in Windows 11/10/8/7, Windows Vista und Windows XP formatieren. Außerdem, wenn in Windows 10 der USB-Stick kann nicht auf FAT32 formatieren werden, weil seine große Kapazität mehr als 32GB ist, diese Software ist auch sehr nützlich. Weil es bricht diese Einschränkung und ist in der Lage, eine große Festplatte wie 2TB zu FAT32 formatieren.
Egal, ob Sie Ihren USB-Stick unter Windows nicht auf FAT32 oder NTFS formatieren können, mit dieser Software können Sie das Problem beheben. Bevor Sie formatieren, sichern Sie bitte alle notwendigen Dateien im Voraus, weil alle Daten gelöscht werden.
1. Laden Sie das Programm herunter, installieren Sie es und führen Sie es auf Ihrem Windows-PC aus. Klicken Sie mit der rechten Maustaste auf den USB-Stick und wählen Sie Partition formatieren.
2. Wählen Sie im Pop-up-Fenster das Dateisystem FAT32. Sie können auch Clustergröße unter Dateisystem angeben, wenn Sie es brauchen. Klicken Sie dann auf OK.
3. Danach kehrt das Programm zur Hauptschnittstelle zurück. Sehen Sie sich das virtuelle Ergebnis in der Vorschau an und klicken Sie auf Ausführen > Weiter, nachdem Sie es bestätigt haben.
Der Formatierungsvorgang wird nicht allzu viel Zeit in Anspruch nehmen. Je mehr Daten auf Ihren USB-Stick gespeichert sind, desto mehr Zeit wird die Formatierung in Anspruch nehmen.
Fazit
Wenn in Windows der USB-Stick nicht formatieren werden kann, können Sie diese einfachen Schritte befolgen. AOMEI Partition Assistant ist das beste Werkzeug zum Formatieren von Flash-Laufwerken. Außerdem bietet es Ihnen viele andere leistungsstarke Funktionen wie FAT32 in NTFS konvertieren, ohne Daten zu verlieren, die NTFS-Systempartition ohne Neustart erweitern, das Betriebssystem auf SSD migrieren, SSD sicher löschen, die Boot-Festplatte in MBR oder GPT ohne Datenverlust konvertieren, usw.