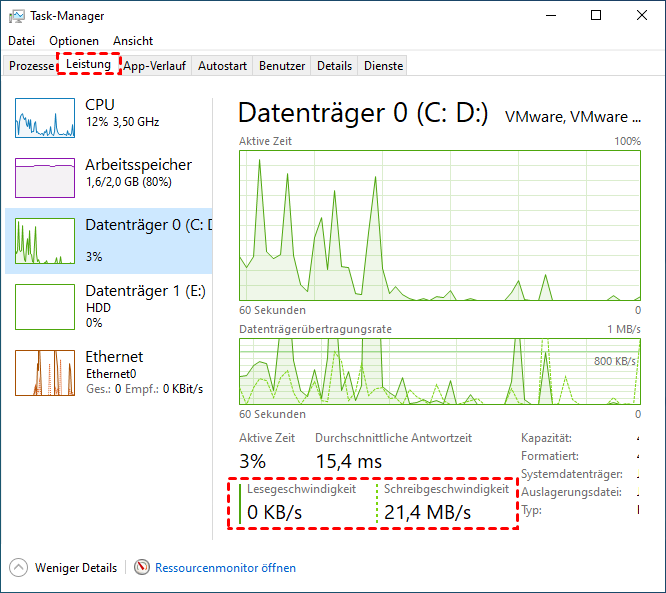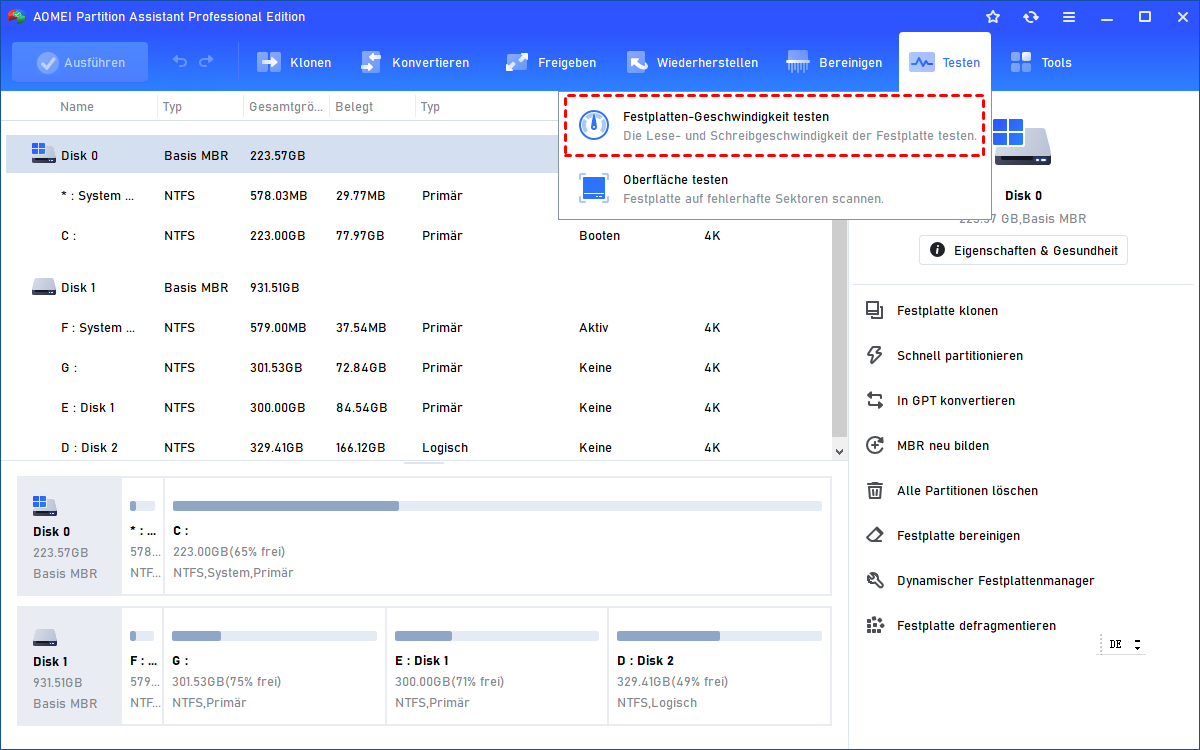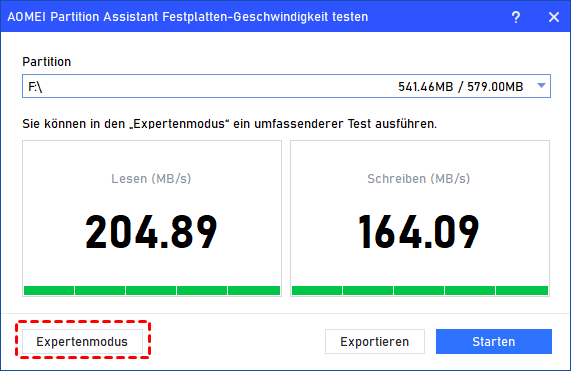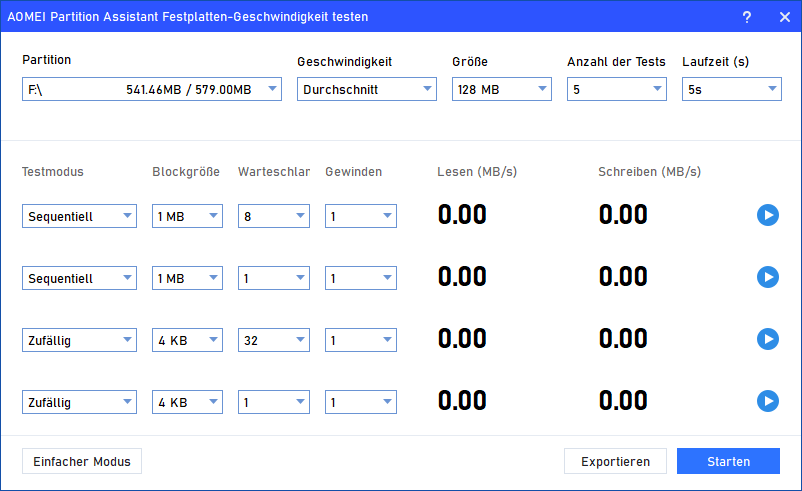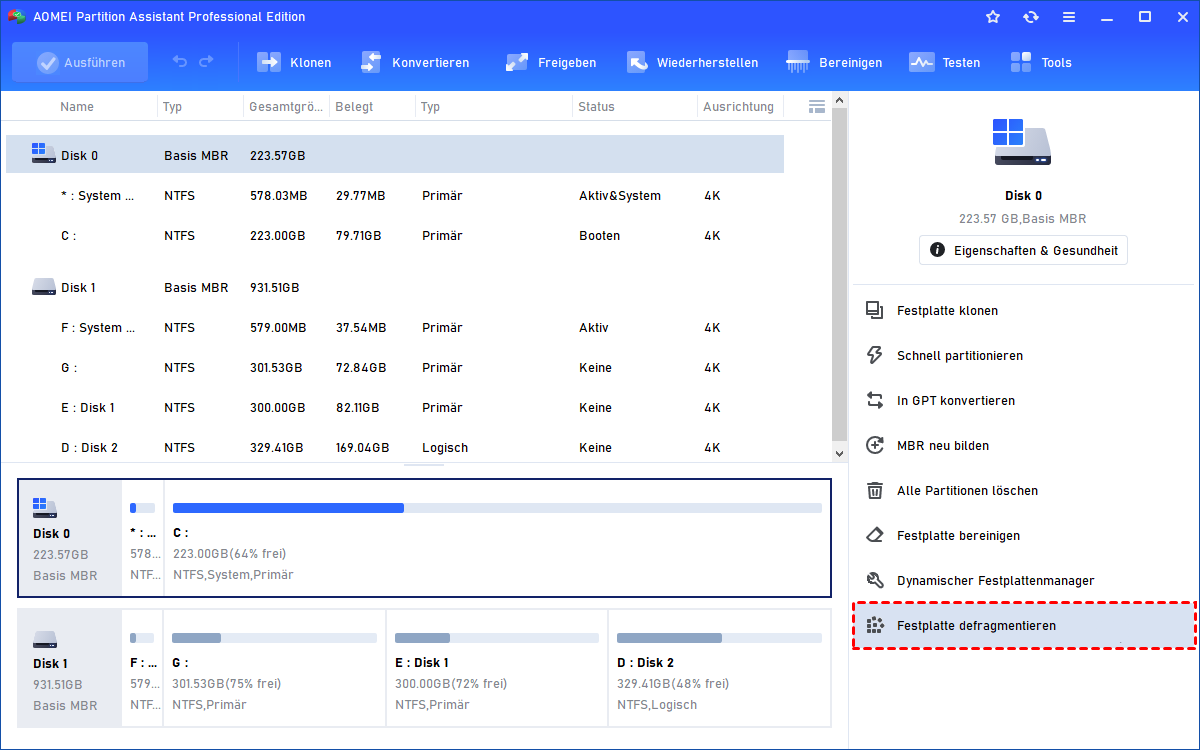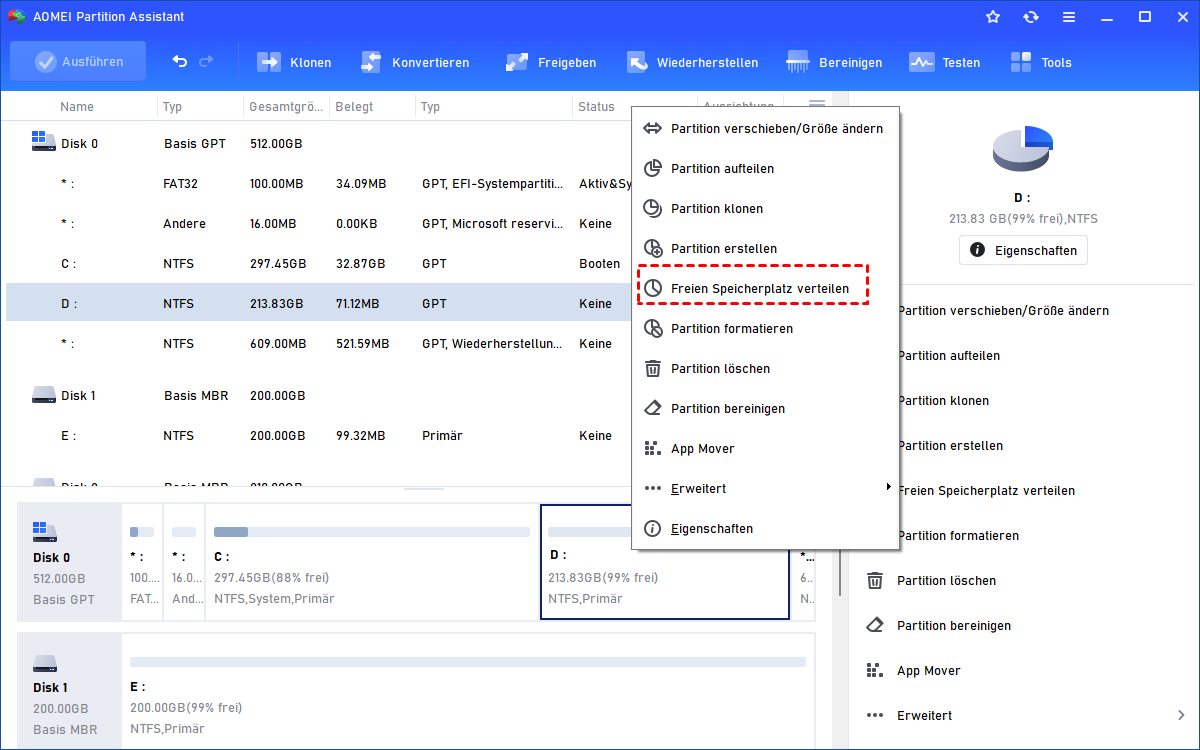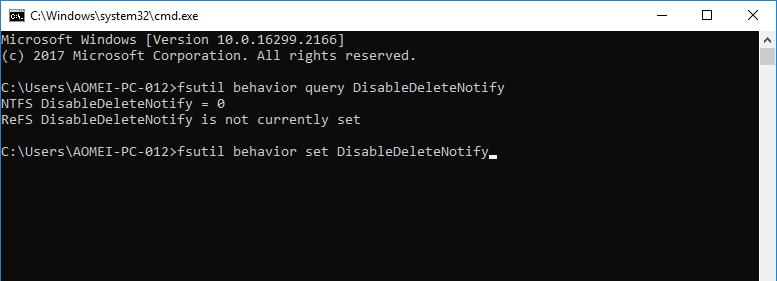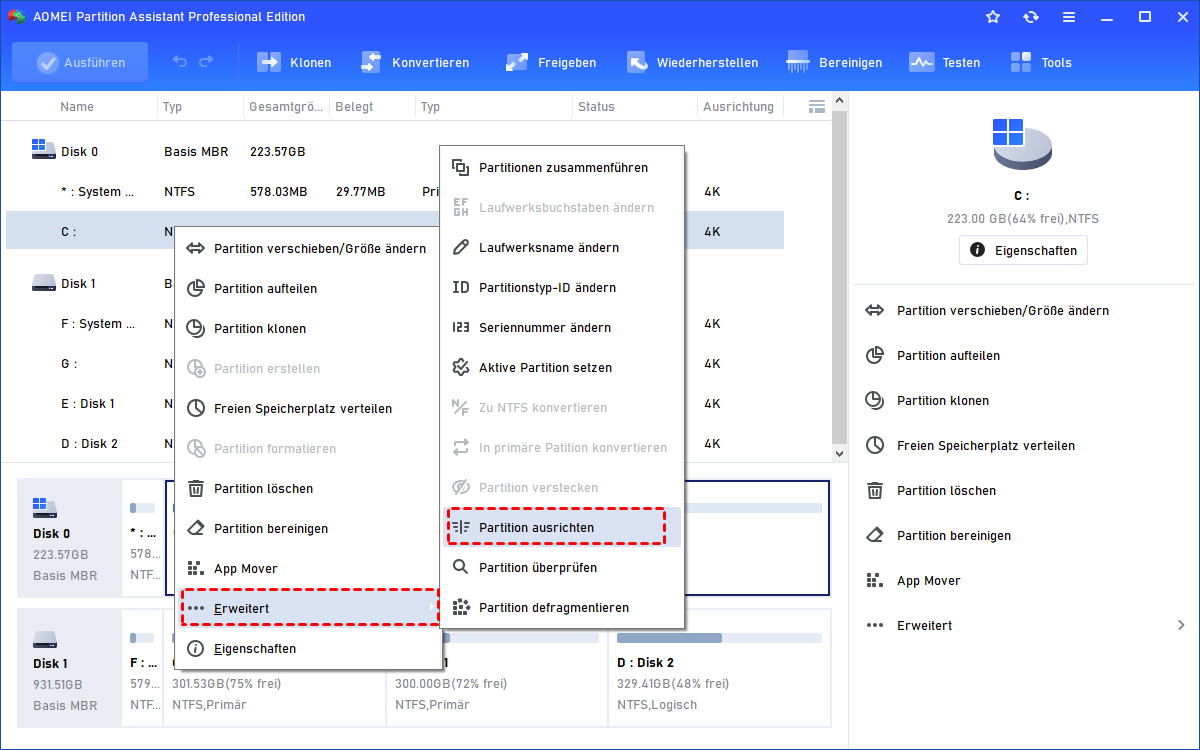Wie schnell ist eine Festplatte? Wie kann ich die Geschwindigkeit meiner Festplatte messen?
Wie schnell ist eine Festplatte? Wie testen Sie die Geschwindigkeit Ihrer Festplatte unter Windows? Dieser Artikel gibt Ihnen eine Hilfestellung, wie Sie die Festplatte leicht testen können, und einige Tipps, wie Sie Ihre Festplatte beschleunigen können.
Warum Ihre Festplatte Geschwindigkeit messen?
Obwohl viele Benutzer damit beginnen, SSDs als Systemfestplatte zu verwenden, ist eine HDD immer noch eine wichtige Speicherkomponente des Computers. Der günstigere Preis, aber die größere Kapazität machen sie jetzt eher zu einer Datendisk, auf der Arbeits- oder Lernprogramme und Spiele ausgeführt werden.
Wenn Sie eine Festplatte in Ihrem Windows-PC verwenden, beeinflusst die Lese- und Schreibgeschwindigkeit Ihrer Festplatte die Leistung Ihres Geräts. Daher ist es erforderlich, regelmäßig die Geschwindigkeit der Festplatte zu testen, um Ihre Festplatten zu überwachen.
2 Methoden, die Geschwindigkeit der Festplatte zu messen
Viele Benutzer wissen möglicherweise nicht, wie sie die Geschwindigkeit ihrer Festplatte testen können. Normalerweise benötigen wir zum Testen der Geschwindigkeit ein Geschwindigkeitstestwerkzeug. In diesem Teil zeigen wir Ihnen daher 2 Werkzeuge. Eines ist ein integriertes Windows-Tool und das andere ein kostenloses Tool von Drittanbietern.
Methode 1. Die Festplattengeschwindigkeit testen über den Task-Manager
Der Task-Manager bietet Windows-Benutzern ein vereinfachtes Festplattengeschwindigkeitsprüfwerkzeug.
Schritt 1. Geben Sie „Task-Manager“ in die Suchleiste ein und öffnen Sie ihn.
Schritt 2. Nach dem Öffnen navigieren Sie zur Option „Leistung“.
Schritt 3. Wählen Sie die zu testende Zielfestplatte aus der Liste links aus. Dann sehen Sie einige grundlegende Daten zu dieser Festplatte, einschließlich Lese- und Schreibgeschwindigkeit.
◤ Hinweis: Wenn die Überprüfung der Festplattenleistung im Task-Manager deaktiviert ist, müssen Sie in der Eingabeaufforderung „diskperf -Y“ eingeben, um sie zu aktivieren.
Methode 2. Festplatte Geschwindigkeit messen über ein Festplattengeschwindigkeitstestwerkzeug
Wie Sie sehen können, liefert der Task-Manager nur sehr begrenzte Informationen zur Geschwindigkeit Ihrer Festplatte. Wenn Sie mehr über die Zielplatte erfahren möchten, ist AOMEI Partition Assistant Professional ein zuverlässiges und benutzerfreundliches Werkzeug zur Festplattengeschwindigkeitsprüfung.
Dies ist ein professionelles Tool zur Verwaltung von Festplatten und Partitionen für Windows 11/10/8/8.1/7/XP-PCs. Die Funktion „Festplatten-Geschwindigkeit testen“ kann allen Arten von Benutzern bei der Überprüfung ihrer Festplatten helfen, da dieses Tool über 2 Testmodi verfügt.
• Einfacher Modus
Wenn Sie nur einen regulären Test durchführen müssen, kann Ihnen der einfache Modus helfen. Benutzer müssen lediglich die Zielplatte auswählen und das Tool testet alle Informationen. Nach dem Test können Sie das Ergebnis in 3 Formen exportieren (Zwischenablage, Text und Screenshot).
• Expertenmodus
Wenn Sie jedoch detaillierte Ergebnisse benötigen, können Sie in den Profi-Modus wechseln. Hier können Sie alle Details wie maximale/durchschnittliche Geschwindigkeit, Dateigröße, Testnummer, Dauer, Blockgröße, Warteschlangennummer und Threadnummer festlegen.
Lassen Sie uns nun dieses Werkzeug ausprobieren, um einen Test durchzuführen.
Schritt 1. Installieren und öffnen Sie AOMEI Partition Assistant Professional. Wählen Sie die SSD-Partition und wählen Sie unter dem Menü „Testen“ > „Festplatten-Geschwindigkeit testen“aus.
Schritt 2. Der Standardmodus ist der einfache Modus. Klicken Sie auf „Starten“, um einen einfachen Geschwindigkeitstest durchzuführen. Oder klicken Sie auf „Expertenmodus“, um einen umfassenderen Test durchzuführen, den wir oben vorgestellt haben.
Schritt 3. Nach dem Test können Sie auf „Exportieren“ klicken, um das Testergebnis anzusehen.
Die Bedienung ist recht einfach. Sie können auch die Geschwindigkeit Ihrer externen Festplatte testen.
Nach dem Test können Sie Ihre Festplatte entsprechend dem Ergebnis optimieren.
Bonus-Tipps: Wie Sie Ihre Festplatte beschleunigen können
Wie ist das Ergebnis Ihres Festplattengeschwindigkeitstests? Wenn es Ihre Erwartungen nicht erfüllt, seien Sie nicht enttäuscht, denn wir haben hier einige Tipps für Sie. Sie können einige davon ausprobieren, um Ihre Festplatte zu beschleunigen.
Für HDDs
▶ Tipp 1. Festplattendefragmentierung
Die Fragmentierung von Dateien kann der ärgerlichste Faktor sein, der die Geschwindigkeit Ihrer Festplatte verlangsamt. Die Daten werden separat auf Ihrer HDD verteilt. Da sich ihre Position zu stark unterscheidet, benötigt Ihre HDD mehr Zeit, um sie zu finden, wenn Sie versuchen, Programme zu starten.
Die Defragmentierung besteht darin, diese getrennten Dateien neu zu organisieren und sie ordnungsgemäß neu anzuordnen, damit Ihre HDD alle benötigten Dateien schnell finden kann.
Um Ihre HDD zu defragmentieren, kann Ihnen AOMEI Partition Assistant helfen. Klicken Sie mit der rechten Maustaste auf die HDD und wählen Sie „Festplatte defragmentieren“ aus.
◤ Hinweis: Sie können „Zeitplan“ wählen, wenn Sie vergessen, Ihre HDD regelmäßig zu defragmentieren.
▶ Tipp 2. Laufwerk C erweitern
Dieser Ratschlag gilt für Benutzer, die eine HDD als Systemfestplatte verwenden. Ihr Betriebssystem benötigt mehr verfügbaren Speicherplatz, um OS-Daten zu speichern und zu sichern, damit Ihr PC reibungslos läuft. Wenn auf Ihrer Festplatte nicht zugewiesener Speicherplatz vorhanden ist, können Sie ihn mit Ihrem Laufwerk C zusammenführen. Wenn Ihre Festplatte jedoch keinen freien Speicherplatz aufweist, können Sie direkt freien Speicherplatz von einem anderen Laufwerk in Ihr Laufwerk C zuweisen. Alle Daten bleiben erhalten.
Für SSDs
Im Gegensatz zu HDDs können SSDs nicht durch Defragmentierung beschleunigt werden. Und wenn Sie Ihre SSD defragmentieren, verkürzen Sie deren Lebensdauer.
▶ Tipp 1. Trim-Funktion aktivieren
Die Trim-Funktion ist eine integrierte Funktion für SSDs zur Verwaltung von Junk-Dateien.
Schritt 1. Drücken Sie „Windows“ + „R“ und geben Sie „CMD“ ein, um die Eingabeaufforderung zu öffnen.
Schritt 2. Geben Sie ein: „fsutil behavior query DisableDeleteNotify“, um zu überprüfen, ob die Trim-Funktion aktiviert oder deaktiviert ist.
DisableDeleteNotify = 0 : TRIM ist bereits auf Windows verfügbar und aktiv
DisableDeleteNotify = 1 : TRIM ist nicht verfügbar
Schritt 3. Wenn es nicht verfügbar ist, geben Sie bitte ein: „fsutil behavior set DisableDeleteNotify“ ein und drücken Sie „Enter“, um Trim zu aktivieren.
▶ Tipp 2. Partitionen ausrichten
Durch das Ausrichten Ihrer Partitionen auf der SSD kann auch die Leistung der SSD verbessert werden.
Zusammenfassend
Nachdem Sie diesen Beitrag gelesen haben, wie testen Sie die Geschwindigkeit Ihrer Festplatte? Wie schnell ist eine Festplatte? Wenn Sie die Geschwindigkeit Ihrer Festplatte getestet haben und sie beschleunigen möchten, können Sie die von uns aufgelisteten Tipps ausprobieren.
AOMEI Partition Assistant ist ein vielseitiges Werkzeug für Windows-Computer. Neben den in diesem Beitrag erwähnten Funktionen kann es auch den Partitionsstil zwischen MBR und GPT ohne Datenverlust konvertieren, Apps und Ordner verschieben, Festplatten klonen usw. Darüber hinaus bietet es Ihnen die Möglichkeit, Ihre Server-Geräte effizienter zu verwalten, indem Sie die Server-Edition dieses praktischen Tools wählen.