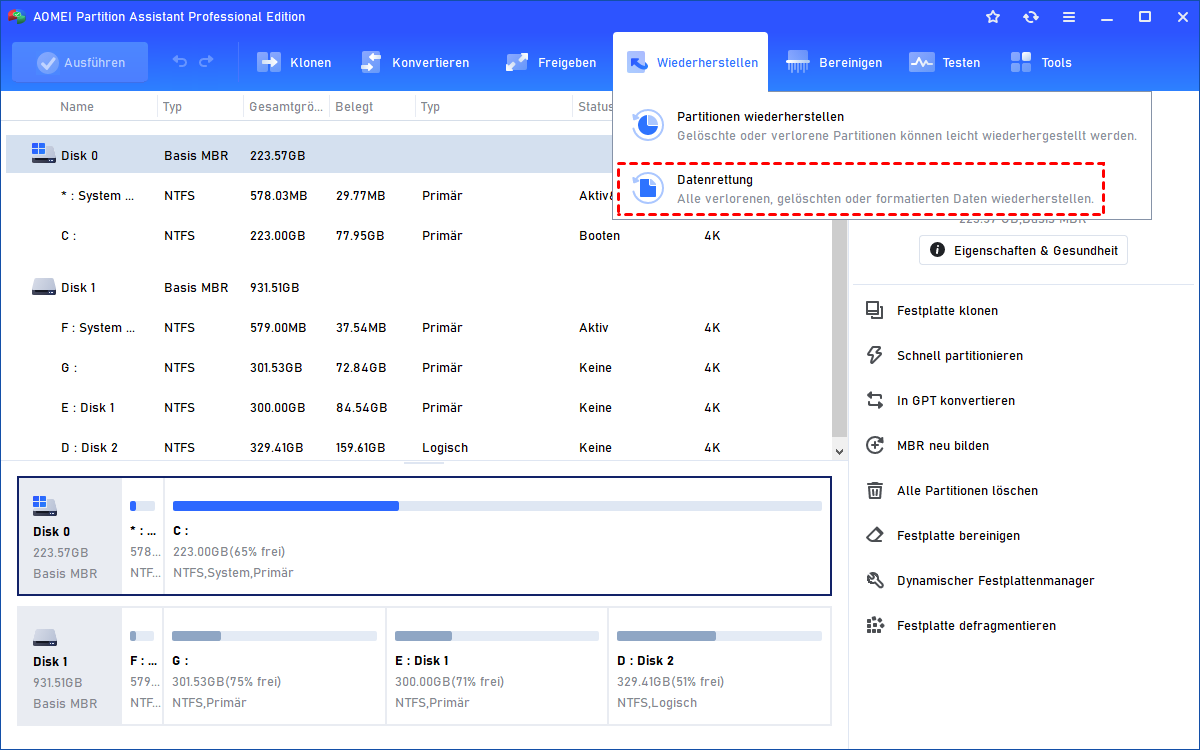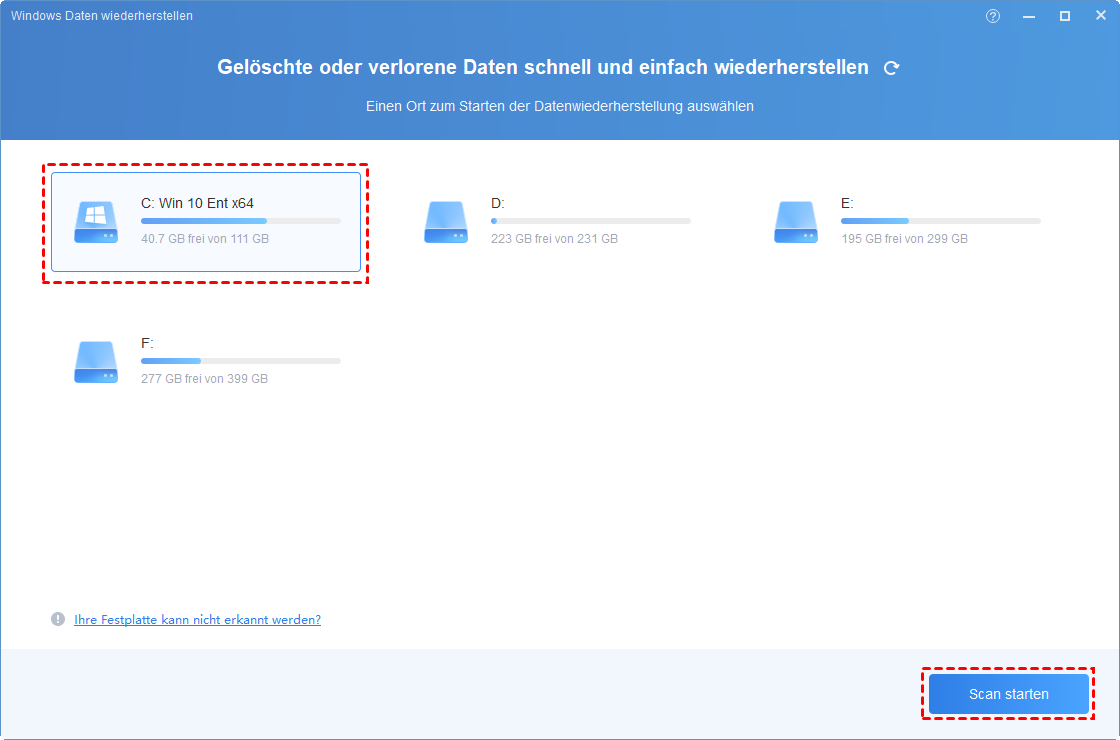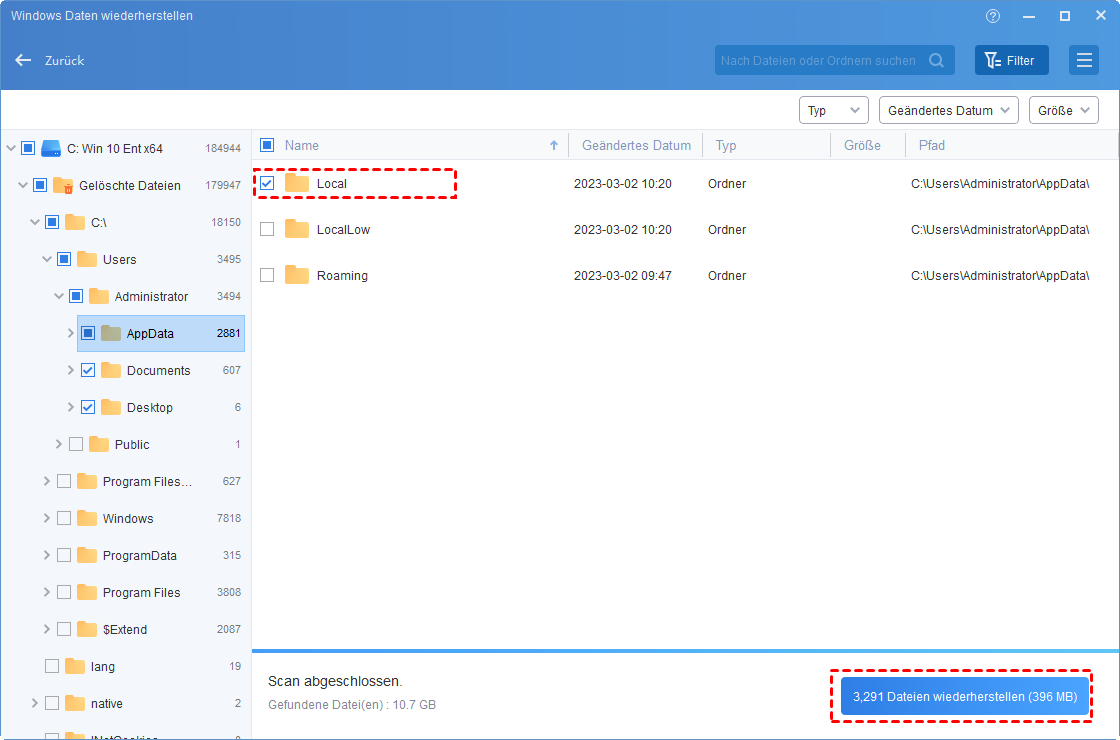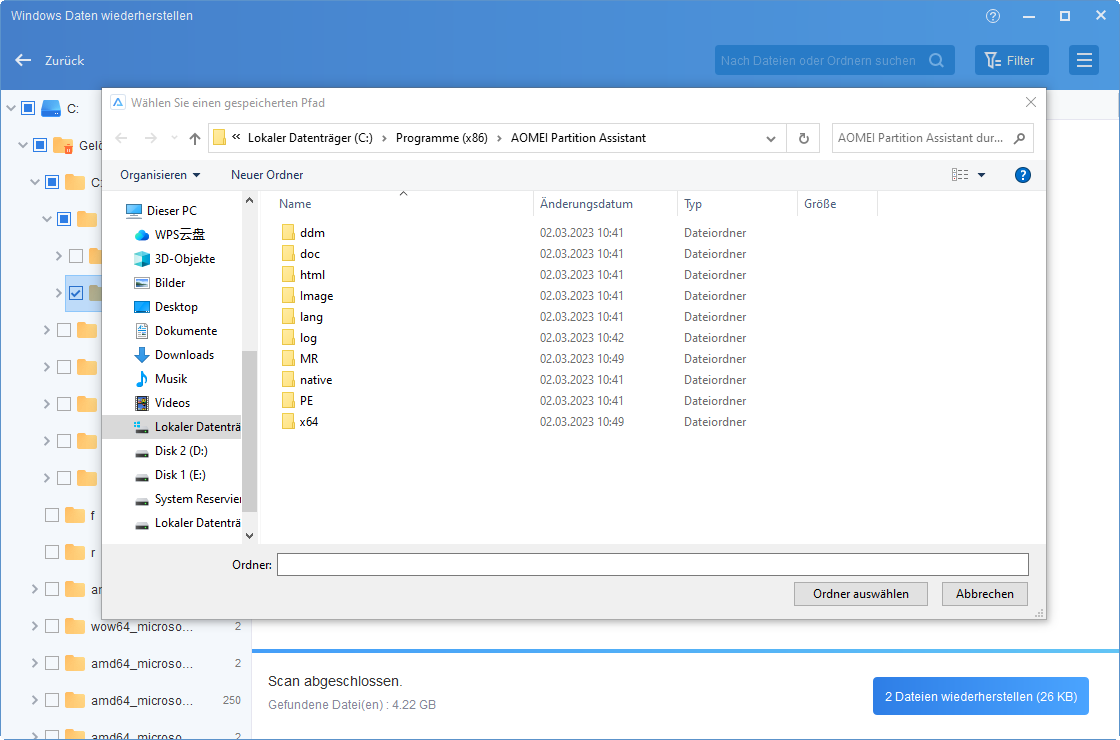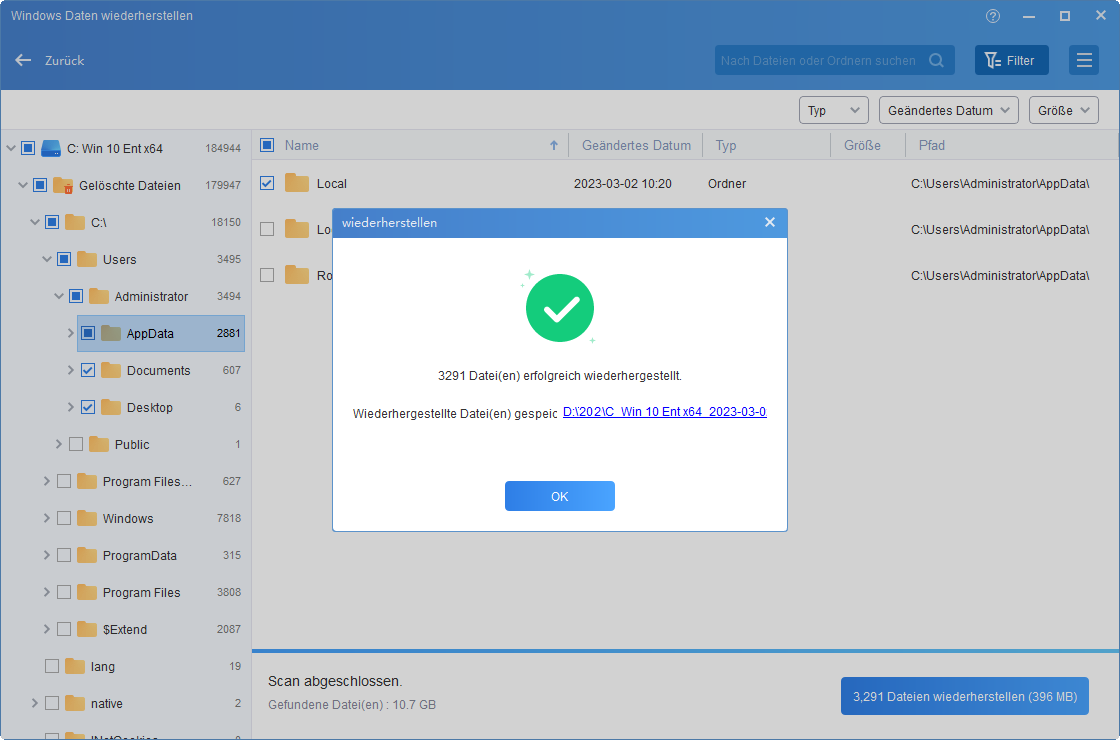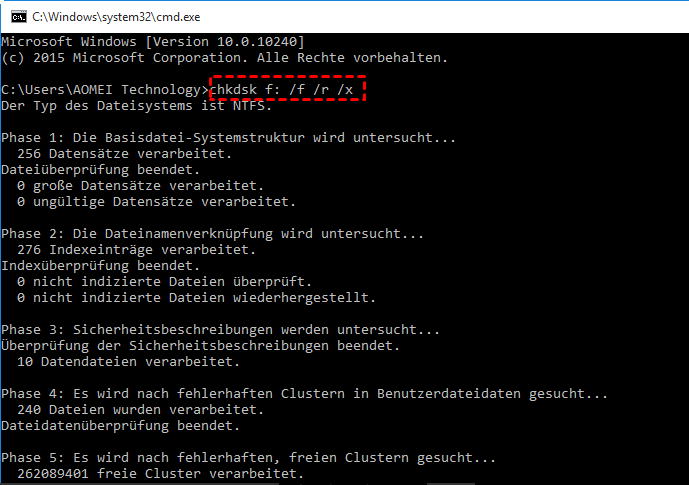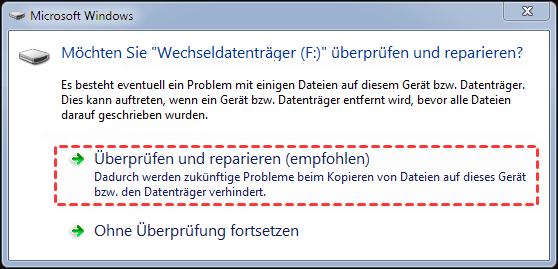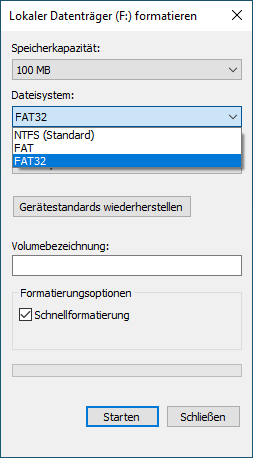Warum ist meine Musik von der SD-Karte verschwunden und Wie zu lösen?
„Warum ist meine Musik von der SD-Karte verschwunden?“ Einige Benutzer haben ihre Musikdateien auf der SD-Karte verloren und wissen nicht, wie sie wiederherzustellen, keine Sorge, dieser Beitrag ist Ihre Lösung.
SD-Karten werden häufig als Speicheroptionen für Kameras, Mobiltelefone und andere mobile Geräte verwendet. Ihre geringe Größe und ihre große Speicherkapazität machen sie zu nützlichen Instrumenten. Es ist jedoch wichtig zu bedenken, dass SD-Karten, die größtenteils aus Kunststoff bestehen, sowohl von Korruption als auch von physischen Schäden betroffen sein können.
Darüber hinaus gibt es viele Benutzer, die normale Backups vernachlässigen oder die Existenz der SD-Karte erst dann bemerken, wenn sie auf Probleme wie den Verlust von Dateien stoßen, und dann auf verlorenem Posten stehen.
Warum verschwinden Musik von der SD-Karte?
Bevor wir uns der Lösung zuwenden, werfen wir einen genaueren Blick auf die häufigsten Ursachen für das Verschwinden von Musik von Ihrer SD-Karte. Das Verständnis dieser Gründe kann Ihnen helfen, zukünftige Missgeschicke zu vermeiden.
😫 Dateikorruption
Dateikorruption ist eine häufige Ursache für das Verschwinden von Musikdateien von einer SD-Karte. Dies kann aufgrund von unerwarteten Stromausfällen, dem abrupten Entfernen der Karte aus Ihrem Gerät oder einem Fehler im Speichersystem geschehen. Wenn Dateien korrupt werden, können sie als fehlend oder unzugänglich erscheinen.
🐞 Virus- oder Malware-Infektion
Viren und Malware können auf Ihrer SD-Karte Chaos anrichten und dazu führen, dass Dateien, einschließlich Ihrer wertvollen Musik, verschwinden. Diese digitalen Bedrohungen können Dateien auf Ihrem Speichermedium verändern, löschen oder verstecken.
🤷♂️ Versehentliches Löschen
Menschliches Versagen ist ein weiterer häufiger Grund für fehlende Musikdateien. Das versehentliche Löschen von Dateien von Ihrer SD-Karte ist überraschend einfach, insbesondere wenn Sie sich durch eine Vielzahl von Mediendateien navigieren.
⛔ Unsachgemäßes Entfernen der SD-Karte
Das Entfernen der SD-Karte aus Ihrem Gerät ohne ordnungsgemäßes Auswerfen kann zu einer Beschädigung des Dateisystems führen, wodurch Ihre Musikdateien verschwinden oder unlesbar werden.
❌ Probleme mit der SD-Karte
Physische Schäden oder Herstellungsfehler in der SD-Karte selbst können zu Datenverlust führen, einschließlich Ihrer Musikdateien.
Wie kann ich verlorene Musik von der SD-Karte wiederherstellen?
Wenn Ihre Musik von einer SD-Karte verschwindet, wird sie nicht sofort gelöscht. Das Material wird weiterhin (im Ganzen oder in Fragmenten) im Dateisystem der Karte gespeichert. Sie können solche Fragmentdateien zusammensetzen oder vollständige Dateien aus dem Dateisystem mithilfe von SD-Karten-Datenwiederherstellungsprogrammen wiederherstellen. Mit der richtigen Software können Dateien sogar von defekten SD-Karten wiederhergestellt werden.
AOMEI Partition Assistant Professional, eine bemerkenswerte Software, wurde entwickelt, um Ihnen bei der Wiederherstellung Ihrer verlorenen oder gelöschten Musikdateien zu helfen. Sie hat einen herausragenden Ruf auf dem Gebiet der Datenverwaltung und Datenwiederherstellungssoftware. Mit dem Ziel, Ihr digitales Leben einfacher zu machen, haben sie dieses Tool entwickelt, um Benutzern wie Ihnen zu helfen, die ärgerliche Problematik des verlorenen Musikdateien auf SD-Karten zu bewältigen.
• Benutzerfreundliche Oberfläche: AOMEI Partition Assistant Professional wurde mit Einfachheit im Hinterkopf gestaltet. Sie müssen kein Technikexperte sein, um es effektiv verwenden zu können. Mit nur wenigen Klicks können Sie verlorene Dateien finden.
• Breite Kompatibilität: Es funktioniert nahtlos mit verschiedenen Speichergeräten, einschließlich SD-Karten, USB-Laufwerken, Festplatten und SSDs, und unterstützt Windows 11/10/8/8.1/7/XP/Vista. Die Server-Edition unterstützt alle Windows-PCs und alle Windows-Server-Versionen.
• Sicher und geschützt: Die Sicherheit Ihrer Daten hat oberste Priorität, und die Software gewährleistet eine sichere Datenwiederherstellung, ohne das Risiko einer Überschreibung vorhandener Dateien.
Schritt 1. Lade das Tool herunter und installiere es.
Im Hauptmenü klicke auf „Wiederherstellen“ und wähle „Datenrettung“.
Schritt 2. Wähle das Laufwerk der SD-Karte aus.
Hier wählst du die Partition der SD-Karte aus und klickst auf „Scan starten“.
Schritt 3. Navigiere zu den Zieldateien und klicke auf „n* Dateien wiederherstellen“.
Sobald der Scanvorgang abgeschlossen ist, werden hier einige gelöschte Dateien angezeigt. Navigiere sorgfältig durch die Liste und markiere die spezifischen Dateien, die du wiederherstellen möchtest. Wähle dann „n* Dateien wiederherstellen“.
Schritt 4. Wähle einen Speicherort für die verlorenen Dateien aus.
Klicke auf „Ordner auswählen“, um zu entscheiden, wo die neu wiederhergestellten Dateien gespeichert werden sollen.
Schritt 5. Schließe die Wiederherstellung ab.
Klicke abschließend auf „OK“, um den Wiederherstellungsprozess abzuschließen.
AOMEI Partition Assistant Professional ist ein umfassendes Partitionsverwaltungswerkzeug, das auch über Datenwiederherstellungsfunktionen verfügt. Mit seiner intuitiven Benutzeroberfläche und seinen leistungsstarken Funktionen stellt diese Software sicher, dass Ihre wertvollen Musikdateien wiederhergestellt und gesichert werden können. Es kann Ihnen auch helfen, Ihre SD-Karte zu überprüfen.
Was können Sie tun, wenn Dateien ständig von der SD-Karte fehlen?
Wenn eine SD-Karte Dateien von alleine löscht, ist dies ein häufiges Zeichen für eine Verschlechterung und es wird nur zu weiterem Datenverlust führen, während Sie das Speichergerät weiterhin nutzen. Wenn also Dateien ständig von Ihrer SD-Karte fehlen, was können Sie tun, um Datenverlust zu verhindern?
In diesem Abschnitt werden wir alle Optionen zur Reparatur einer solchen Karte überprüfen. Sie werden dafür die Eingabeaufforderung verwenden, aber folgen Sie einfach den Schritt-für-Schritt-Anweisungen und Sie werden Erfolg haben. Sie können auch AOMEI Partition Assistant verwenden, um Ihre SD-Karte zu überprüfen oder ein Backup zu erstellen.
Option 1. Den CHKDSK-Befehl verwenden, um die SD-Karte zu überprüfen
Der CHKDSK-Befehl dient als wertvolles Werkzeug zur Überprüfung des Dateisystems und der Metadaten einer SD-Karte, um eventuelle logische Probleme zu identifizieren. Er kann auch problematische Bereiche auf der Karte lokalisieren. Bei der Ausführung versucht er, Fehler zu korrigieren, weiche fehlerhafte Sektoren zu reparieren und harte fehlerhafte Sektoren zu isolieren, um sicherzustellen, dass sie nicht verwendet werden. Dieser proaktive Ansatz kann Ihr SD-Karte effektiv vor unerwünschten automatischen Dateilöschungen schützen.
Schritt 1. Drücken Sie Win+X und wählen Sie dann „Eingabeaufforderung (Admin)“ aus dem Menü, um die Eingabeaufforderung mit Administratorrechten zu öffnen.
Schritt 2. Geben Sie den folgenden Text ein:
CHKDSK f: /f /r /x
Ersetzen Sie den Laufwerksbuchstaben durch denjenigen, der der SD-Karte entspricht (in diesem Fall als „f:“ bezeichnet). Drücken Sie dann die Eingabetaste.
Schritt 3. Warten Sie, bis der Prozess abgeschlossen ist, und überprüfen Sie anschließend die Ergebnisse auf Fehlerprotokolle.
Option 2. Windows-Fehlerüberprüfung für SD-Karte versuchen
Nach einer CHKDSK-Befehlscan sollte die SD-Karte betriebsbereit sein. Wenn das Problem des Verschwindens von Daten von der SD-Karte jedoch weiterhin besteht, können Benutzer versuchen, es mithilfe der Fehlerüberprüfungsfunktion zu beheben, einer weiteren integrierten Funktion zum Überprüfen von Laufwerken und Geräten auf Fehler.
Schritt 1. Überprüfen Sie, ob andere Apps die SD-Karte verwenden. Klicken Sie mit der rechten Maustaste auf Ihre SD-Karte in Windows Datei-Explorer und wählen Sie dann „Eigenschaften“.
Schritt 2. Wechseln Sie zum Tab „Tools“ und klicken Sie auf die Schaltfläche „Überprüfen“. Gewähren Sie administrative Rechte, wenn Sie dazu aufgefordert werden.
Schritt 3. Klicken Sie auf „Scannen und Reparieren“.
Option 3. SD-Karte neu formatieren
Wenn trotz Erschöpfung aller oben aufgeführten Möglichkeiten weiterhin Dateien von der SD-Karte verschwinden, können Sie die SD-Karte einfach in ihren ursprünglichen Zustand formatieren. Es sollte daran gedacht werden, dass dadurch alle Daten auf der Karte gelöscht werden. Es ist daher ratsam, den Inhalt als Vorsichtsmaßnahme zu sichern.
Schritt 1. Öffnen Sie den Datei-Explorer. Klicken Sie mit der rechten Maustaste auf Ihre SD-Karte in der linken Seitenleiste und wählen Sie „Formatieren...“.
Schritt 2. Wählen Sie Ihr Dateisystem (wir empfehlen FAT32) und geben Sie in dem angezeigten Dialogfeld Ihren Volumennamen ein. Deaktivieren Sie schließlich das Kontrollkästchen „Schnellformatierung“ und klicken Sie auf die Schaltfläche „Starten“.
Fazit
Jetzt wissen Sie, warum Ihre Musik von der SD-Karte verschwunden ist. Mit AOMEI Partition Assistant Professional an Ihrer Seite gehört der Frust über das Verschwinden von Musik von Ihrer SD-Karte der Vergangenheit an. Dieses benutzerfreundliche, leistungsstarke Tool hilft nicht nur bei der Wiederherstellung Ihrer verlorenen Musik, sondern gewährleistet auch die Sicherheit Ihrer Daten. Mit der von uns bereitgestellten Schritt-für-Schritt-Anleitung können Sie Ihre Musiksammlung wiederherstellen und Ihre Lieblingstitel erneut genießen.