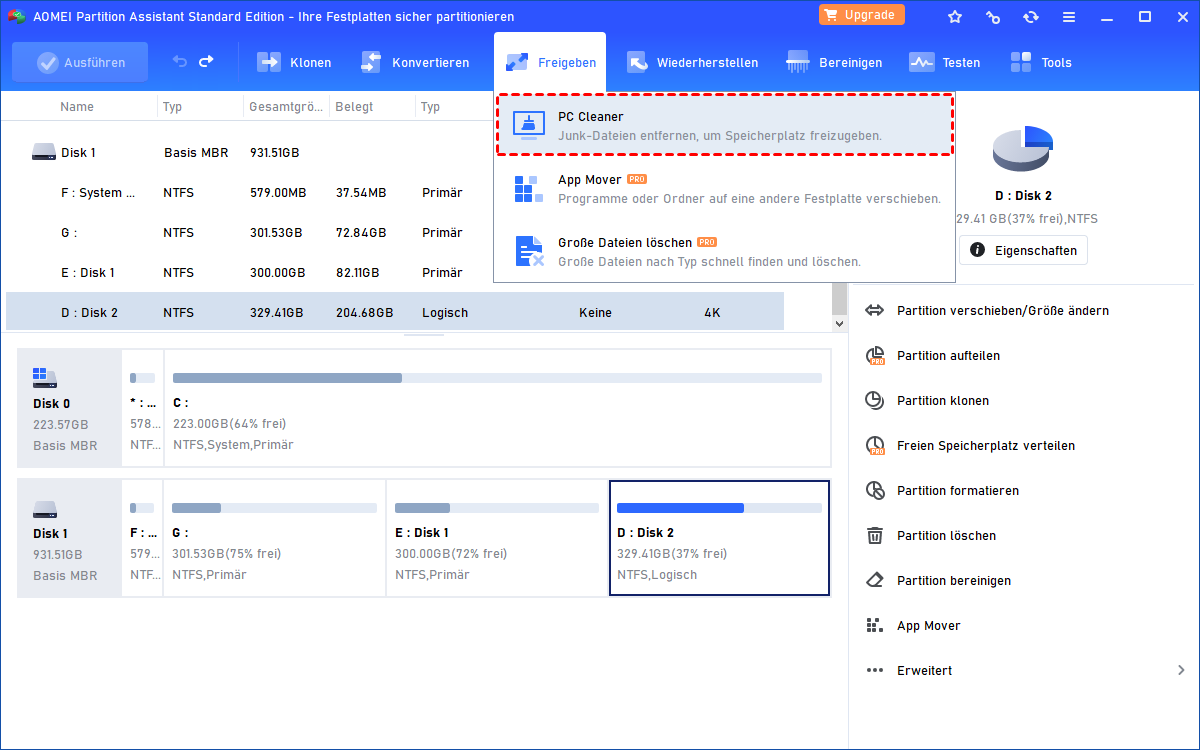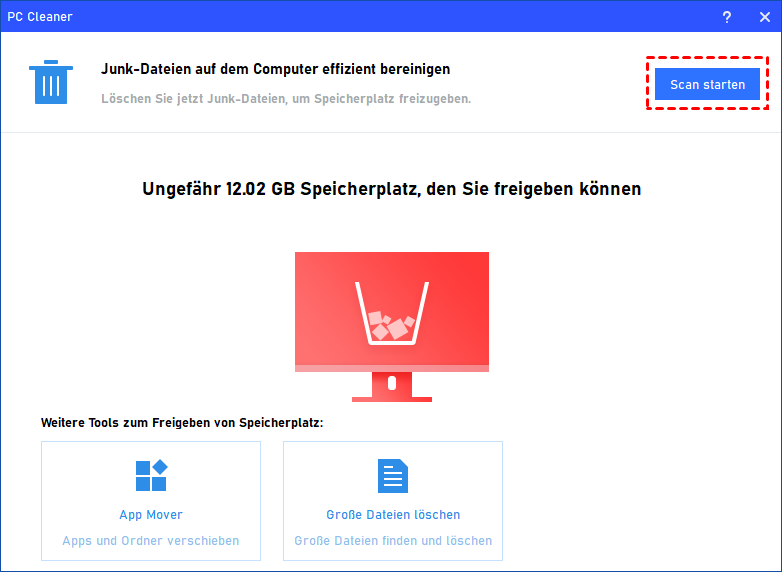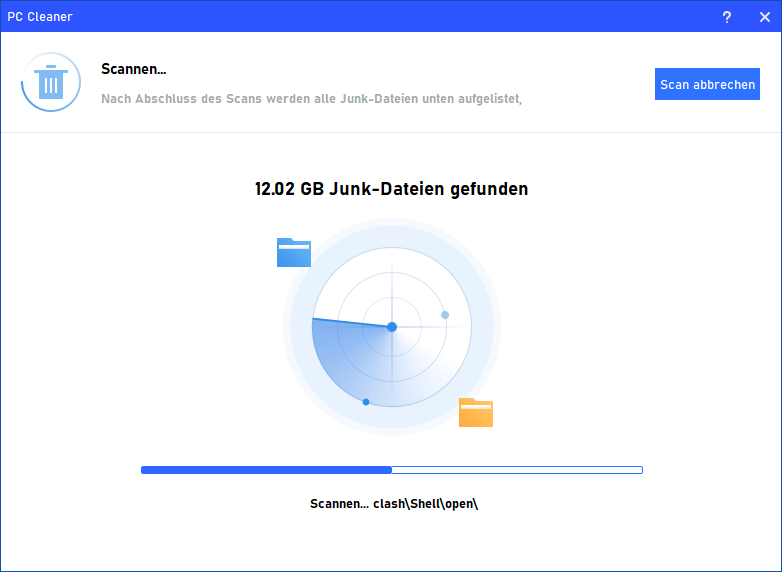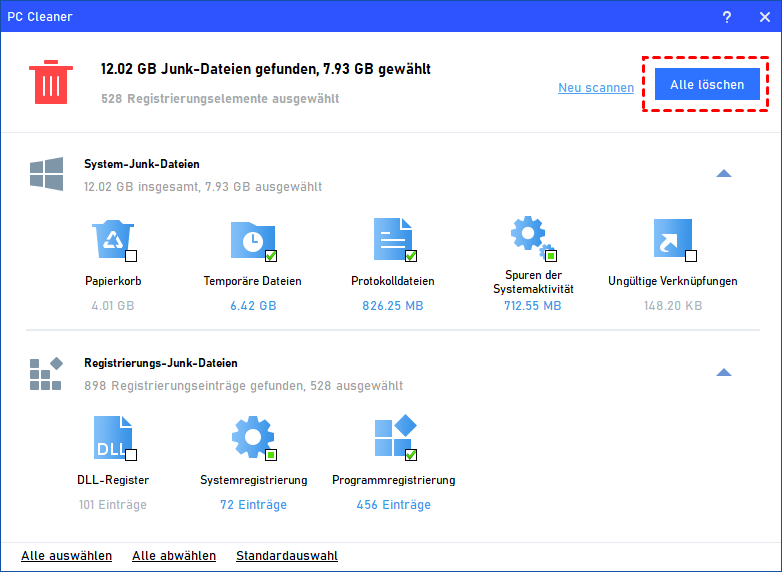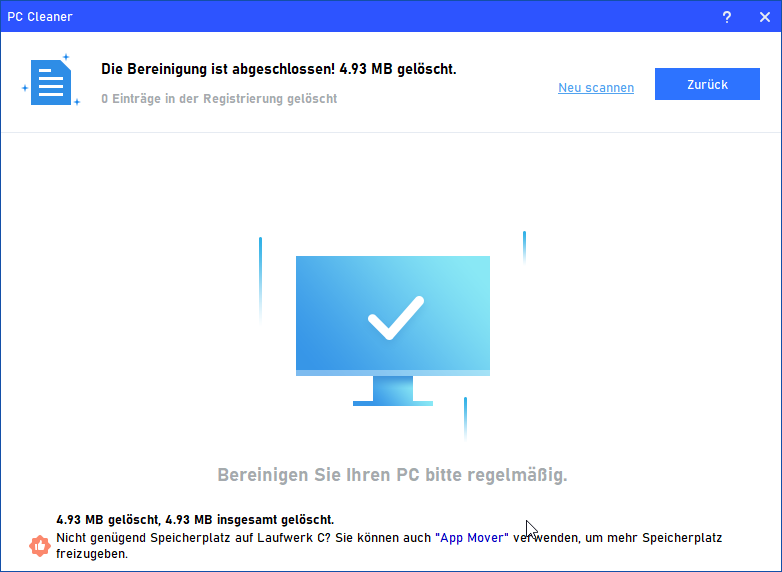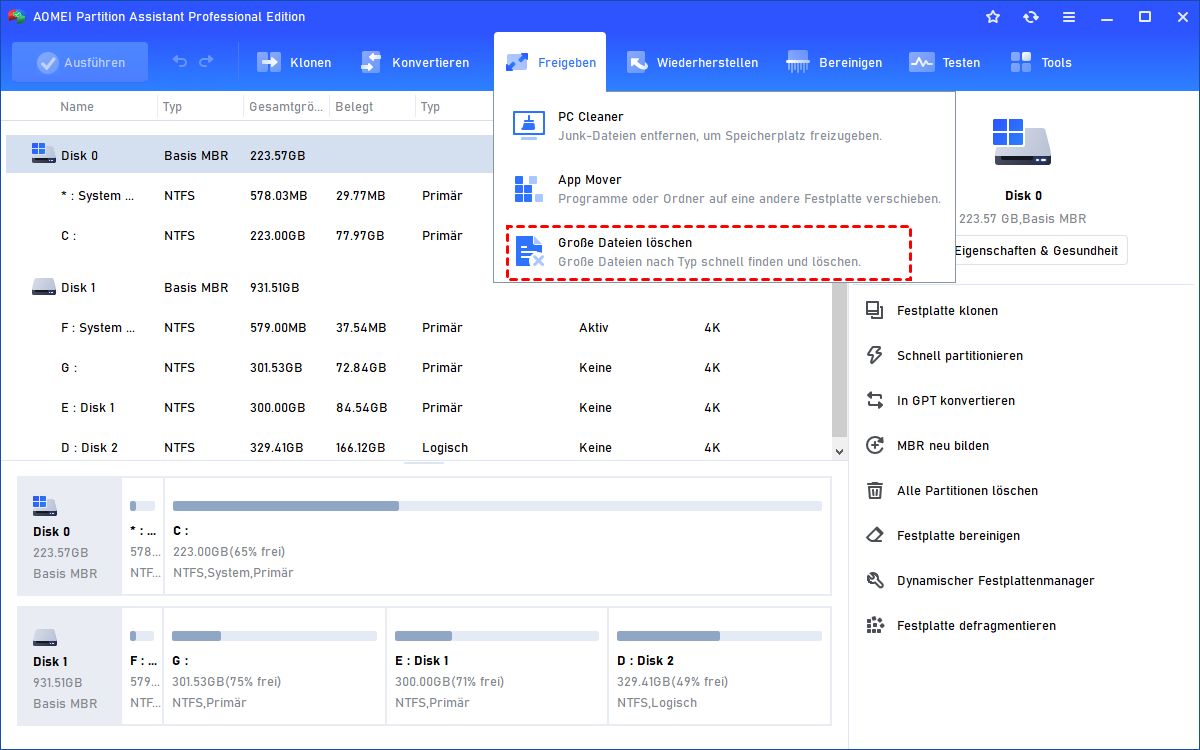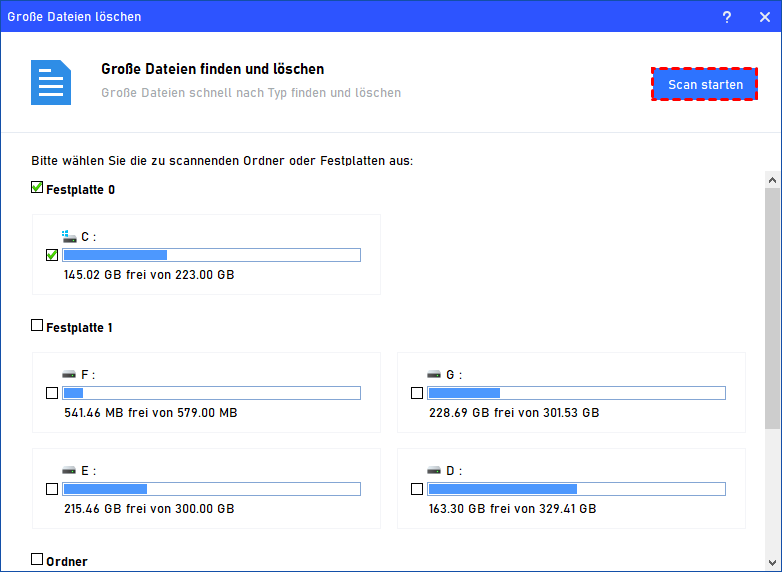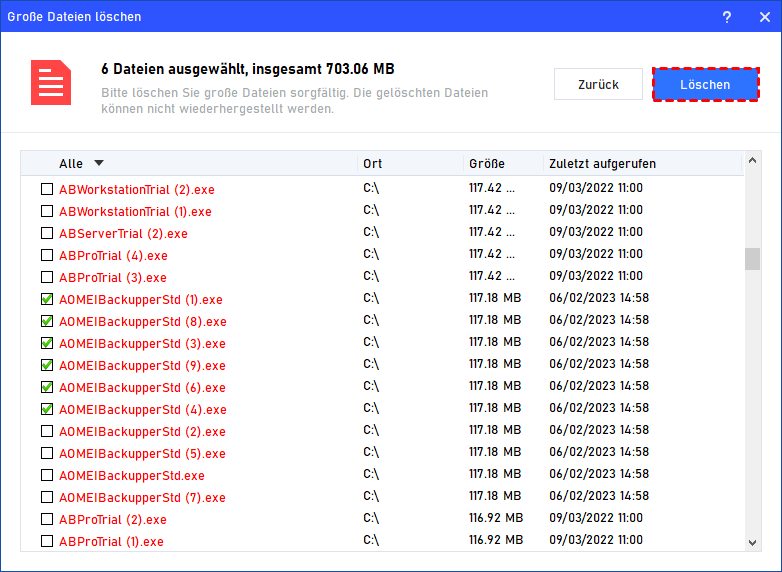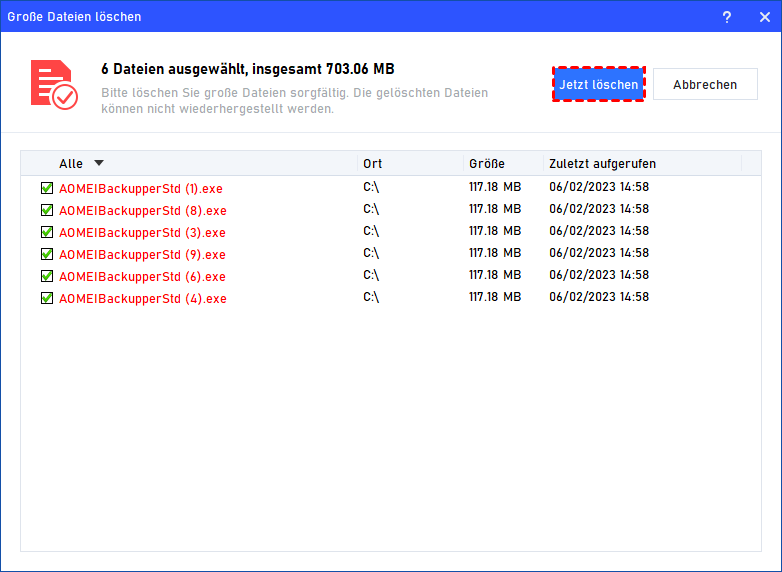[2023] 3 beste PC Cleaner für Windows OS
3 beste PC Cleaner für Windows-Systeme! In diesem Beitrag finden Sie die besten PC Bereinigen Software, mit dem Sie Ihre Geräte einfach und effizient gesund halten können.
Warum brauchen Sie einen PC Cleaner?
Es ist nur eine Frage der Zeit, bis der Speicher voll ist, selbst wenn Ihr PC ein TB-Laufwerk installiert hat. Eine langsame Computerleistung ist eine häufige Folge davon, dass Ihr Computer lange Zeit nicht gereinigt wurde, ganz zu schweigen von einem verzögerten oder regelmäßig eingefrorenen PC.
▶ Häufige Junk-Dateien auf dem PC
Neben dem, was Sie aus dem Internet herunterladen, werden verschiedene Dateien auf Ihrem PC gespeichert, unabhängig davon, ob Sie sie brauchen oder nicht.
- Temporäre Systemdateien
Systemdateien können erstellt und gespeichert werden, auch wenn Sie Ihren Computer ein- oder ausschalten. Sie werden verwendet, um bestimmte wichtige Funktionen oder Programme zu starten oder zu beenden. Wenn Systemdateien ihre Aufgabe erfüllt haben, werden sie nicht mehr benötigt und nicht automatisch gelöscht.
- Cache-Dateien
Ein Cache ist ein temporärer Speicherplatz, der es einem Gerät, einem Browser oder einer Anwendung ermöglicht, schneller und effektiver zu arbeiten. Wenn Sie zum ersten Mal auf eine Anwendung oder Website zugreifen, speichert ein Cache Dateien, Bilder und andere relevante Daten auf Ihrem Gerät. Die zwischengespeicherten Daten werden dann verwendet, um eine App oder Website bei jedem weiteren Besuch schnell zu laden.
Wenn Sie eine Webseite zum ersten Mal aufrufen, werden die Informationen auf dieser Seite auf Ihrem Computer zwischengespeichert. Dann können Sie diese Seite beim nächsten Mal schneller wieder öffnen. Der System-Cache in Windows ist eine schnelle Speichertechnik. Dabei kann es sich um ein eigenständiges Hochgeschwindigkeitsspeichergerät oder um einen speziellen Bereich des Hauptspeichers handeln.
- Miniaturansichten
Miniaturansichten können dazu beitragen, dass ein Foto schneller geladen wird, wenn Sie es erneut benötigen. Meistens braucht Ihr PC sie aber nur einmal, sonst müssen Sie lange warten, bis das gleiche Bild wieder angezeigt wird. Wenn Sie zu einem Bild zurückkehren, wird immer eine neue Miniaturansicht erstellt.
- Programmdateien
Programmdateien dienen dazu, Ihnen bei der Installation und Ausführung von Anwendungen auf Ihrem Gerät zu helfen. Sobald die Installation abgeschlossen ist, sind einige Dateien veraltet, und es gibt eine große Anzahl von Registrierungsdateien und anderen Daten, wenn Sie die Anwendungen jedes Mal starten. Außerdem können bestimmte Anwendungen weitere Malware enthalten.
Wenn sich diese Junk-Dateien anhäufen, kann das Sortieren und Filtern aller Dateien und Anwendungen extrem schwierig und zeitaufwändig sein, vor allem, wenn es manuell erfolgt. PC Cleaner Tools können Ihnen dabei helfen, alte und nicht mehr benötigte Dateien von Ihrem Computer zu entfernen und so seine Gesamtleistung zu steigern. Sie löschen häufig temporäre Dateien, ungenutzte Elemente in Ihrem Download-Ordner und Objekte in Ihrem Papierkorb.
Wie oft müssen Sie Ihren PC reinigen?
Die Reinigung des Computers sollte zu einer regelmäßigen Aufgabe werden, da sonst die Leistung des Computers leiden kann. Wenn Sie nicht zu den Vielnutzern gehören, können Sie Ihren Computer zu Hause im Durchschnitt einmal im Jahr reinigen, aber am Arbeitsplatz sollten Sie ihn alle 1 bis 3 Monate reinigen.
Liste der 3 besten PC Bereinigen Software
1. AOMEI Partition Assistant Standard
2. Advanced SystemCare
3. CCleaner
1) AOMEI Partition Assistant ★★★★★
AOMEI Partition Assistant ist eine Festplattenverwaltungssoftware und PC-Bereinigungssoftware mit vielen leistungsstarken Funktionen, die Ihnen die volle Kontrolle über Ihre Festplatten und Partitionen geben. Er ermöglicht es Ihnen, Ihren Computer sicher und zuverlässig zu bereinigen, und ist einfach und anfängerfreundlich zu bedienen.
Funktionen:
- Alle Arten von Junk-Dateien von Ihrem Computer löschen, um mehr Speicherplatz freizugeben und die Computerleistung zu verbessern.
- Mit der „Partitionsgröße ändern“ Funktion können Sie die Partitionsgröße erhöhen, um Probleme mit geringem Speicherplatz zu lösen, oder die Partitionsgröße verkleinern, um die Partitionsgröße vernünftiger zu gestalten. Sie können den Speicherplatz flexibel mit „Partition erstellen“, „Partitionen zusammenführen“, „Partition löschen“, „Partition formatieren“, „Partition kopieren“ usw verwalten.
- Mit der Funktion „Passwort zurücksetzen“ können Sie ein vergessenes Windows-Passwort für Ihren Computer löschen oder zurücksetzen, ohne sich anzumelden.
- Mit der Funktion „Datenrettung“ können Sie verlorene, gelöschte oder formatierte Daten von HDD, SSD, USB-Stick, SD-Karte und anderen Geräten schnell wiederherstellen.
- Unterstützt Windows 11, Windows 10, Windows 8.1/8, Windows 7, Vista, XP.
Zusammenfassung:
AOMEI Partition Assistant verfügt über vollständige Funktionen und kann Ihnen helfen, Ihre Festplatten und Computer umfassend zu verwalten. Und die „PC Cleaner“ funktion ist kostenlos, Sie können sie direkt nach dem Herunterladen verwenden. Sie können sich auch für ein Upgrade auf eine kostenpflichtige Version entscheiden, um weitere nützliche Funktionen zu nutzen.
2) Advanced SystemCare ★★★★
Advanced SystemCare ist eine einfache und benutzerfreundliche Software. Es hilft Ihnen, Ihr System zu bereinigen, zu beschleunigen, zu optimieren und zu schützen. Es ermöglicht Ihnen auch, Ihre Online-Privatsphäre zu schützen. Dieses Tool hilft Ihnen auch, Ihren Speicherplatz freizugeben, indem es Junk-Dateien bereinigt.
Funktionen:
- Advanced SystemCare verfügt über Funktionen zum Schutz von Browsern und E-Mails, zum Schutz des Systems vor Viren und zur Beschleunigung von PC und Starts.
- Dieser PC Cleaner entfernt Junk-Dateien, ungültige Registrierungseinträge, unerwünschte und hartnäckige Programme, werbebasierte Symbolleisten und Plugins.
- Wichtige Software wird in Echtzeit aktualisiert. Advanced SystemCare stellt sicher, dass beim Aktualisieren der Software keine Malware vorhanden ist.
- Dieser PC Cleaner schützt vor Bedrohungen durch Malware, Spyware und Adware.
Zusammenfassung:
Advanced SystemCare bietet auch kostenlose PC Cleaner-Downloads und verschiedene kostenpflichtige Produkte an. Die Benutzeroberfläche ist einfach zu bedienen und modern. Bereinigen, aktualisieren und beschleunigen Sie mit nur einem Klick. Aber die Reaktionszeit des Supports ist langsam und einige Funktionen werden überbewertet.
3) CCleaner ★★★★
CCleaner ist wahrscheinlich der beliebteste PC Cleaner auf dem Markt, wurde über 2,5 Milliarden Mal heruntergeladen und bereinigt jeden Monat etwa 35 Millionen GB an Junk-Daten. CCleaner löscht Ihre Online-Tracks, gibt Speicherplatz frei und hilft Ihnen, Ihren Computer zu verwalten, damit er schneller läuft.
Funktionen:
- Es bietet standardmäßigen Datenschutz.
- Dieses Tool beschleunigt den Start und bietet eine bessere Leistung.
- Passen Sie die Reinigung an Ihre geschäftlichen Anforderungen an.
- Dieser PC Cleaner entfernt temporäre Dateien, Tracking-Cookies, friert vorübergehend Apps und Browser-Müll ein.
- CCleaner bietet Tune-up-PC mit einem Klick.
- Dieses Tool findet, behebt und repariert Fehler und Registrierungsfehler.
Zusammenfassung:
Die Installation von CCleaner ist einfach und schnell, und die Benutzeroberfläche ist einfach und leicht zu bedienen. Es kann Systemprobleme in Echtzeit überwachen und bietet verschiedene Datenschutzmaßnahmen. Aber es stört gelegentlich andere Softwareprogramme, und einige Funktionen erfordern einen separaten Download, um verwendet zu werden. CCleaner ist grundsätzlich kostenlos, hat aber auch 2 Premium-Pläne mit erweiterten Funktionen.
Bester kostenloser PC Cleaner Download in Windows - Detaillierte Anleitungen
Obwohl Windows über einige eingebaute Tools verfügt, die Ihnen beim Reinigen Ihres Computers helfen, z. B. Datenträgerbereinigung, Storage Sense und direktes Löschen von Dateien, können diese Tools nicht alle Junk-Dateien gründlich bereinigen, und es kann passieren, dass Sie versehentlich wichtige Dateien löschen.
In diesem Fall empfehlen wir Ihnen, einen PC Cleaner eines Drittanbieters zu verwenden. Der kostenlose PC Cleaner für Windows, AOMEI Partition Assistant Standard, ist ein Festplatten- und Partitionsmanager für Windows 11/10/8/8.1/7/XP. Seine PC Cleaner-Funktion kann Ihren Computer scannen und alle Junk-Dateien finden, die auf Ihrer Festplatte versteckt sind, und Sie können dann auswählen, welche Dateien Sie löschen möchten.
Schritt 1. Öffnen Sie AOMEI Partition Assistant Standard, wählen Sie im Hauptfenster Freigeben und PC Cleaner.
Schritt 2. Klicken Sie auf Scan starten, um alle auf Ihrem PC versteckten Junk-Dateien zu scannen.
Schritt 3. Warten Sie geduldig auf das Scannen der Junk-Dateien.
Schritt 4. Nach dem Scannen wird dieser Cleaner automatisch einige Junk-Dateien klassifizieren und auswählen. Sie können direkt auf Alle löschen klicken oder andere unerwünschte Dateien hinzufügen.
Schritt 5. Klicken Sie nach Abschluss der Reinigungsaufgabe auf Zurück.
Bonus-Tipps: Große Dateien löschen, um freien Speicherplatz auf Ihrem PC freizugeben
Wenn Sie feststellen, dass nur das Löschen von Junk-Dateien nicht genügend Speicherplatz auf Ihrer Festplatte freisetzen kann, können Sie diesen PC Cleaner auf die Professional Edition upgraden und die Funktion Große Dateien löschen wählen, um verfügbaren Speicherplatz zurückzugewinnen. Die Software scannt alle großen Dateien, die im tiefen Ordner gespeichert sind. Und bei Bedarf können Sie die Server Edition wählen, um Ihren Windows Server 2022/2019/2016/2012(R2)/2008(R2)/2003 zu verwalten.
Schritt 1. Klicken Sie auf Freigeben und Große Dateien löschen in AOMEI Partition Assistant.
Schritt 2. Wählen Sie im Pop-up-Fenster die Partitionen aus, die Sie nach großen Dateien durchsuchen möchten, und klicken Sie auf Scan starten, um nach großen Dateien zu suchen.
Schritt 3. Wenn der Scan abgeschlossen ist, werden alle gefundenen großen Dateien aufgelistet. Markieren Sie die Dateien, die Sie löschen möchten, und klicken Sie dann auf die Schaltfläche Löschen.
Schritt 4. In diesem Schritt werden alle zu löschenden Dateien aufgelistet. Klicken Sie auf Jetzt löschen, nachdem Sie bestätigt haben, dass sie korrekt sind, dann werden diese Dateien erfolgreich gelöscht.
Schluss
AOMEI Partition Assistant Standard, Advanced SystemCare, CCleaner sind unsere am meisten empfohlenen PC-Reinigungslösungen. Ihre Computerreinigungsfunktionen sind alle kostenlos und Sie können nach Ihren Bedürfnissen wählen.