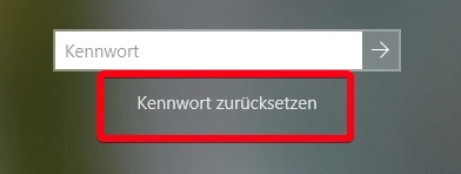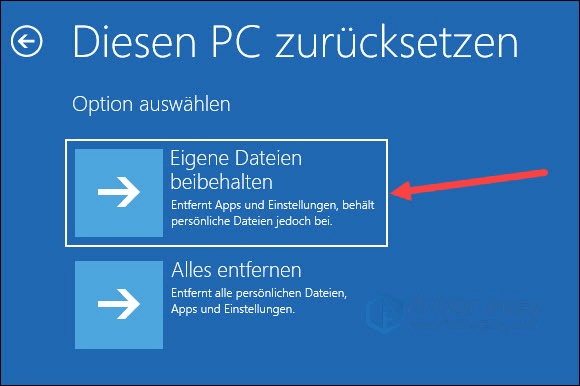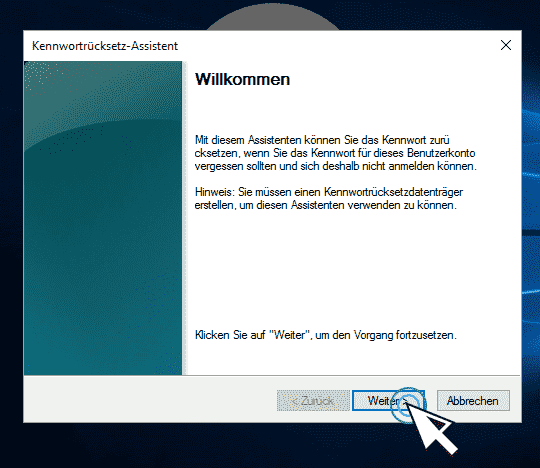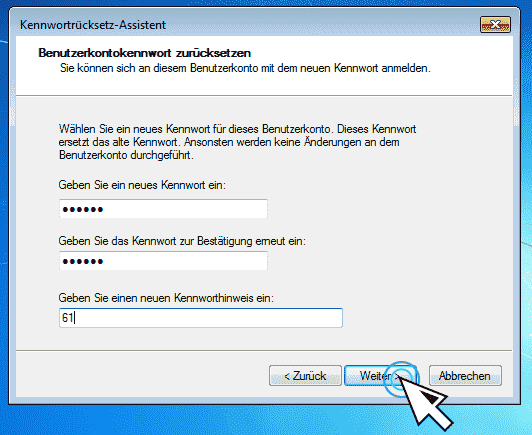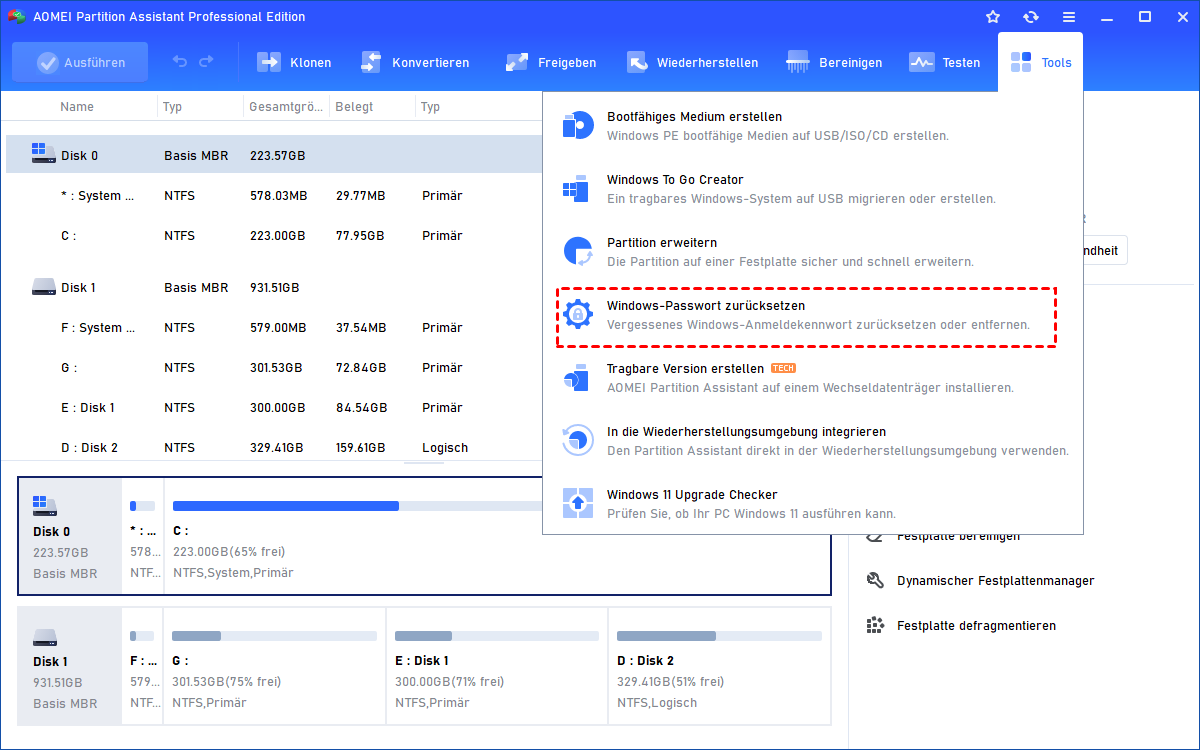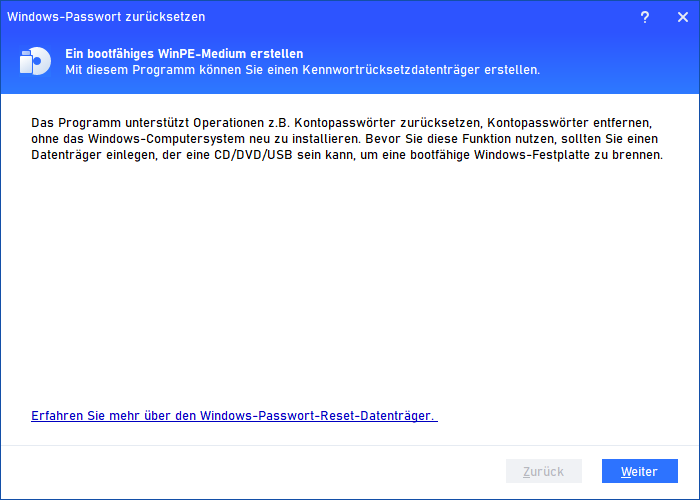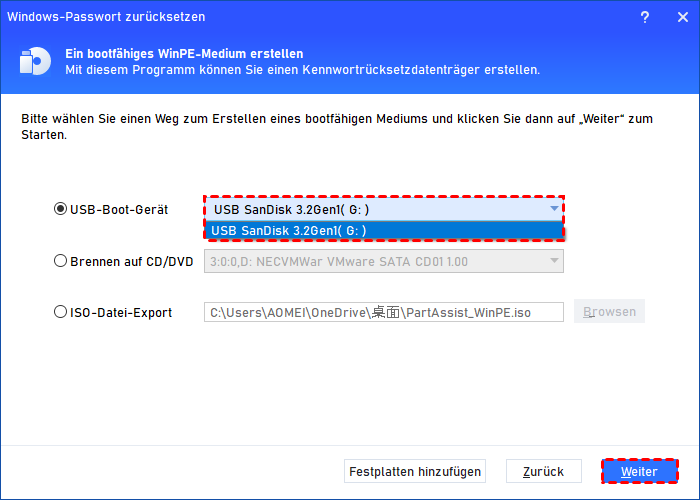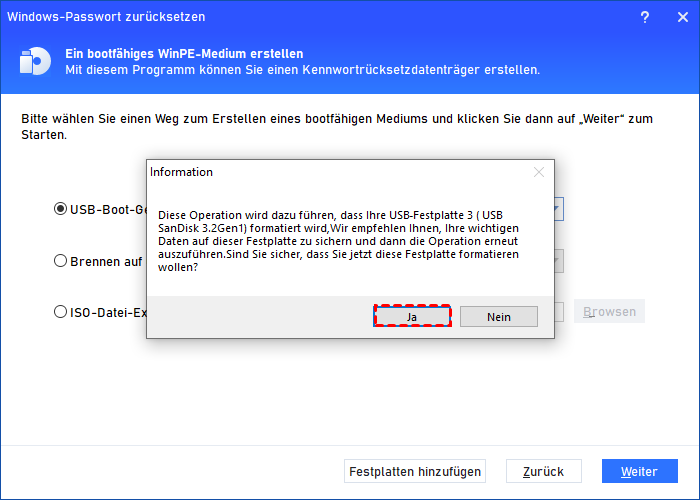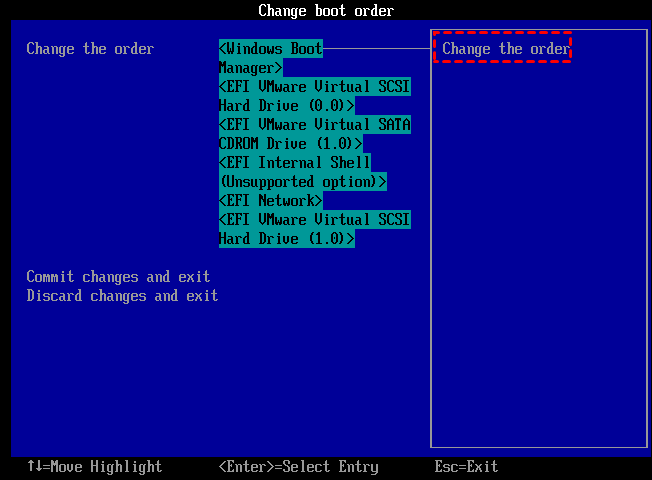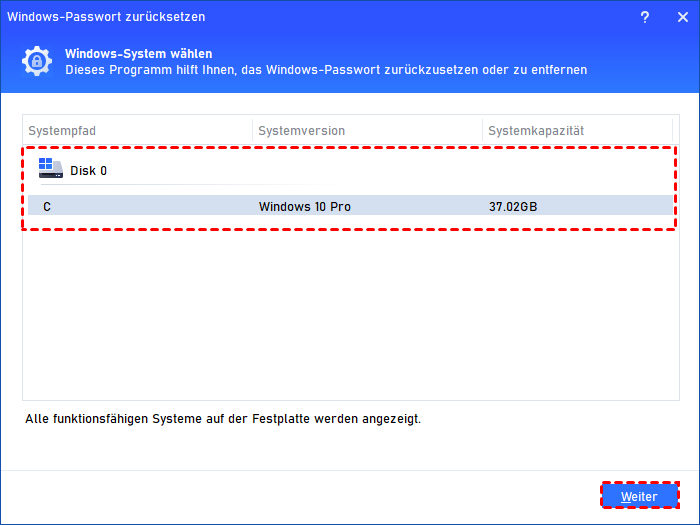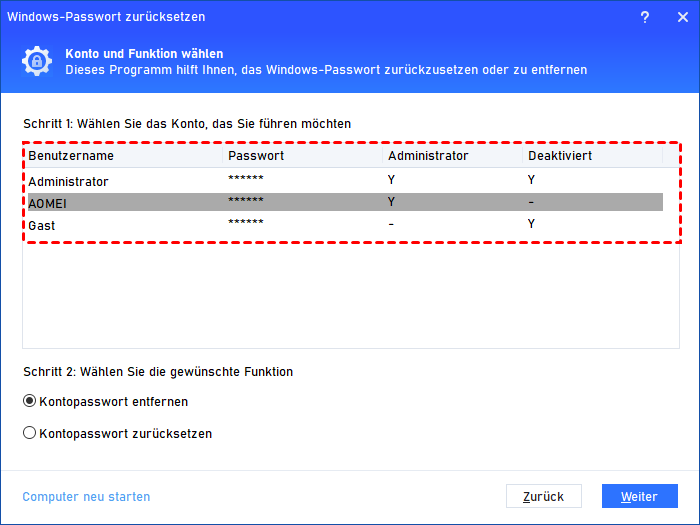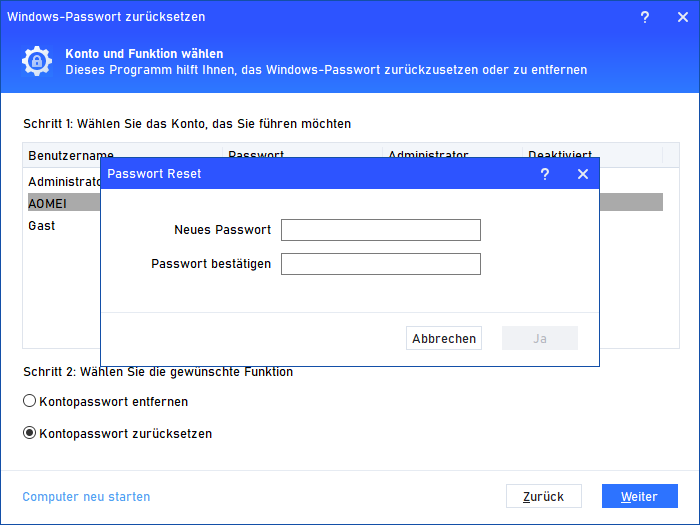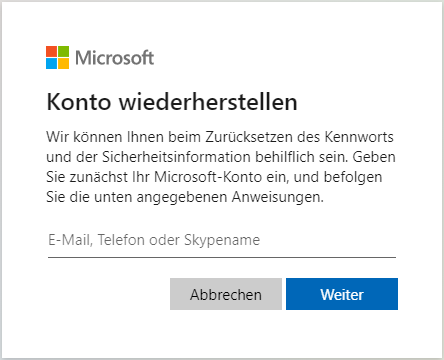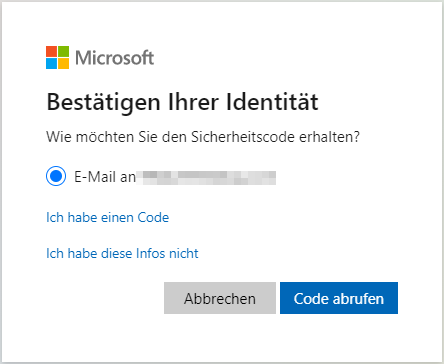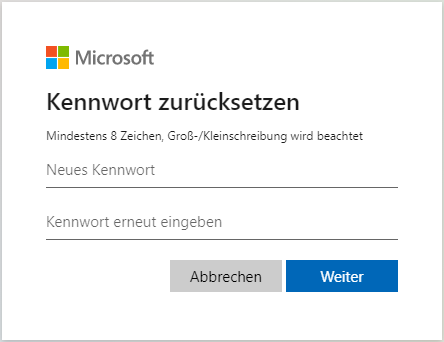Windows Kennwort zurücksetzen - Einfach so geht's
Wie kann man ein vergessenes Windows-Kennwort zurücksetzen? Dieser Artikel zeigt Ihnen einige Methoden, wie Sie Ihr Passwort unter Windows 11/10/8/7 zurücksetzen können. Mindestens ein Weg kann funktionieren. Lassen Sie uns beginnen.
Windows empfiehlt Benutzern, sich aus Sicherheitsgründen mit einem Kennwort bei ihrem System anzumelden. Benutzer berichten jedoch, dass es ihnen oft passiert, dass sie ihr Kennwort vergessen. Für diesen Fall bietet Microsoft einige Methoden an, mit denen sie ein vergessenes Kennwort zurücksetzen können, unabhängig davon, ob sie ein Microsoft-Konto oder ein lokales Konto verwenden.
Wenn Sie sich nicht mehr an Ihr Windows-Kennwort erinnern können und aus dem System ausgesperrt sind, scrollen Sie nach unten, um zu erfahren, wie Sie das Windows-Kennwort für Ihr Microsoft-Konto bzw. Ihr lokales Konto zurücksetzen können.
Wie kann man das Windows Passwort zurücksetzen?
Es gibt 4 Methoden für Benutzer, die ein lokales Konto verwenden, um sich in einen Windows-PC einzuloggen, und eine Methode für Benutzer eines Microsoft-Kontos. Sie können je nach Fall zu dem entsprechenden Abschnitt springen.
▶ Teil 1. Windows-Kennwort für lokales Konto zurücksetzen (4 Wege)
Obwohl Microsoft die Verwendung eines lokalen Kontos erheblich erschwert hat, ist es immer noch ansprechbar, wenn Sie sein Kennwort vergessen haben. Im Folgenden werden 4 Wege im Detail erklärt.
Weg 1. Sicherheitsfragen verwenden
Gilt für: Windows 11 und Windows 10 Version 1803 oder höher
Wenn Sie Sicherheitsfragen für Ihr lokales Windows-Konto hinzugefügt haben, können Sie durch die Beantwortung dieser Fragen in Ihr System gelangen, um das Windows-Kennwort zurückzusetzen.
Schritt 1. Wenn Sie auf dem Anmeldebildschirm ein falsches Kennwort eingeben, wird ein neues Fenster angezeigt: „Das Kennwort ist falsch. Versuchen Sie es erneut“. Klicken Sie auf „OK“.
Schritt 2. Dann kehren Sie zum Anmeldebildschirm zurück. Klicken Sie auf den Link Passwort zurücksetzen unterhalb des Passwortfeldes.
Schritt 3. Folgen Sie den Aufforderungen, Ihre Sicherheitsfragen zu beantworten.
Schritt 4. Geben Sie ein neues Passwort ein.
Schritt 5. Danach können Sie sich mit dem neuen Kennwort anmelden.
Weg 2. Werksreset verwenden (Datenverlust)
Gilt für: Alle Versionen von Windows 10 vor 1803
Laut dem Microsoft-Offiziellen gibt es keine Sicherheitsfragen für die Versionen von Windows 10 vor 1803. Die offiziell empfohlene Methode ist es, Ihr Windows zurückzusetzen und ein neues Passwort zu wählen. Bitte beachten Sie jedoch, dass beim Zurücksetzen auf die Werkseinstellungen alle Ihre Daten, Anwendungen und Einstellungen gelöscht werden.
Schritt 1. Drücken Sie die „Shift“ Taste, wenn Sie auf die Schaltfläche „Energie“ > „Neustart“ in der unteren rechten Ecke des Bildschirms klicken.
Schritt 2. Wählen Sie auf dem Bildschirm „Option auswählen“ die Option „Fehlerbehebung“ > „Diesen PC zurücksetzen“.
Schritt 3. Wählen Sie „Alles entfernen“ und führen Sie die nächsten Schritte aus.
Weg 3. Windows-Kennwortrücksetzdiskette verwenden
Gilt für: Alle Windows-Benutzer, die zuvor eine Kennwortrücksetzdiskette erstellt haben.
Wenn Sie Ihr Kennwort vergessen haben, ist der einfachste und leichteste Weg, den Windows bietet, die Verwendung einer Kennwortrücksetzdiskette. Diese Methode ist jedoch nicht für alle Benutzer geeignet, da die meisten von ihnen noch keine solche Diskette erstellt haben.
Wenn Sie eine haben, herzlichen Glückwunsch, die folgenden Schritte können Ihnen helfen, das Windows-Kennwort schnell zurückzusetzen.
Schritt 1. Geben Sie ein falsches Passwort auf dem Anmeldebildschirm ein und klicken Sie auf „OK“, wenn Sie daran erinnert werden, dass das eingegebene Passwort falsch ist.
Schritt 2. Unter dem Kennwortfeld wird ein Link „Kennwort zurücksetzen“ angezeigt. Klicken Sie auf den Link „Kennwort zurücksetzen“.
Schritt 3. Das Fenster des Assistenten für vergessene Kennwörter wird auf dem Bildschirm angezeigt. Klicken Sie auf „Weiter“.
Schritt 5. Wenn Sie aufgefordert werden, den Datenträger zum Zurücksetzen des Passworts für Windows 10 oder 11 auszuwählen, wählen Sie Ihr Laufwerk und klicken Sie auf „Weiter“.
Schritt 6: Geben Sie das neue Kennwort in das leere Feld ein und klicken Sie nach der Bestätigung auf „Weiter“.
Weg 4. AOMEI Partition Assistant verwenden (Am einfachsten)
Gilt für: Alle Versionen von Windows 11/10/8/7/XP/Vista (auch für Computerneulinge geeignet)
Wenn Sie sich nicht in einer der 3 oben genannten Situationen befinden, dürfen Sie diese Methode nicht verpassen. Hier ist ein leistungsfähiges Passwort-Reset-Tool namens AOMEI Partition Assistant Professional, das das Passwort in Windows 11/10/8/8.1/7/XP/Vista leicht zurücksetzen kann und alle Versionen dieser Systeme unterstützt.
Da Sie Ihren Computer nicht mehr benutzen können, nachdem Sie Ihr Passwort vergessen haben, können Sie mit dieser Anwendung einen USB-Stick zum Zurücksetzen des Windows-Passworts auf einem beliebigen funktionierenden Windows-PC erstellen und ihn zum Zurücksetzen des Passworts an den Zielcomputer anschließen.
Hier finden Sie eine detaillierte Anleitung zum Zurücksetzen des Windows-Kennworts oder zum Entfernen des Kennworts.
Schritt 1. USB-Stick zum Zurücksetzen des Passworts mit AOMEI Partition Assistant Professional erstellen.
1. Laden Sie AOMEI Partition Assistant auf einen normal funktionierenden Windows-Computer herunter und schließen Sie ein vorbereitetes USB-Laufwerk daran an. Starten Sie dann die AOMEI-Software und klicken Sie auf der Hauptschnittstelle auf Tools und dann auf Windows-Passwort zurücksetzen.
2. Klicken Sie auf Weiter, um zu bestätigen, dass Sie ein WinPE-Bootmedium erstellen möchten.
3. Wählen Sie dann das Ziel-USB-Laufwerk und klicken Sie auf Weiter.
4. Stellen Sie sicher, dass Sie wissen, dass Ihr USB-Laufwerk während der Erstellung des USB-Kennwortrücksetzungsmediums formatiert wird. Wenn Sie die wichtigen Daten gesichert haben oder sich keine notwendigen Daten darauf befinden, klicken Sie auf Ja, um fortzufahren.
Schritt 2. Den Windows 10-Computer von dem USB-Laufwerk zum Zurücksetzen des Passworts booten.
Stecken Sie das USB-Laufwerk in den Windows-Computer, auf dem das Passwort zurückgesetzt werden soll, und ändern Sie die Startreihenfolge, damit Ihr PC vom USB-Laufwerk startet.
Schritt 3. Beginnen Sie, das Windows-Passwort zurückzusetzen.
1. Wenn Sie Ihren PC booten, öffnet sich automatisch der AOMEI Partition Assistant. Klicken Sie erneut auf Tools und dann auf Windows-Passwort zurücksetzen. Wählen Sie das Zielbetriebssystem aus. Klicken Sie dann auf Weiter.
2. Wählen Sie das Konto aus, für das Sie das Passwort zurücksetzen möchten, und entscheiden Sie, welche Aktion Sie durchführen möchten: „Kontopasswort entfernen“ oder „Kontopasswort zurücksetzen“. Hier wählen wir „Kontokennwort zurücksetzen“ und klicken auf Weiter.
3. Geben Sie im Fenster Passwort zurücksetzen das neue Passwort in das neue Fenster ein und klicken Sie zur Bestätigung auf Ja.
4. Starten Sie Ihren Computer neu, und Sie können nun mit dem neuen Passwort auf Ihr System zugreifen.
▶ Teil 2. Windows-Kennwort für Microsoft-Konto zurücksetzen
Das Zurücksetzen des Kennworts für ein Microsoft-Konto ist ganz einfach. Stellen Sie nur sicher, dass Sie sich noch an das E-Mail-Konto oder die Telefonnummer erinnern, die Sie bei der Anmeldung für das Microsoft-Konto angegeben haben. Sie können die folgenden Schritte befolgen, um das Windows-Kennwort für Ihr Microsoft-Konto zurückzusetzen.
Schritt 1. Öffnen Sie die Microsoft-Seite zum Zurücksetzen des Passworts auf einem funktionierenden Computer.
Schritt 2. Geben Sie Ihre E-Mail-Adresse oder Telefonnummer ein, die Sie für Ihr Microsoft-Konto eingerichtet haben, und klicken Sie auf „Weiter.
Schritt 3. Anschließend werden Sie aufgefordert, Ihre Identität zu bestätigen. Folgen Sie den Schritten, um die Verifizierung abzuschließen.
Schritt 4. Sobald Sie verifiziert sind, können Sie das neue Passwort eingeben, um das Passwort für Windows 10 zurückzusetzen.
Fazit
Nun sollten Sie wissen, wie Sie unter Windows 11/10/8/7 sowohl für Microsoft- als auch für lokale Konten das Windows-Kennwort zurücksetzen können. Sie können je nach Ihren Bedürfnissen eine geeignete Methode anwenden.
In diesem Beitrag wurde ein Tool zum Zurücksetzen von Passwörtern namens AOMEI Partition Assistant Professional vorgestellt, mit dem das Zurücksetzen von Passwörtern für lokale Konten viel einfacher ist. Außerdem können Sie damit Festplatten klonen, Betriebssysteme migrieren, Programme verschieben, beschädigte Ordner löschen und so weiter.
Wenn Sie ein Windows Server-Benutzer sind, können Sie die Server Edition verwenden, um Ihr Passwort effizient zurückzusetzen.