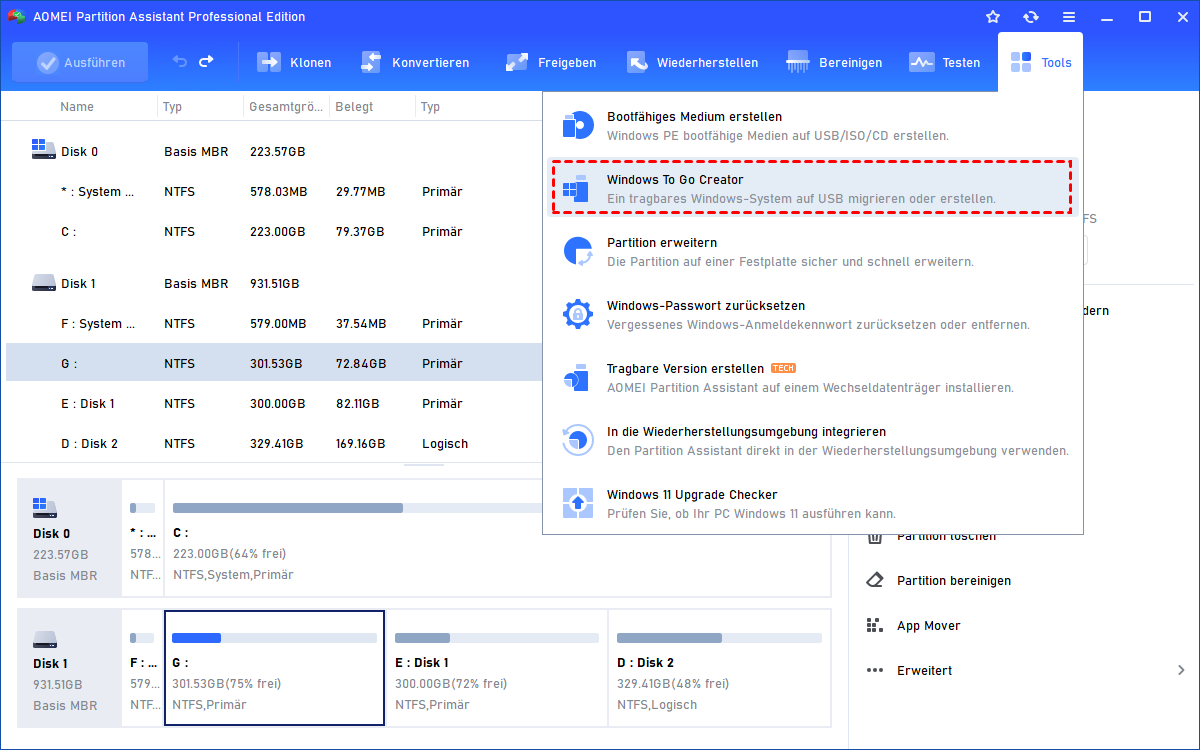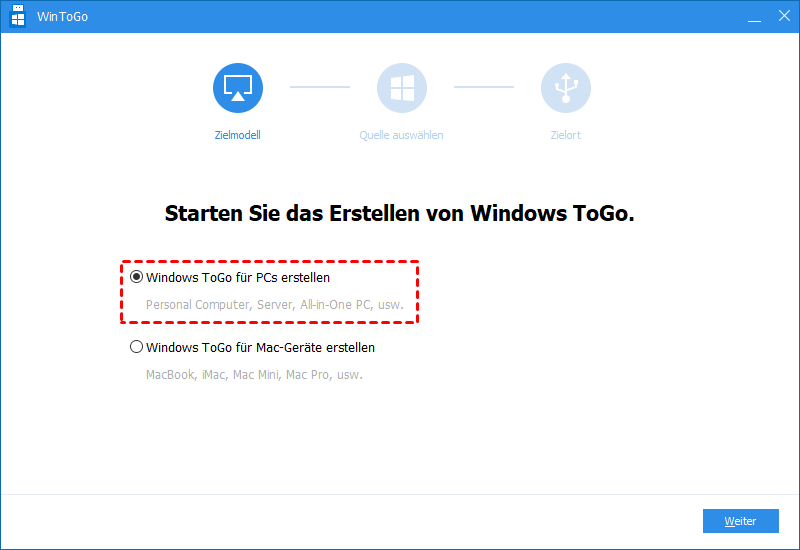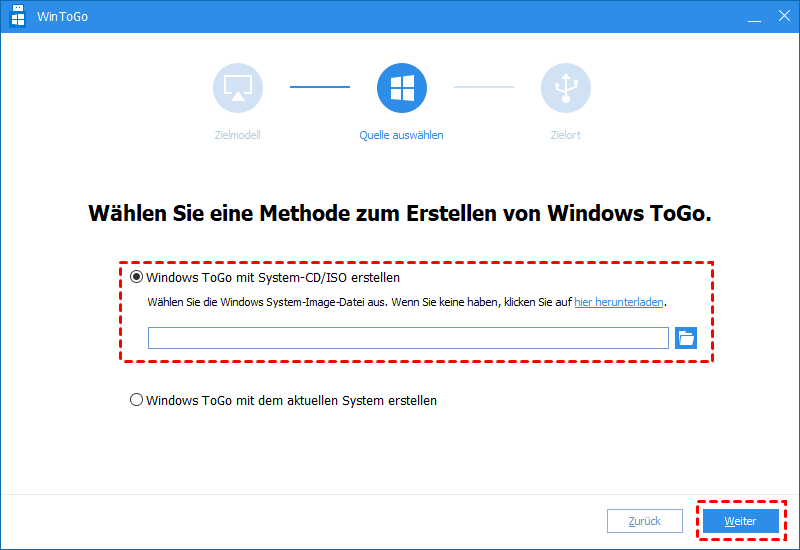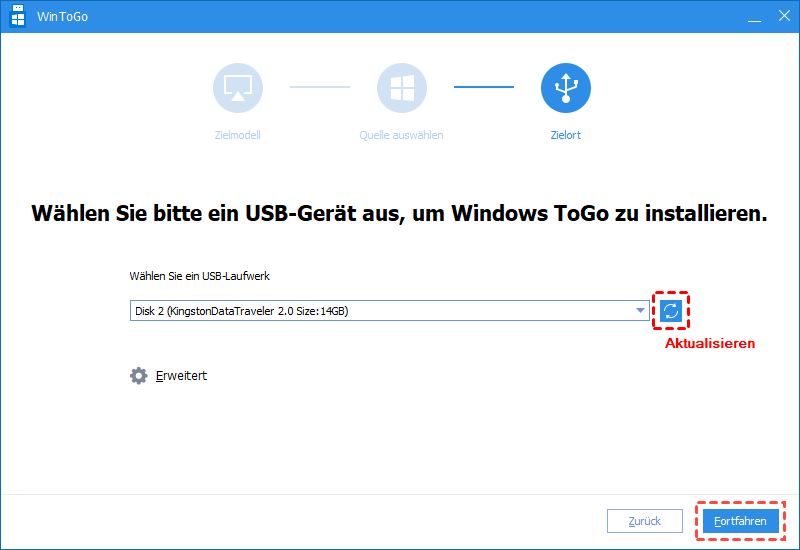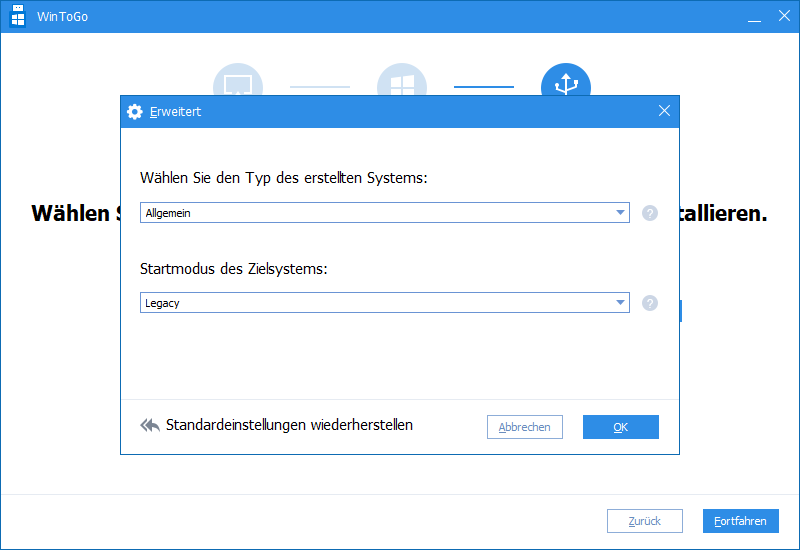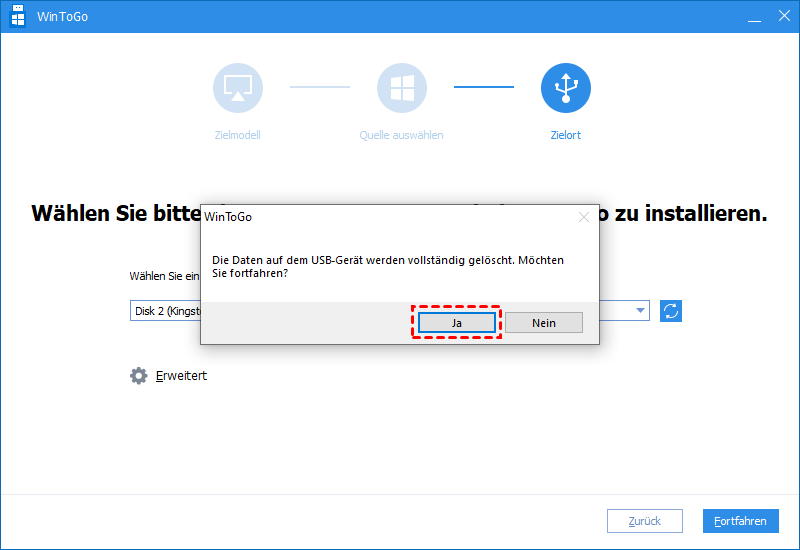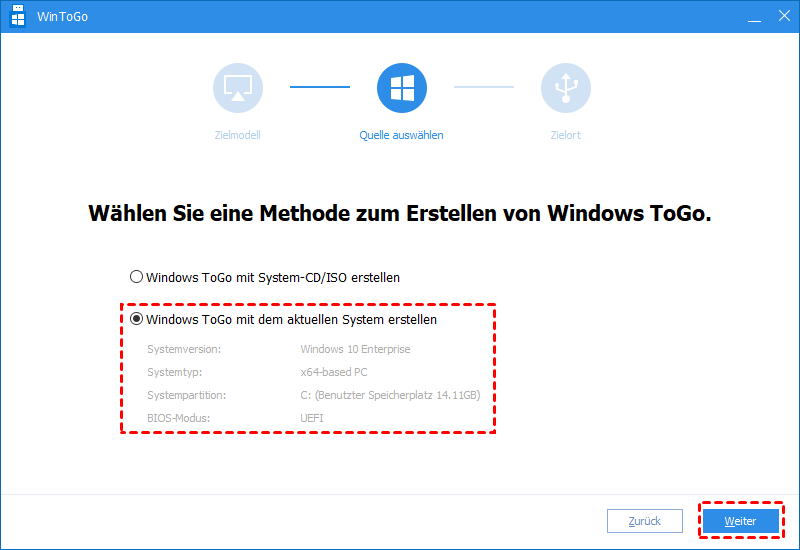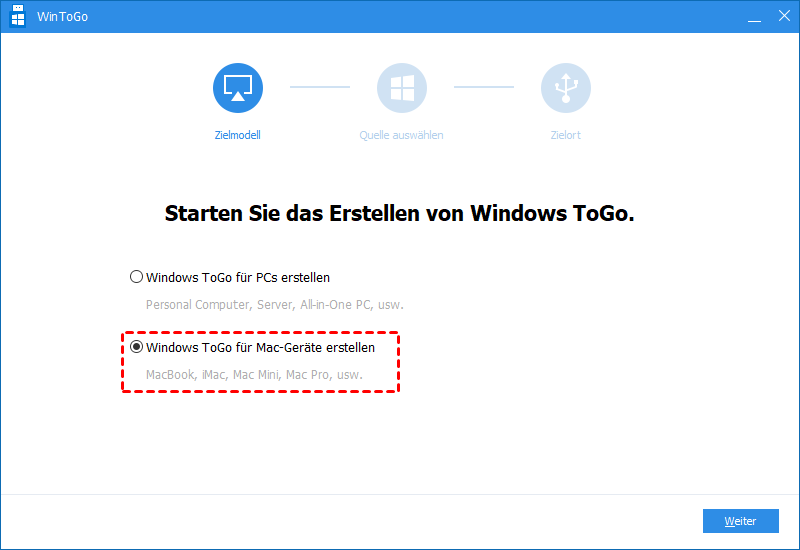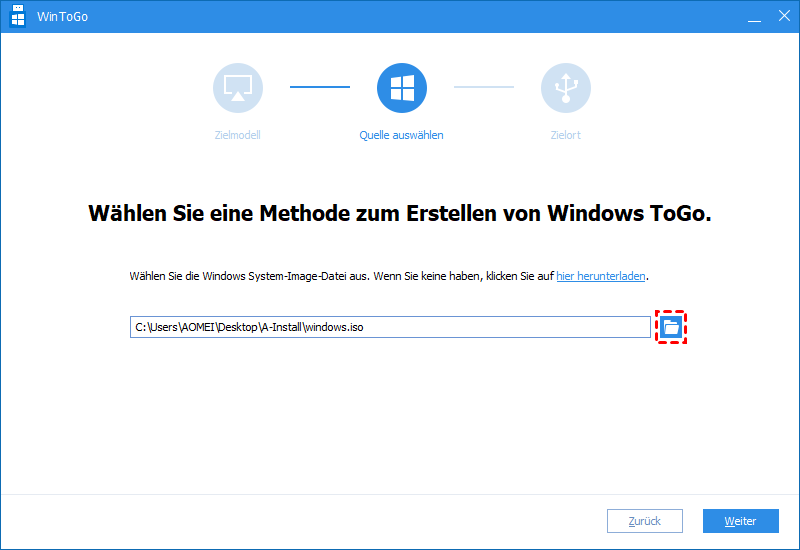Windows 10/8/8.1/7 Bootfähigen USB-Stick erstellen mit AOMEI Partition Assistant
Windows To Go Creator kann Ihnen helfen, einen bootfähigen USB-Stick aus einer Windows 10/8/8.1/7 ISO/ESD-Datei zu erstellen. Mit anderen Worten, er kann Windows 10/8/8.1/7 auf einem USB-Stick installieren. Danach können Sie Windows 10/8/8.1/7 überall und jederzeit davon starten.
Im Laufe der Zeit hat sich der Bedarf der Benutzer nach BYOD (Bring Your Own Device) immer mehr durchgesetzt. Um die Anforderungen der Benutzer zu erfüllen, hat Microsoft eine neue Funktion namens Windows To Go in der Enterprise Edition von Windows 8/8.1 und Windows 10 veröffentlicht.
Diese neue Funktion ermöglicht es Benutzern, Windows 10/8/8.1 von einem zertifizierten USB-Flash-Laufwerk zu starten. Auf diese Weise können Benutzer ihre eigene Arbeitsumgebung an jedem beliebigen Computer bereitstellen. Daher können Benutzer mit dieser fantastischen Funktion, die von Microsoft angeboten wird, ganz einfach für Windows 10/8 einen bootfähigen USB-Stick erstellen.
Wenn Sie jedoch kein Benutzer von Windows 10/8/8.1 Enterprise Edition sind, können Sie nicht von wintogo profitieren. Glücklicherweise ermöglicht es AOMEI Partition Assistant den Benutzern, einen bootfähigen USB-Stick aus einer Windows 10/8/7 ISO/ESD-Datei zu erstellen, auch wenn Sie weder eine Windows 10/8/8.1 Enterprise Version noch einen zertifizierten USB besitzen (um wintogo mit der in Windows integrierten Funktion zu erstellen, benötigen Sie einen USB, der darauf spezialisiert ist, Windows to Go zu machen).
Vorbereitung
Bevor Sie lernen, wie Sie ein Windows 8 bootfähiges USB-Laufwerk erstellen, müssen Sie einige Anforderungen und Tipps wissen:
- Sie müssen einen 13GB oder größer USB-Stick vorbereiten. Auch kann es externe USB-Festplatte oder SSD sein.
- Sie müssen eine Windows 8-Installations-CD, ISO-Datei oder ESD-Datei vorbereiten.
Tipps:
- Sie können auf jedem Computer, wo Windows-Betriebssystem installiert wird, einen Windows 8 to go bootfähigen USB erstellen. Keine Notwendigkeit von Windows 8 Enterprise Edition.
- Je größer das USB-Laufwerk ist, desto besser wird das Ergebnis sein. Inzwischen sind zertifizierte USB 3.0-Laufwerke empfohlen, die aus Anbietern wie IronKey, Kingston, Spyrus und anderen kommen.
- Wenn Sie eine Windows 8-Installations-CD haben, können Sie sie direkt in CD/DVD-ROM stecken und dann weiter.
- Wenn Sie eine Windows 8 ISO-/ESD-Installationsdatei haben, extrahieren Sie sie an einen geeigneten Ort mit WinRAR oder WinZIP, oder montieren Sie sie mit drittseitiger ISO-Mounting-Software oder Brennsoftware wie DAEMON Tools Lite als virtuelles Laufwerk.
Schritt-für-Schritt-Anleitung: Windows 7/8/10 auf USB-Stick installieren
AOMEI Partition Assistant ist eine professionelle und leistungsstarke Partitionsverwaltungssoftware, die auch Windows to Go für Computerbenutzer erstellen kann. AOMEI Windows to Go ist genau das gleiche wie Microsoft Windows to Go und ihre Umgebung ist gleich.
Darüber hinaus ermöglicht AOMEI Partition Assistant die Erstellung von WinToGo auf allen Windows-Systemen, einschließlich Windows 7 und Windows 8/10 Non-Enterprise-Editionen, nur wenn der Benutzer einen Windows 10, Windows 8 oder Windows 7 Installationsdatenträger, eine ISO-Datei oder eine ESD-Datei hat.
Windows To Go mit System-CD/ISO erstellen
Schritt 1. Stecken Sie das USB-Laufwerk in einen USB 3.0- oder USB 2.0-Anschluss am Computer. Stellen Sie sicher, dass es von Ihrem Rechner erkannt wird.
Schritt 2. Downloaden, installieren und starten Sie AOMEI Partition Assistant. Das Programm zeigt automatisch Ihren USB-Stick an. Klicken Sie dann auf Tools > Windows To Go Creator.
Schritt 3. Wählen Sie Windows ToGo für PCs erstellen und klicken Sie auf Weiter.
Schritt 4. Wählen Sie die erste Option Windows ToGo mit System-CD/ISO erstellen. Klicken Sie auf das Ordnersymbol, um die ISO manuell auszuwählen. Klicken Sie danach auf Weiter, um fortzufahren.
Schritt 5. Wählen Sie einen USB-Stick als Ziel und klicken Sie auf Fortfahren.
Hinweis: Sie können den Typ des erstellten Systems (Allgemein, VHD, VHDX) und den Startmodus des Zielsystems (Legacy, UEFI, Legacy&UEFI) in der Schaltfläche Erweitert auswählen.
Schritt 6. Das Programm wird Sie über etwas Wichtiges informieren, die Daten auf diesem USB-Stick werden gelöscht. Um die Daten zu sichern, wird eine kostenlose Backup-Software, wie AOMEI Backupper Standard, empfohlen. Nachdem Sie auf Ja geklickt haben, beginnt der Vorgang zum Erstellen eines bootfähigen USB-Sticks für Windows 10/8/7.
Windows To Go mit dem aktuellen System erstellen
Schritt 1, 2 und 3 sind die gleichen wie oben gezeigt.
Schritt 4. Wählen Sie die zweite Option Windows ToGo mit dem aktuellen System erstellen, Ihre aktuellen Systeminformationen werden angezeigt, bestätigen Sie die Informationen und klicken Sie auf Weiter.
Schritt 5. Wählen Sie ein USB-Laufwerk und klicken Sie auf Fortfahren.
Windows ToGo für Mac-Geräte erstellen
Schritt 1 und 2 sind die gleichen wie oben gezeigt.
Schritt 3. Wählen Sie Windows ToGo für Mac-Geräte erstellen und klicken Sie auf Weiter.
Schritt 4. Klicken Sie auf das Ordnersymbol, um die ISO manuell auszuwählen. Klicken Sie danach auf Weiter, um fortzufahren.
Schritt 5. Wählen Sie einen USB-Stick und klicken Sie auf Fortfahren.
Hinweis: Sie können den Typ des erstellten Systems (Allgemein, VHD, VHDX) und den Startmodus des Zielsystems (Legacy, UEFI, Legacy&UEFI) in der Schaltfläche Erweitert auswählen.
Wenn die Aufgabe abgeschlossen ist, können Sie den bootfähigen USB-Stick für Windows 10, Windows 8 oder Windows 7 an einen beliebigen Computer mit einem beliebigen Betriebssystem anschließen, die BIOS-Einstellungen aufrufen und die Startreihenfolge der Firmware auf USB zuerst ändern und speichern. Danach werden Sie in Windows 10, Windows 8 oder Windows 7 booten. Übrigens, AOMEI Windows To Go Creator unterstützt auch, Windows 7, Windows 8 oder Windows 10 auf USB-Stick zu installieren.
Und wenn Sie Windows Server Systeme wie Server 2008, Server 2012, Server 2016 verwenden, können Sie sich an AOMEI Partition Assistant Server Version wenden.
Kurz gesagt: Wenn Sie Windows 10, 8 oder 8.1 Enterprise Edition verwenden, können Sie mit dem integrierten Windows To Go ganz einfach einen Windows 10/8 bootfähigen USB-Stick erstellen; wenn nicht, können Sie AOMEI Partition Assistant ausprobieren. Egal, für welche Methode Sie sich entscheiden, macht Windows 10/8 bootfähiges USB BYOD möglich.
Tipps:
- Wenn Sie wintogo erfolgreich erstellt haben und die Dateien auf dem USB-Laufwerk vorhanden sind, es aber nach der Änderung der Startreihenfolge nicht mehr bootet, können Sie versuchen, win2go erneut zu erstellen und den MBR des USB-Sticks mit AOMEI Partition Assistant neu zu erstellen.
- Wenn das Quellsystem, mit dem Sie Windows To Go erstellen, mit UEFI gebootet wird, funktioniert der erstellte bootfähige USB mit UEFI-Firmware.