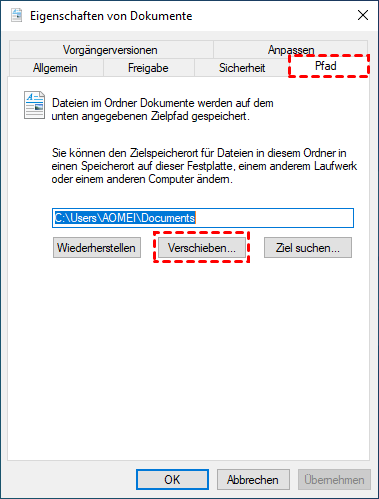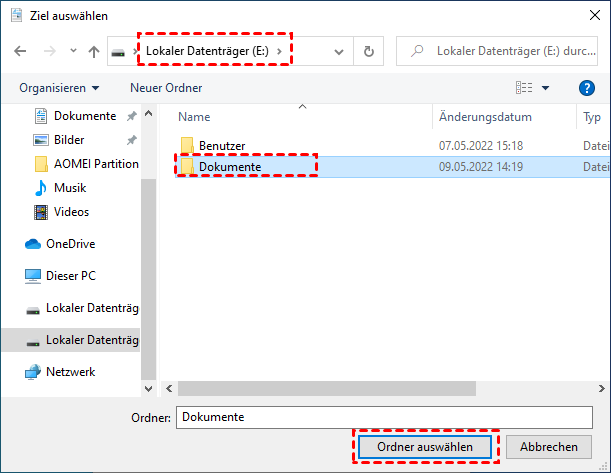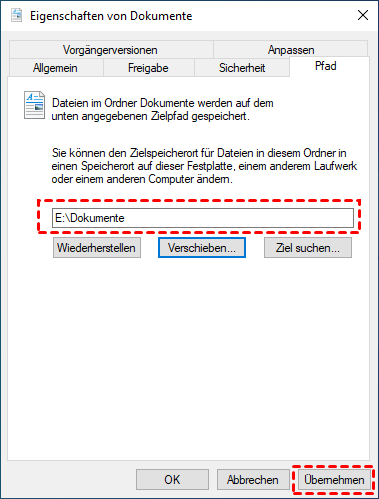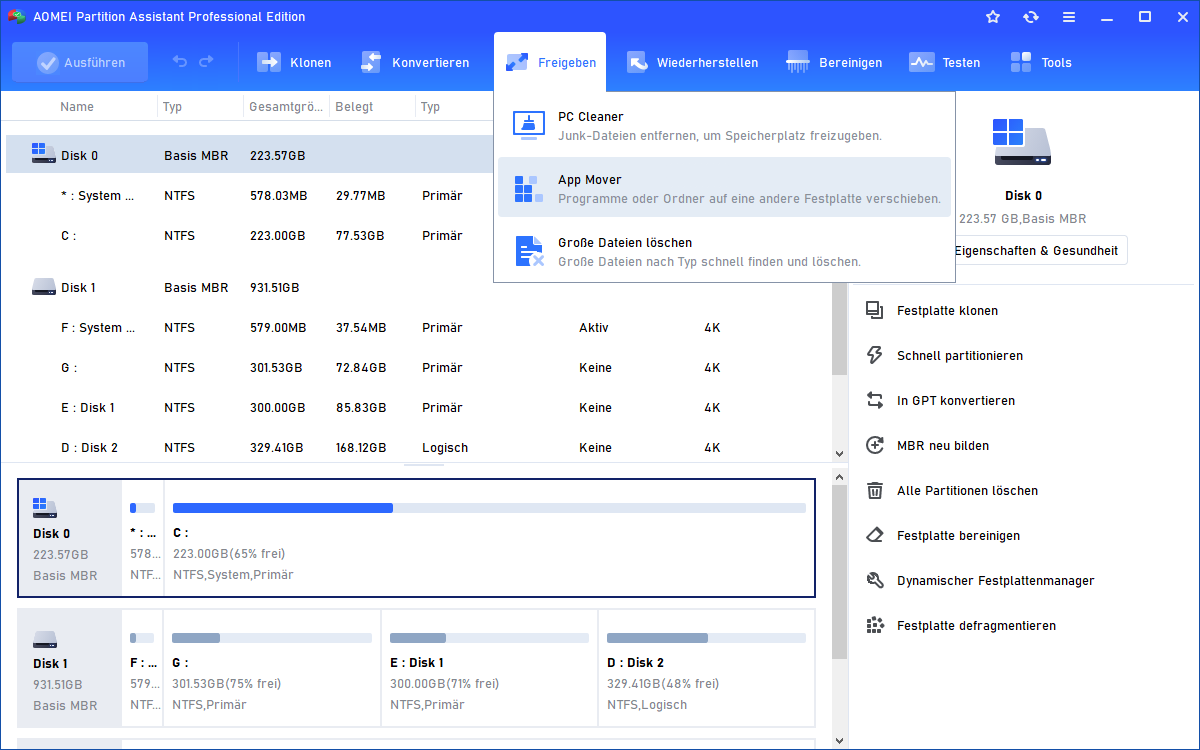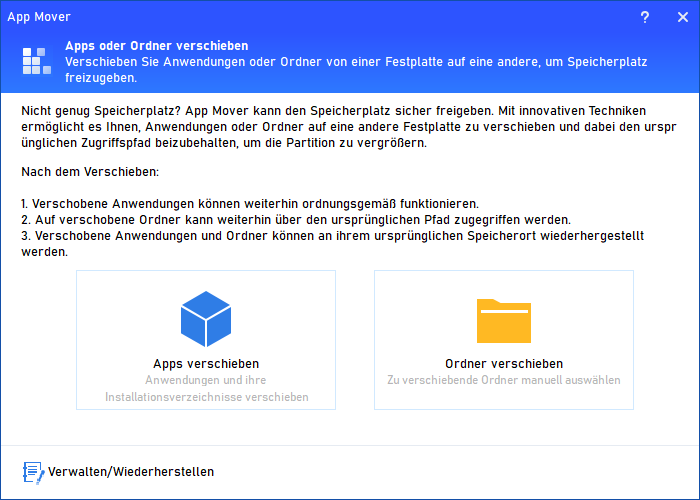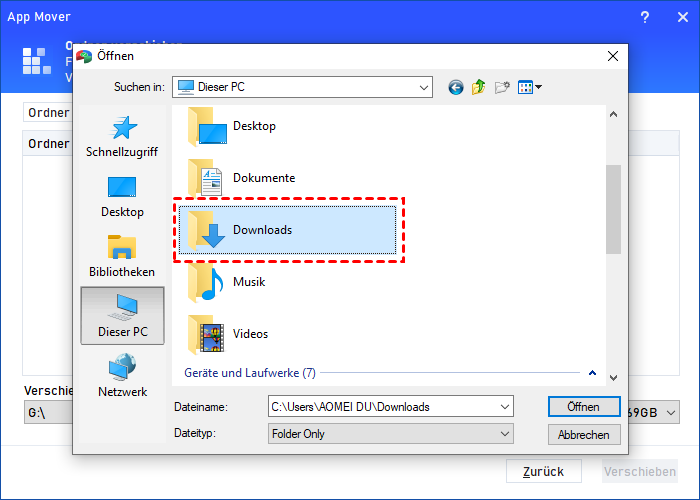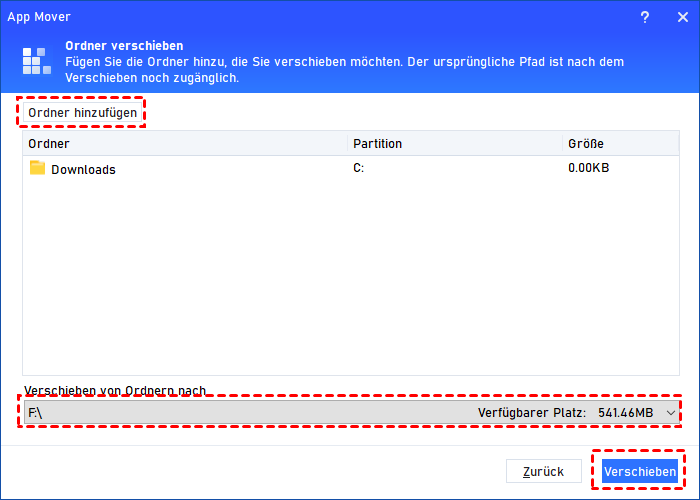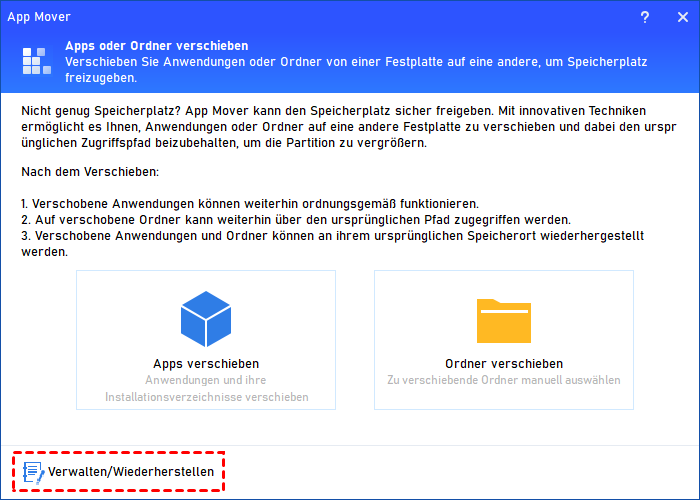Wie kann man das Windows 10 Benutzerprofil auf andere Festplatte verschieben?
Wie kann man das Windows 10 Benutzerprofil auf andere Festplatte verschieben, um mehr freien Speicherplatz zu erhalten? Wenn Sie immer noch verwirrt sind und keine Ahnung haben, wie man es macht, lesen Sie weiter, und Sie werden 2 effektive Methoden in diesem Artikel erhalten.
Über Benutzerprofile
Wenn Sie einen neuen Computer in Betrieb nehmen, werden Sie während der Ersteinrichtung aufgefordert, ein neues Benutzerkonto hinzuzufügen. Normalerweise erstellt Windows 10 standardmäßig einen Benutzerprofilordner in C:\Benutzer, wobei Ihr Benutzername als Name des Profils verwendet wird.
Aber was ist ein Benutzerprofil? Ein Benutzerprofil ist eine Aufzeichnung benutzerspezifischer Daten, die die Arbeitsumgebung des Benutzers definieren, einschließlich Desktop, Dokumente, Anzeigeeinstellungen, Anwendungseinstellungen, Netzwerkverbindungen und so weiter. Im Benutzerprofil können Sie Ihre persönlichen Daten einfach verwalten.
Warum das Windows 10/11 Benutzerprofil/Benutzerordner verschieben?
Wie bereits beschrieben, wird das Benutzerprofil von Windows automatisch auf dem Laufwerk C erstellt und gespeichert, auf dem auch das Betriebssystem installiert ist. Wenn Sie Ihren Computer benutzen, werden Tag für Tag immer mehr Benutzerprofile erstellt, die ständig den freien Speicherplatz des Laufwerks C belegen.
Wenn das Laufwerk C voll ist, werden Sie feststellen, dass sich die Computerumgebung verschlechtert, z. B. durch längere Bootzeiten oder dass Windows nicht mehr reagiert. In diesem Fall kann es notwendig sein, das Benutzerordner auf anderes Laufwerk zu verschieben.
Was mehr ist, gibt es viele Vorteile, wenn Sie Benutzerprofil zu einem neuen Ort wie Laufwerk: E ändern, zum Beispiel:
☞ Sie können mehr freien Speicherplatz auf Laufwerk C freigeben. Weil das Benutzerprofil den Speicherplatz des Laufwerks C beansprucht, kann das Verschieben auf ein anderes Laufwerk diesen Speicherplatz freigeben. Es kann auch eine bessere Betriebsumgebung für das Windows-Betriebssystem schaffen.
☞ Sie können Ihr Benutzerprofil sicher und zuverlässig aufbewahren. Wie wir wissen, werden alle Daten auf Laufwerk C gelöscht, wenn Sie Windows aus unerwarteten Gründen wie Virenbefall oder Malware-Infektion neu installieren müssen. Daher kann das Ändern des Benutzerprofils an einen neuen Speicherort Ihre persönlichen Daten vor versehentlichem Verlust schützen, wenn das Betriebssystem abstürzt.
Wie kann man in Windows 11, 10, 8, 7 das Benutzerprofil auf andere Festplatte verschieben?
Wir haben darüber gesprochen, dass es notwendig ist, das Benutzerprofil auf anderes Laufwerk zu verschieben, um mehr freien Speicherplatz zu erhalten, aber was ist der einfachste und sicherste Weg, um den Standardspeicherort des Benutzerprofils zu ändern? Im folgenden Inhalt werden zwei effektive Methoden im Detail vorgestellt, um Ihnen zu zeigen, wie Sie dies auf sichere Weise tun können.
Hinweis:✎...
- Egal, für welche Methode Sie sich entscheiden, denken Sie bitte daran, dass Sie nur die im Benutzerprofil gespeicherten Ordner oder Dateien ändern können und nicht das gesamte Benutzerprofil verschieben können.
- Bei der ersten Methode müssen Sie manuell neue Ordner mit demselben Namen wie im ursprünglichen Benutzerprofil anlegen, während bei der zweiten Methode beim Verschieben automatisch ein neues „Benutzerprofil“ erstellt wird.
Methode 1: Das Benutzerprofil verschieben über die in Windows integrierte Funktion
Die in Windows integrierte Funktion kann Sie bei der Migration von Benutzerprofilen unterstützen. Folgen Sie den Schritten und probieren Sie es selbst aus.
Schritt 1. Den Datei-Explorer öffnen.
Schritt 2. Wählen Sie unter „Geräte und Treiber“ einen neuen Speicherort wie das Laufwerk E.
Schritt 3. Erstellen Sie neue Ordner und benennen Sie sie in Dokumente, Musik, Bilder oder Video um. (Das hängt davon ab, was Sie verschieben möchten. Wenn Sie zum Beispiel Dokumente verschieben möchten, benennen Sie den neuen Ordner einfach in „Dokumente“ um).
Schritt 4. Navigieren Sie zum Laufwerk C.
Schritt 5. Klicken Sie mit der rechten Maustaste auf den Ordner, den Sie verschieben möchten, und klicken Sie auf die Schaltfläche „Eigenschaften“.
Schritt 6. In dem neuen Fenster klicken Sie auf die Registerkarte „Pfad“ und wählen „Verschieben“.
Schritt 7. Wählen Sie den gleichnamigen Ordner am neuen Speicherort aus und klicken Sie auf die Schaltfläche „Ordner auswählen“.
Schritt 8. Die bisherigen Ordner im Benutzerprofil werden an den neuen Ort verschoben, und die zukünftigen Dateien werden ebenfalls an diesem neuen Ort gespeichert. Klicken Sie auf „Ausführen“ und bestätigen Sie mit der Schaltfläche „Ja“.
Methode 2: Das Benutzerprofil verschieben mit einem professionellen Tool
Wie wir sehen können, erfordert das Verschieben des Benutzerprofils mit dem in Windows integrierten Tool so viele Schritte, dass der Quellpfad erfolgreich auf den neuen Speicherort gesetzt werden kann, andernfalls werden die in Zukunft erzeugten Benutzerdaten am ursprünglichen Speicherort gefunden.
Um so viele Schritte zu vermeiden, kann ein vielseitiger Partitionsmanager namens AOMEI Partition Assistant Professional eine große Hilfe sein. Sein „App Mover“ kann Dateien, Programme, Anwendungen, Ordner oder andere Dinge, die Sie übertragen möchten, an einen neuen Ort verschieben und die Verzeichnisinformationen ändern, sodass Sie sie nicht Schritt für Schritt manuell verschieben müssen. Außerdem ist diese Software vollständig kompatibel mit Windows 11, 10, 8, 7, Vista oder XP.
Um das Benutzerprofil auf ein anderes Laufwerk Windows 10 erfolgreich zu verschieben, überprüfen Sie bitte die folgenden Dinge im Voraus und stellen Sie sicher, dass sie gut vorbereitet sind:
- Vergewissern Sie sich, dass auf dem Ziellaufwerk genügend freier Speicherplatz vorhanden ist, um die zu migrierenden Daten zu speichern. Wenn Sie feststellen, dass der Platz nicht ausreicht, können Sie zunächst die Partition erweitern.
- Vergewissern Sie sich, dass die Ordner geschlossen sind, da die laufenden Ordner beim Verschieben zwangsweise geschlossen werden, wodurch die Dateien beschädigt werden können.
- Diese Funktion kann nur Ordner von einem NTFS-Laufwerk auf ein NTFS- oder FAT32-Laufwerk verschieben. Wenn Sie Ordner von einem FAT32-Laufwerk migrieren möchten, sollen Sie sie bitte zuerst von FAT32 in NTFS konvertieren.
Schritt 1. Installieren und öffnen Sie AOMEI Partition Assistant Professional, klicken Sie im oberen Fenster auf Freigeben und gehen Sie zu App Mover.
Schritt 2. Klicken Sie im Fenster Apps oder Ordner verschieben auf Ordner verschieben.
Schritt 3. Wenn Sie den gesamten Benutzerordner verschieben möchten, werden Sie gewarnt, dass dieser Vorgang nicht unterstützt wird. Klicken Sie auf OK, um ihn zu überspringen.
Schritt 4. Wählen Sie einen bestimmten Ordner im Benutzerprofil aus und klicken Sie auf Öffnen, dann wird der Ordner aufgelistet.
Schritt 5. Wählen Sie das neue Laufwerk unter dem Fenster und klicken Sie auf Verschieben.
Schritt 6. Sie erhalten eine Meldung, in der Sie bestätigen müssen, dass laufende Dokumente beim Verschieben zwangsweise geschlossen werden. Klicken Sie auf OK.
Schritt 7. Warten Sie einen Moment, alle ausgewählten Ordner werden sicher verschoben. Und Sie können sehen, dass ein neues Benutzerprofil automatisch am neuen Ort erstellt wurde. Klicken Sie dann auf Fertig.
Wenn Sie das Profil wieder zurückschieben möchten, können Sie dies mit Verwalten/Wiederherstellen in nur drei Klicks erledigen.
Zusammenfassung
Wenn Sie sich daran stören, dass das Benutzerprofil immer mehr Platz auf Laufwerk C belegt, können Sie das Benutzerprofil auf andere Festplatte verschieben, um mehr freien Speicherplatz freizugeben und die Daten nebenbei zu sichern. Verglichen mit dem Datei-Explorer ist dies mit dem AOMEI Partition Assistant Professional mit nur wenigen Klicks erledigt, was für alle Benutzer einfacher und freundlicher erscheint. Wenn Sie einen Server verwenden, steht Ihnen außerdem die Server Edition zur Verfügung.