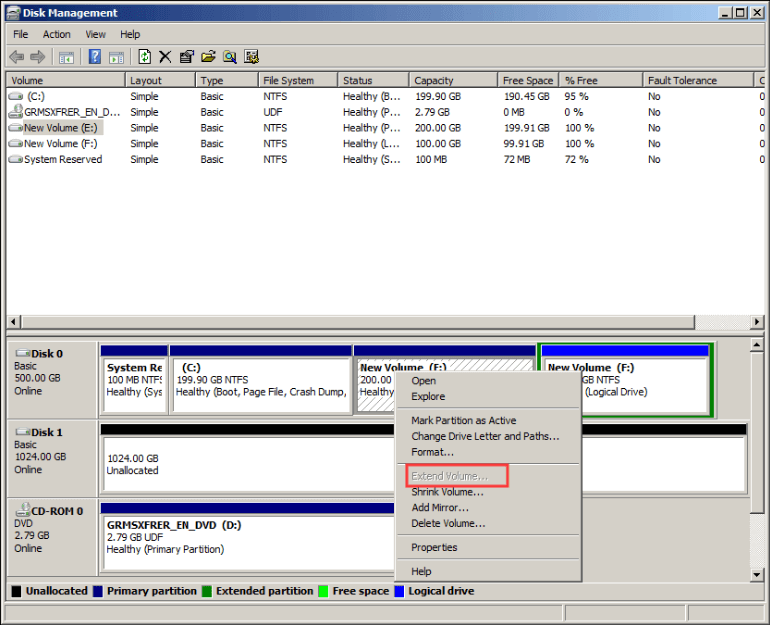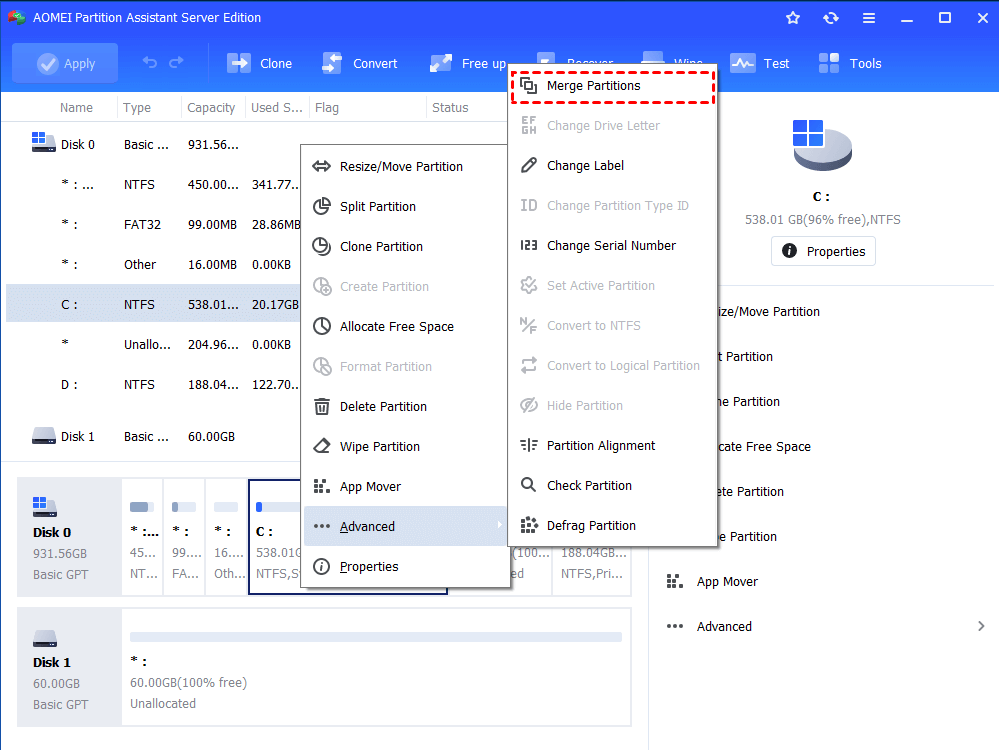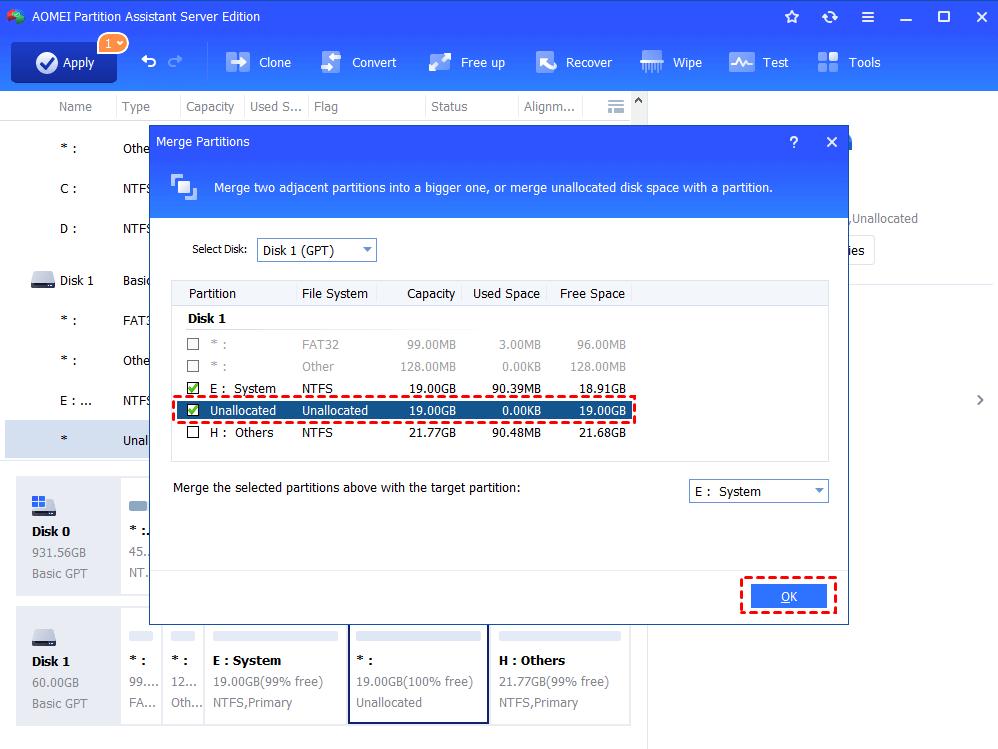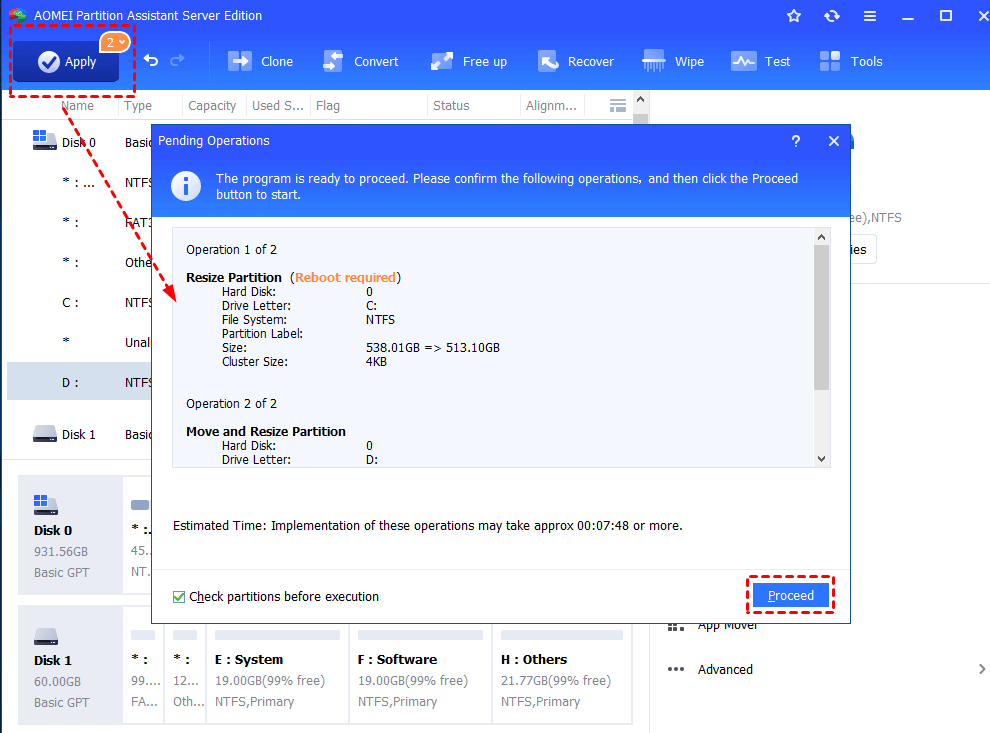How to: Extend Primary Partition on Server 2008 (R2) without Data Loss
With the help of AOMEI Partition Assistant Server, you can extend primary partition without data loss for Windows Server 2008 (R2) effectively and securely. It is suitable for Windows Server 2022/2019/2016/2012 (R2)/2003 as well.
Overview of a primary partition
A primary partition is a volume where an operating system can be installed. An MBR disk can hold up to four primary partitions. A GPT disk is able to hold 128 primary partitions. An active partition is based on a primary partition. There can be 4 primary partitions and only one active partition on an MBR disk. This is why many users choose to convert MBR disk to GPT.
Any primary partition can be set as active that contains the boot loader to load the operating system. A primary partition can be a drive where the operating system is installed or a drive that stores regular data. Generally speaking, only one primary partition is essential, which is known as C: drive.
The necessity of extending primary partition on Server 2008 (R2)
It is common that primary partition (C drive) is stored with more and more applications and data, the usable space of it becomes less and less in Windows Server 2008 (R2). What’s worse, partition C running out of space can have a negative impact on the operating system running speed and applications response speed and it even can cause system crash. To avert insufficient space trouble, why not increase the partition size of the primary partition on Windows Server 2008 (R2) rather than free up space?
2 ways to extend primary partition on Windows Server 2008 (R2) or Windows 10
Two effective ways on how to extend the primary partition on Windows Server 2008 (R2)/2012 (R2)/2016/2019/2022 or Windows 11/10/8/7.
Way 1. Extend Volume via Windows Disk Management [Data Loss]
Disk Management is a tool built-in Windows and it allows you to shrink or extend partition. It is available to quickly access Disk Management by pressing "Windows" +"R" and typing diskmgmt.msc and hitting “Enter”. You can enlarge the primary partition when there is contiguous unallocated space behind it; otherwise, you’ll find the option of Extend Volume greyed out when right-clicking C drive to extend it. Then, how can you extend C drive in Windows Server 2008 (R2)/2012 (R2)/2016/2019/2022 or Windows 11/10/8/7?
It is recommended to apply third-party partition software for Windows Server 2008 (R2)/2012 (R2)/2019/2022 and Windows 7/8/10/11 to extend primary partition. But if you are insisting to employ Disk Management, you can refer to the following instruction.
1. To get adjacent unallocated space behind the C drive, you need to delete the partition adjacently behind the C drive (back up important data before deleting).
2. Then, it is able to increase C: drive size with Disk Management. Click C: drive and choose extend volume.
✎ Tips:
◆ Both free space and unallocated space and unallocated space refer to storage space that doesn’t hold data in different ways. Free space can’t be used to extend the primary partition and unallocated space can’t be applied to extend logical partition.
◆ If you are familiar with the Windows command prompt, you can extend partition with Diskpart. But this also demands an unallocated space contagious to the partition you need to extend.
◆ If the partition right behind C: drive is an extended partition, you have to delete all the logical drives on the extended partition. Then delete the extended partition to get an unallocated space for extending C drive.
Way 2. Extend primary partition via third party software [Without Data Loss]
Obviously, it is bothering and time-wasting to extend C: drive via Disk Management or Diskpart on Windows Server 2008 (R2) if there is no contiguous unallocated space right behind the primary partition that you want to extend.
Fortunately, AOMEI Partition Assistant Server can allow you to add non-contiguous unallocated space into a partition; and it enables you to extend a partition easily and conveniently through allocating free space to it directly when there is no unallocated space. Then, refer to the following part which shows how to extend Windows Server 2008 (R2) primary partition C with AOMEI Partition Assistant Server. You can download the demo version of AOMEI Partition Assistant Server to have a try at first.
Step 1. Install and run AOMEI Partition Assistant Server. Right-click partition C on Server 2008 (R2) and choose Advanced > Merge Partitions.
Step 2. Tick the box before “Unallocated” to extend C: drive and click OK.
Step 3. Check the pending operations; click Apply and Proceed to implement this task.
✍ Notices:
✔ A reboot is necessary as this operation involves system partition.
✔ "Free space” and “unallocated space” shall be marked as the same type – “unallocated”. That is to say, AOEMI Partition Assistant enables you to add free space on the extended partition to primary partition.
✔ AOMEI Partition Assistant can merge unallocated space with C: drive no matter whether the unallocated space is right behind the primary partition or not.
✔ If there is no unallocated space or free space on the disk hard drive, you can shrink partition to get it. Or you can allocate free space from one partition with adequate space to C drive to extend C drive.
Conclusion
There is no doubt that AOMEI Partition Assistant Server can extend the primary partition on Windows Server 2008 (R2) effortlessly and securely. Apart from Windows Server 2008 (R2), it is workable with Windows 2022/2019/2016/2012 (R2)/2003 as well. As an overall and powerful partition tool for Windows Server, it is equipped with many other functions about disk and partition, such as splitting partition, wiping partition, copying partition, and so on. And to manage hard drives and partitions for unlimited PCs within one company, you can use AOMEI Partition Assistant Unlimited. The advanced edition offers a powerful feature, "Create Portable Version", enabling you to create PA to a removable device, such as USB flash drive. Then, you can connect the media to other PCs and run PA from the moveable device without reinstallation.