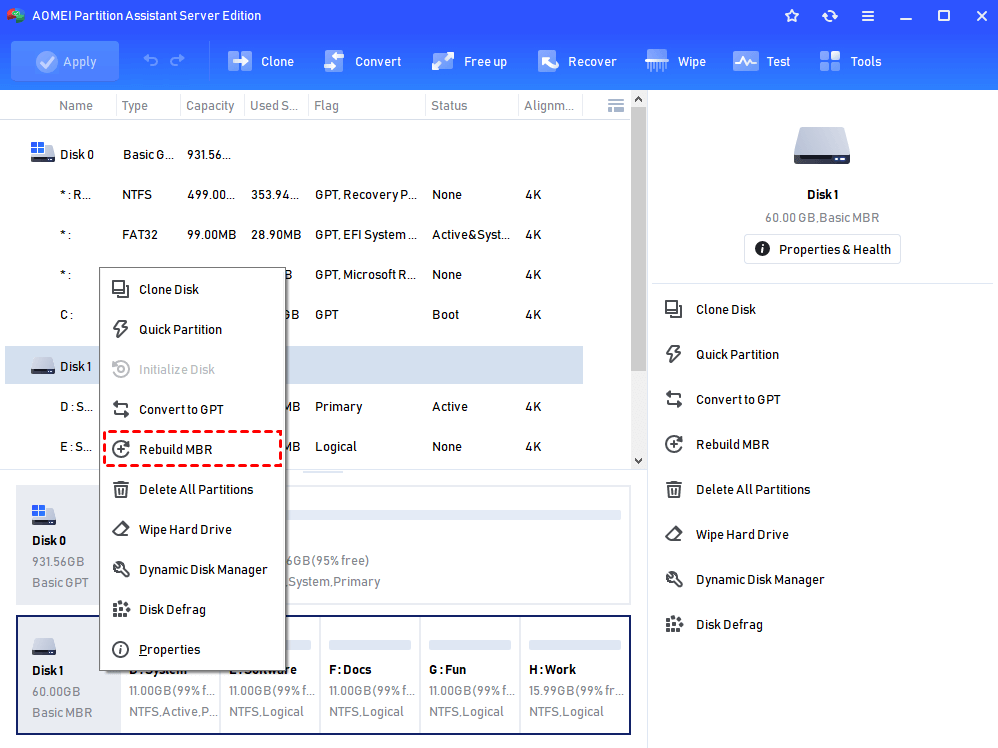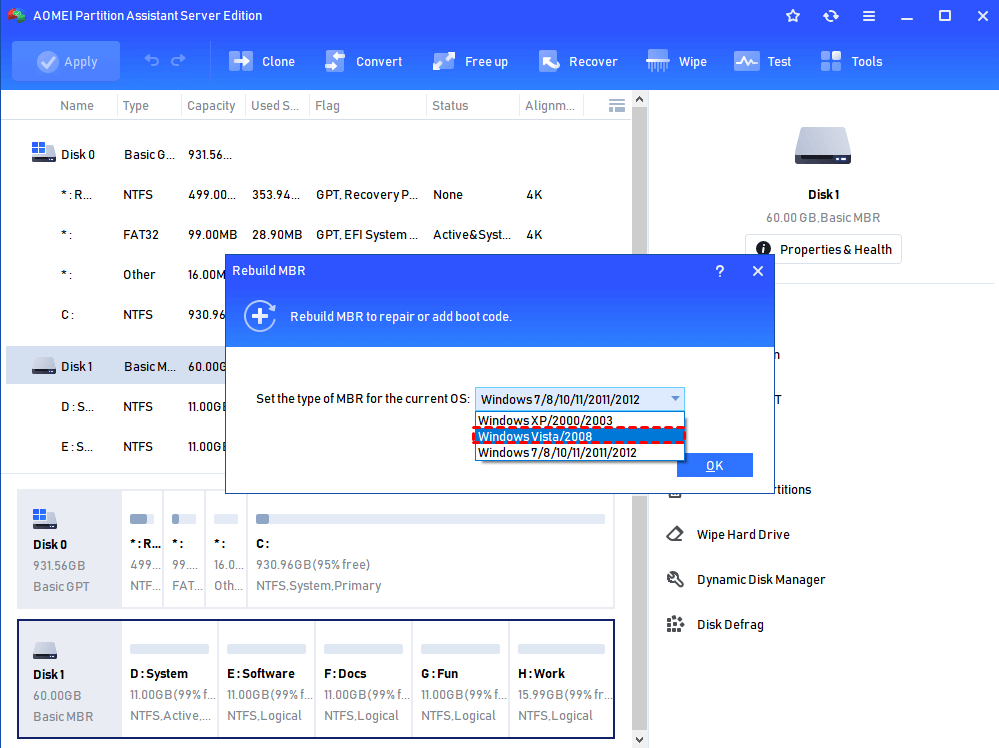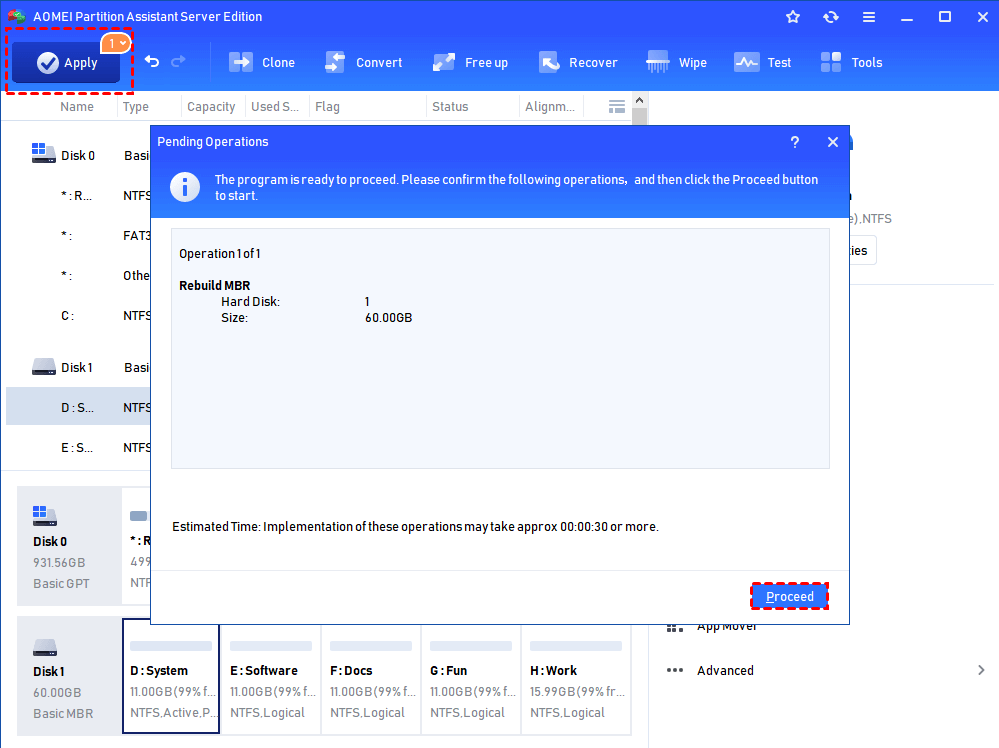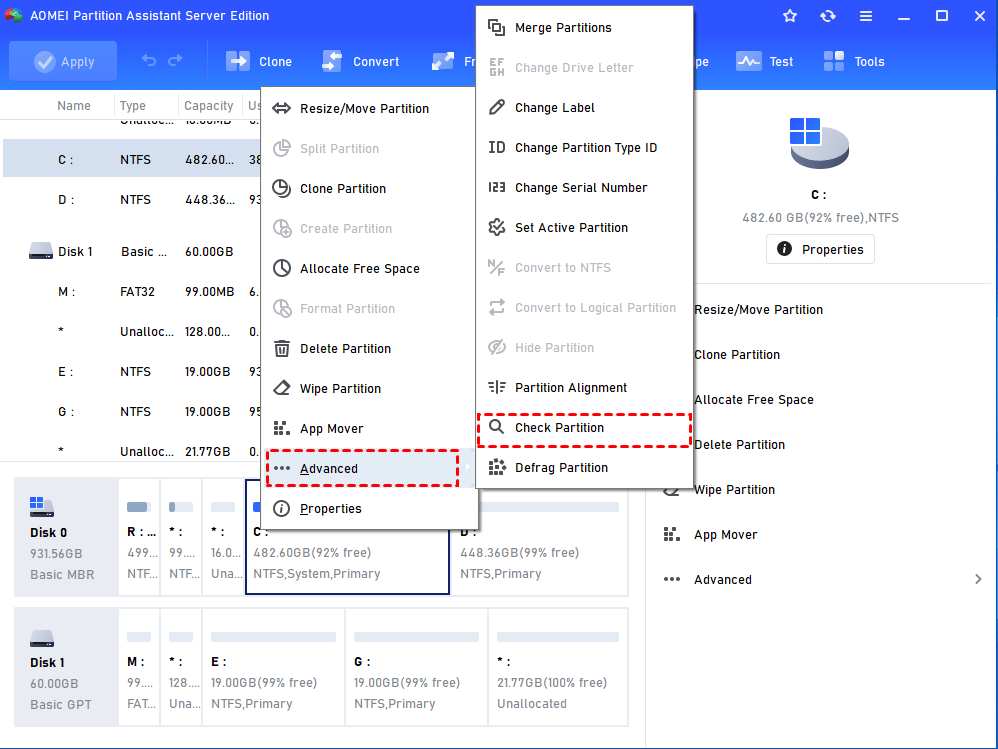How to Repair Windows Server 2008 R2 using Command Prompt?
How to repair Windows Server 2008 R2 using Command Prompt when boot failure occurs? Read this article to get the tutorial on fix Windows Server 2008 R2 via Command Prompt.
Failed to boot Windows Server 2008 R2
During the process of using Windows Server 2008 R2 or other versions of Windows operating system, it is possible that you are unable to boot it successfully. At the same time, you can be prompted by a certain error message like Invalid Partition Table, Error loading operating system, Bootmgr is missing, and so on.
In fact, the reasons for Windows Server 2008 R2 not booting can be various and complicated. Virus infection, bad boot sector, corrupted Master Boot Record (MBR), or missing system files, etc. can be the event that accounts for Windows Server 2008 R2 boot failure.
Repair Windows Server 2008 R2 using Command Prompt
Based on the reasons aforementioned, you can run different commands from Command Prompt to fix Windows Server 2008 R2 boot issue. See the following context to realize how to fix Windows Server 2008 R2 using Command Prompt.
▐ Firstly, Access Command Prompt using Windows installation CD/DVD
1. Insert the installation CD/DVD into your machine, and enter BIOS to boot from the CD/DVD.
2. When the installation window appears, choose language, time, and keyboard and then click “Next”.
3. In the Install Now interface, click “Repair your computer”.
4. In the System Recovery Options windows, choose “Command Prompt”.
▐ Then, you can scan and fix errors using chkdsk.exe
In the Command Prompt interface, you can scan and fix errors and bad sectors for the hard drive by running chkdsk.exe:
Type “chkdsk c:/f/r” and hit “Enter” key. You can be prompted by the message that Chkdsk cannot run because the volume is in use by another …. Would you like to force a dismount on this volume? (Y/N). When you see it, type “y” and press “Enter”.
▐ Or fix MBR, boot sector, or BCD using bootrec.exe
When Windows Server 2008 R2 won’t boot due to MBR, boot record or BCD issue, you can running the following commands from Command Prompt to make your OS fixed:
▪ bootrec/fixmbr
(This command can help you to fix MBR by writing a new Windows-compatible MBR based on the version of your Windows to boot sector and it will not overwrite the existing partition table.)
▪ bootrec/fixboot
(This command is for repairing boot sector by writing a new boot sector on the hard disk if Windows detect damage.)
▪ bootrec/scanos
(This command is applied to scan your operating system.)
▪ bootrec/rebuildbcd
(This command is used to rebuild Boot Configuration Data that contains boot information and partition parameters.)
PS.: Just in case of wrong operations, you can type “rename c:\boot’BCD bcd.old” and hit Enter to backup your BCD file.
The context above has offered you some examples of how to repair Windows Server 2008 R2 from Command Prompt. If your Windows Server 2008 R2 is still not booting, you can try to run sfc.exe to fix system files.
Repair Windows Server 2008(R2) without Windows installation disc
It is acceptable to repair Windows Server 2008 R2 in Command Prompt from the installation CD/DVD. But what if you are without such a CD/DVD or you are unfamiliar with command lines?
Don’t be worried, this comprehensive and professional partition manager – AOMEI Partition Assistant Server can be helpful. With an intuitive and simple graphical user interface, it is easy to handle even for a green hand in computer. It not only can help you to rebuild MBR for Windows Server 2008(R2), but also for Windows Server 2019/2016/2012 (R2)/2003. Refer to the following steps to know how to use it to fix MBR.
Note: You can free download the demo version of AOMEI Partition Assistant Server to have a try at first!
1. Prepare a Windows-based working computer and insert a healthy USB drive into it.
2. Install and run AOMEI Partition Assistant Server on it. In the main interface, click “Make Bootable Media and follow the next prompts to create a bootable USB for preparing OS.
Detailed steps to rebuild MBR for Windows Server 2008 R2
Step 1. Remove the bootable media from the working computer and connect it to Server 2008 R2; Enter BIOS to boot from the bootable media made by AOMEI Partition Assistant Server.
Step 2. You’ll be in the main interface of AOMEI Partition Assistant automatically. Click the hard drive that you want to fix and choose “Rebuild MBR” on the right navigation.
Step 3. In the pop-up window, choose the type of MBR for Windows Server 2008 R2 and click “OK”.
Step 4. You’ll return to the main interface. Click “Apply” and “Proceed” to execute operation.
You can also use the tool to check partition and make disk surface test:
Note: Apart from fixing MBR, AOMEI Partition Server is featured with many other useful functions like cloning Windows Server 2008 R2, extending system partition without data loss, and so on. Its advanced editions: AOMEI Partition Assistant Unlimited and Technician have a greater function, "Create Portable Version", allowing you to create AOMEI Partition Assistant on a removable device, like a USB flash drive. Then you can connect the device to other computers and run AOMEI Partition Assistant from the device without installation.
Conclusion
Now, you should have a basic understanding of how to repair Windows Server 2008 R2 using Command Prompt. For all methods listed to fix Windows Server 2008 R2, you don’t have to try one by one. If you have speculated the possible reasons for boot failure, take measures accordingly, thus you can solve the problem as soon as possible.