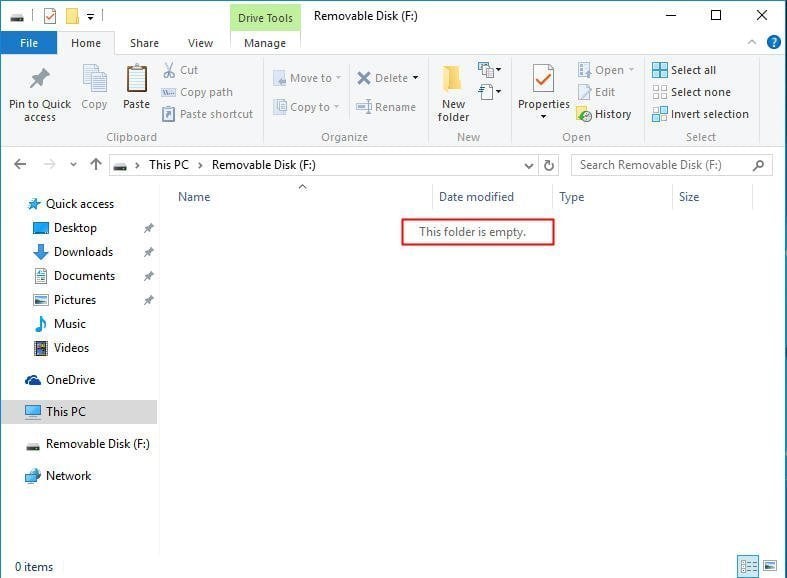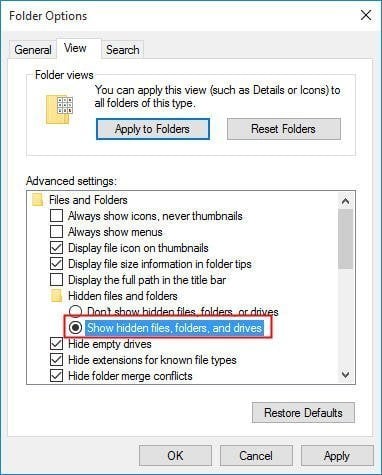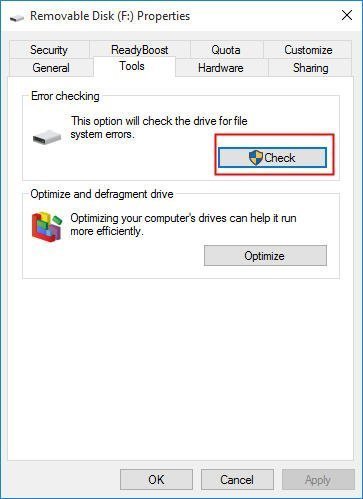Easily Solved: SD Card Is Full but No Files in PC
SD card is full but no files showing? Don’t worry and you can refer to this article to get effective solutions to solve SD card full but showing no files in Windows 11/10/8/7.
▶ My micro SD card says full but no files showing
▶ Reasons and solutions for full SD card not showing data on PC
▷Solution 1. Show hidden files on SD card via File Explorer
▷Solution 2. Check and fix SD card for errors
▷ Solution 3. Retrieve data and repair SD card by formatting
▶Conclusion
My micro SD card says full but no files showing
“I have a 32GB SanDisk micro SD card that some files are stored on. I need to copy certain files on it and connect it to my computer. But when I open my micro SD card, it says “This folder is empty”.
I know the micro SD card is fully used and stored with many files. Why the files disappearing from SD card? How to fix SD card is full but no files issue? Thanks for your advice!
Reasons and solutions for full SD card not showing data on PC
To fix SD card not showing files on PC when there are data on it issue effectively, you can realize what can be the possible causes of it. The main factors are listed below:
-
The files on the SD card have been hidden manfully.
-
The file system of SD card is corrupted.
-
The SD card is infected with virus.
-
Other unknown reasons.
Then, refer to the following solutions about how to how to solve SD card is full but no file shown problem.
Solution 1. Show hidden files on SD card via File Explorer
In many cases, the data stored on SD card not showing is caused by hiding files manually. Follow the steps below to enable files display on SD card again.
1. Double click “This PC” in Windows 10/11 to enter File Explorer.
2. On the left top corner, click “File” and choose “Change Folder and search options” among the listed results.
3. In the “Folder options” window, click “View”.
4. Select “Show hidden files, folders and drivers” and click “Apply” button.
5. Then, you can see files display again on the SD card. When you need to open a certain folder, right-click it, select “Properties”; then, uncheck “Hidden” under “General” and click “OK”.
If you are unwilling to show hidden files with so many clicks, you can turn to Command Prompt to unhide files on the SD card. Here are detailed steps:
1. Press “Windows +R” to open Run dialogue.
2. In the Run dialogue, input “cmd” and hit Enterto run Command Prompt as administrator.
3. In the pop-up window, type the following command and hit “Enter” key:
attrib -h -r -s /s /d n:\*.*
PS.: “n” should be replaced with the drive letter assigned to the partition on your SD card.
4. Then, exit from this window and go to File Explorer to view and copy the files on the SD card.
Solution 2. Check and fix SD card for errors
If the files disappearing from SD card is related to corrupted file system, you can fix file system errors by running CHKDSK.
Check SD card from File Explorer
1. Open File Explorer, right-click the SD card, and choose Properties.
2. In the Properties window, choose “Tools”.
3. In the Tools window, choose “Check”.
Check SD card from Command Prompt
1. Run Command Prompt as administrator.
2. In the pop-up window, input “chkdsk m: /f” and press “Enter” key.
PS.: “m” is the drive letter assigned to the partition on the SD card
After checking, you can open SD card again to see whether the files on it is showing.
Solution 3. Retrieve data and repair SD card by formatting
If the files still not showing up, you can turn to 3rd party data recovery software like iCare Data Recovery to view and retrieve missing files and folders on your SD card to another place. To retrieve data using iCare Data Recovery, install and launch it on your Windows 10/11 computer. Then, you can use it to scan your SD card completely to seek out disappearing files and folders; preview files and choose the files that you need to recover.
After saving necessary data to another place, you can format the SD card to fix it, so that you can make use of the SD card again. To format SD card, AOMEI Partition Assistant Standard is recommended. It enables you to format SD card to NTFS, FAT32, exFAT, Ext2, Ex3 or Ext4. Free download it and let’s see how it works.
1. Install and run AOMEI Partition Assistant. In the main interface, you can see the SD card. Right-click it and choose “Format Partition”.
2. In the small window, choose a proper file system. Then, click “OK”.
PS.: Here you are also allowed to change cluster size or add partition label.
3. You’ll get back to the main interface; click “Apply” and “Proceed” to execute the progress.
✍ Notes:
✔ As formatting will erase all data on the SD card, you should ensure that you have saving necessary files on the SD card to another place before formatting.
✔ You can get more functions, like migrating OS to GPT disk, splitting partition, and so on, if you upgrade to Professional version.
Conclusion
If you encounter that SD card is full but no files shown problem, don’t be panic and you can try one or more solutions aforementioned based on a specific situation to tackle with it effectively and quickly.