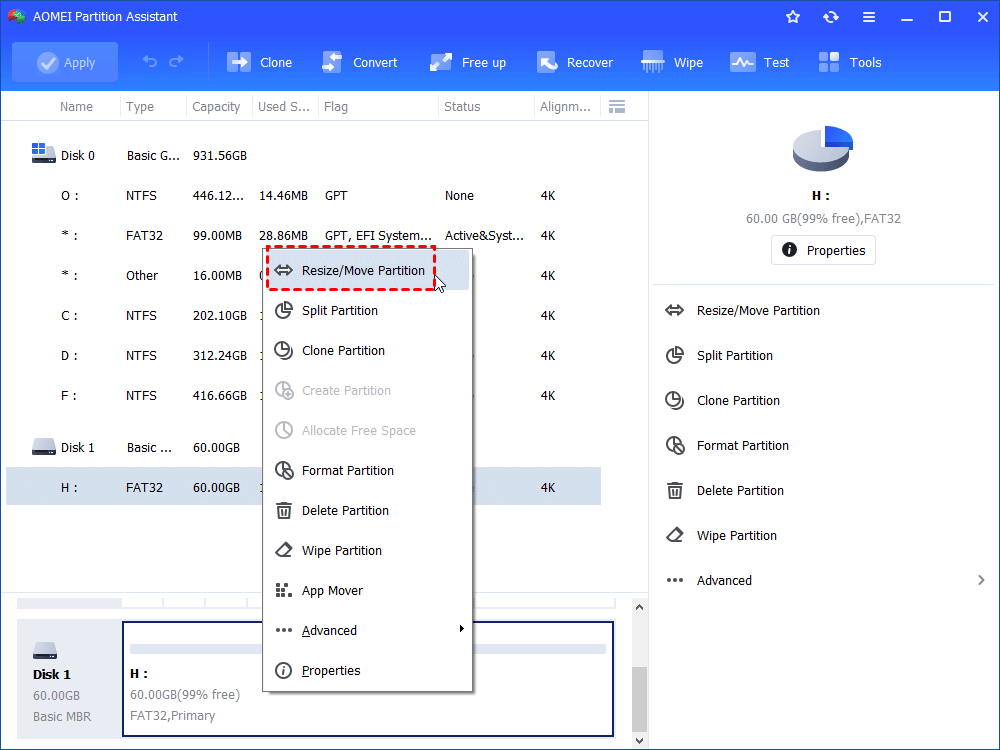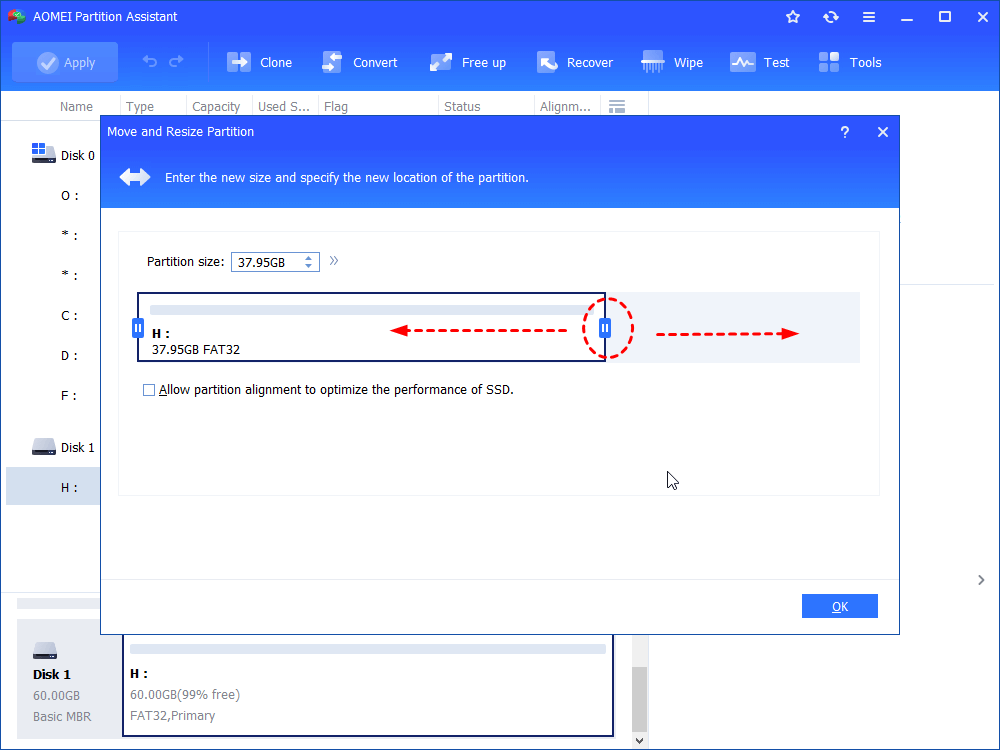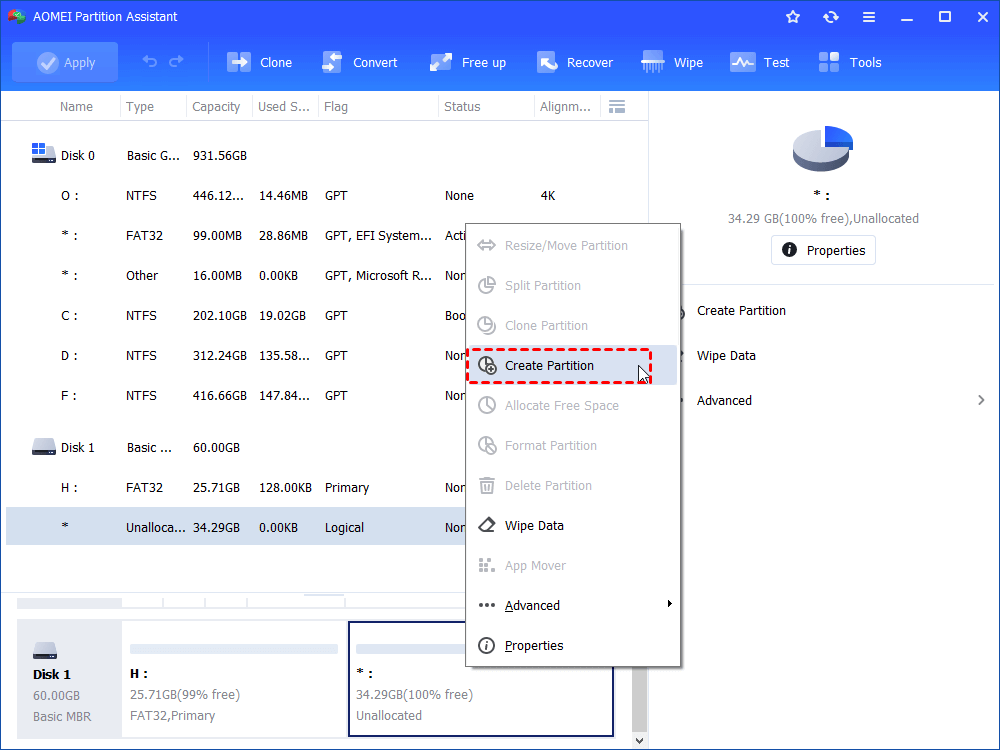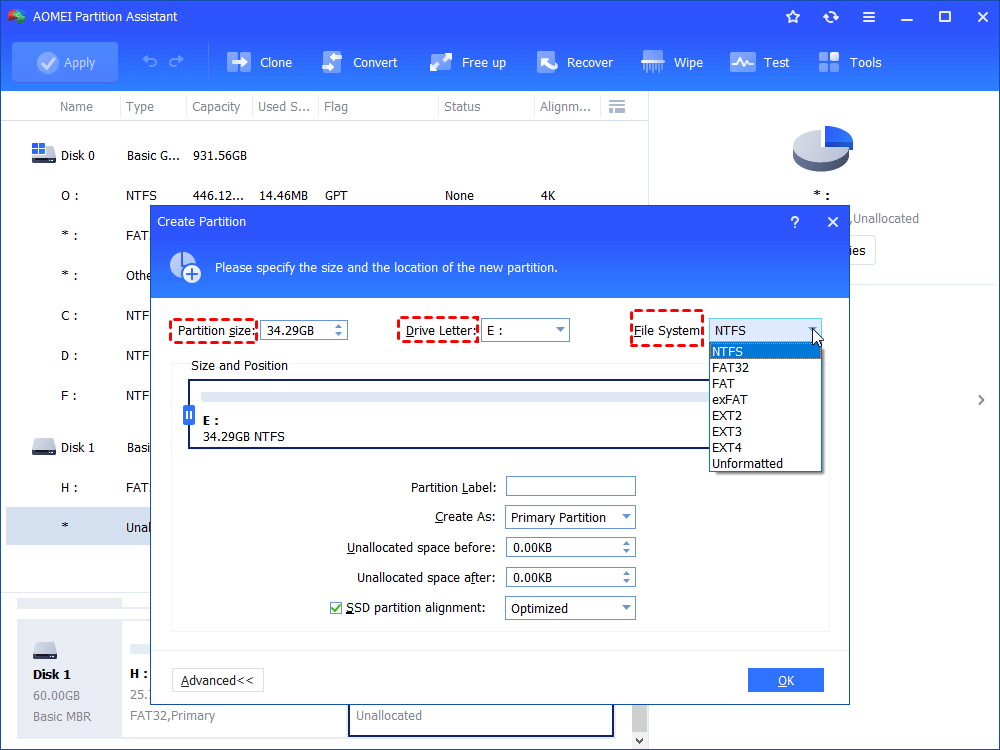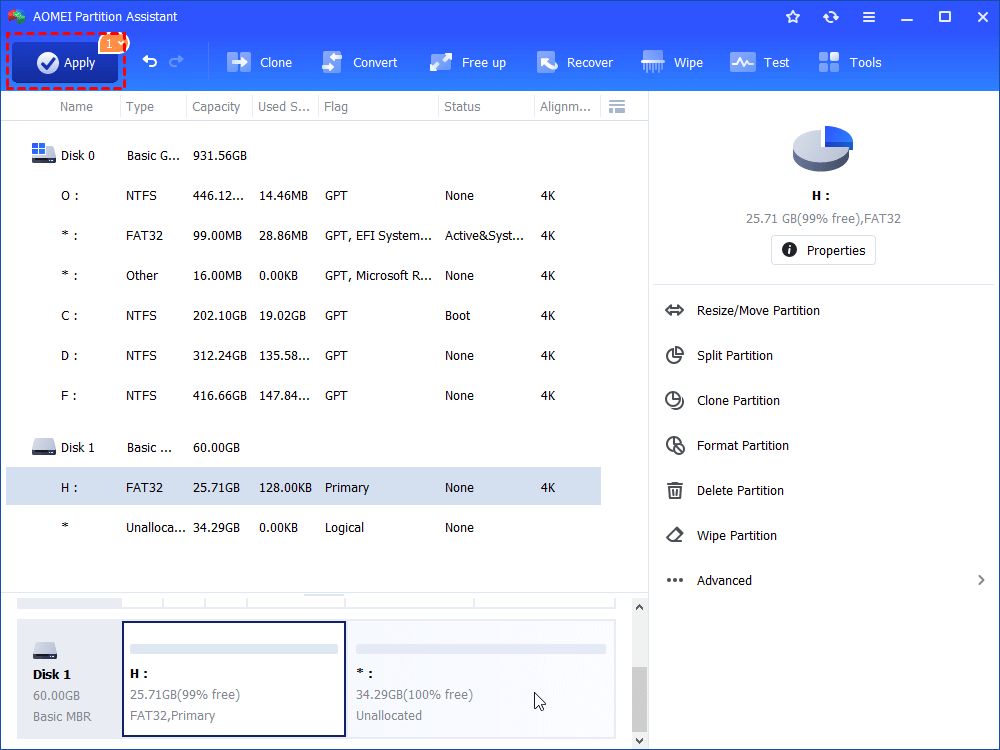Partition SD Card for Android with Free SD Card Partition Tool
Step-by-step guide to partition a micro SD card in your Android phone with free SD card partition tool so that you can move apps to SD card from internal storage.
About SD Card
SD card, short for Secure Digital card, is a non-volatile memory card format which is the most widely-used in mobile electronic devices for data storage, such as smartphones, digital cameras, MP3 players, etc. According to different storage capacities and transfer speeds, SD cards come in many variants including standard SD, miniSD, microSD, SDHC, SDXC and SDIO.
Why Partition SD Card for Android?
Most of Android users, including myself, have come across the situation that there is not enough internal storage on their devices. For Android smartphones, internal storage plays an important part, however, most of devices are designed with low in-built storage capacity and cause limitation in apps installation. After storing some photos and installing several apps, you may find the device begins to yell in notification tray and alert “low space in internal memory”.
As a result, the overall perform of the mobile phone will decrease. Users have no choice but to delete their precious photos and favorite apps to free up the internal memory.
Luckily there is a solution to this problem. That is partitioning SD card to create a second partition and move apps in order to save internal storage.
How to Partition SD Card?
AOMEI Partition Assistant Standard is a FREE SD card partition tool for Windows PC users. It has a variety of features apart from SD card partition. For example, it allows you to migrate OS from HDD to SSD without reinstalling, convert disk between MBR and GPT without data loss, create Windows 10 To Go USB and so on.
Before partitioning SD card:
-
Connect SD Card to computer and make sure it can be detected by Windows. Some laptop and desktop computers have built-in memory card slots. Otherwise, you may need a USB card reader to connect SD card to your computer.
-
It is a good habit to backup important data before making any change on your SD card. You can protect your files with free AOMEI Backupper Standard.
-
Free Download AOMEI Partition Assistant. It supports all versions of Windows 10, Windows 8.1/8, Windows 7, Vista and XP.
Usually, a used SD card already has some partitions. In the following example, I will divide my 32GB SD card, which was originally partitioned as a single FAT32 partition, into two drives.
Step 1: Install and launch AOMEI Partition Assistant. All the storage devices will be displayed. A SD card will be labeled as "Removable". Right click on the existing partition (here is G: drive) and select "Resize/Move Partition".
Step 2: In the pop-up window, position your mouse pointer on the right border of the partition and drag the slider bar towards the left side to adjust the partition size. Then, click "OK".
Tips: To continue the next step and keep data safe, you need to click "Apply" on the toolbar to commit the previous pending operations first.
Step 3: You will find there is a block of unallocated space on your SD card. Right click on it and select "Create Partition".
Step 4: In the pop-up window, click the "File System" to choose "EXT2" or "EXT3", and then click "Advanced" if you want to give a name (here is Ext3) in the "Partition Label" box. At last, click "OK" to continue.
Step 5: You can preview the new created Ext3 partition, but the change will not take effect until you click "Apply" button on top left corner.
Tips: On removable media devices, only the first partition can be assigned a drive letter. A partition without drive letter will be hidden from Windows Explorer.
Partitioning SD card really is as simple as that. There is no need to format your SD card. The Ext3 partition is going to increase internal memory on your Android phone.