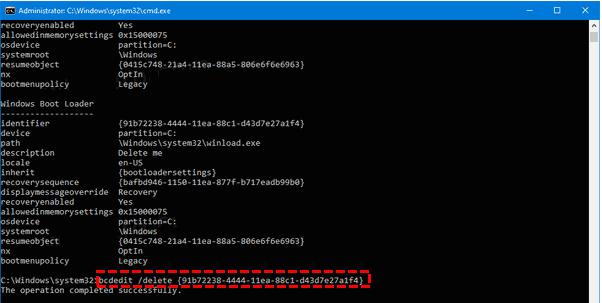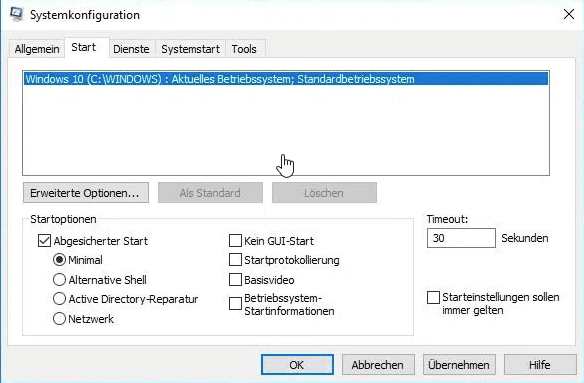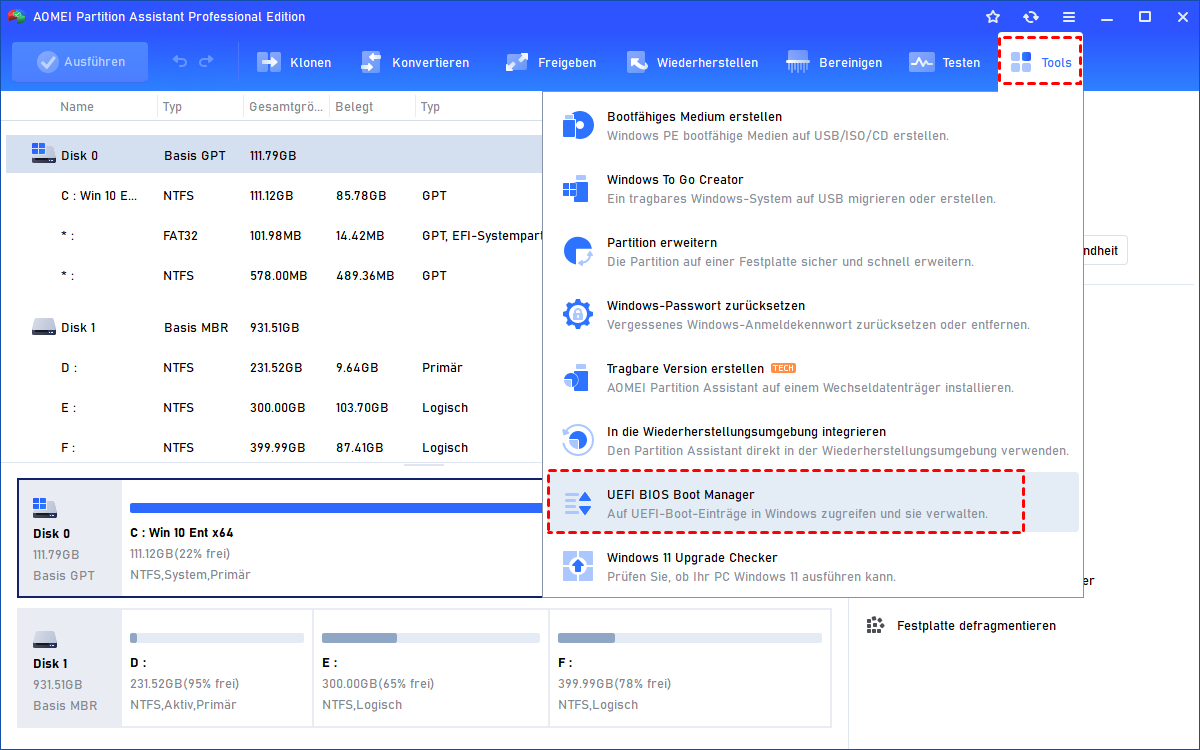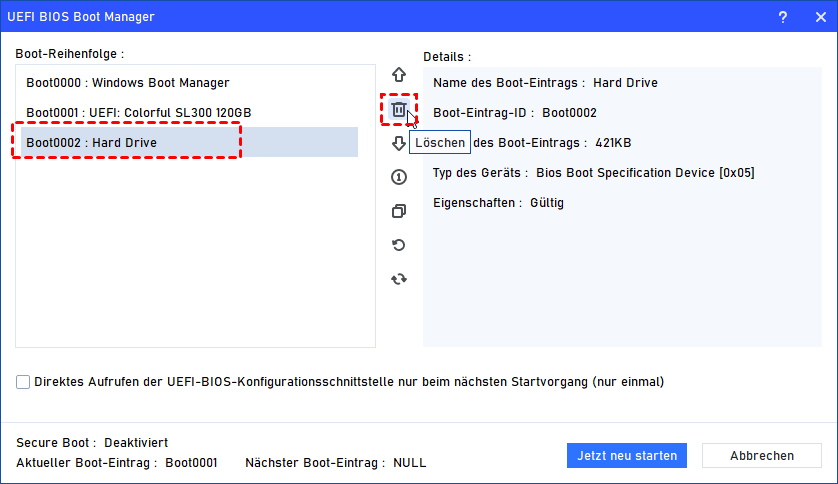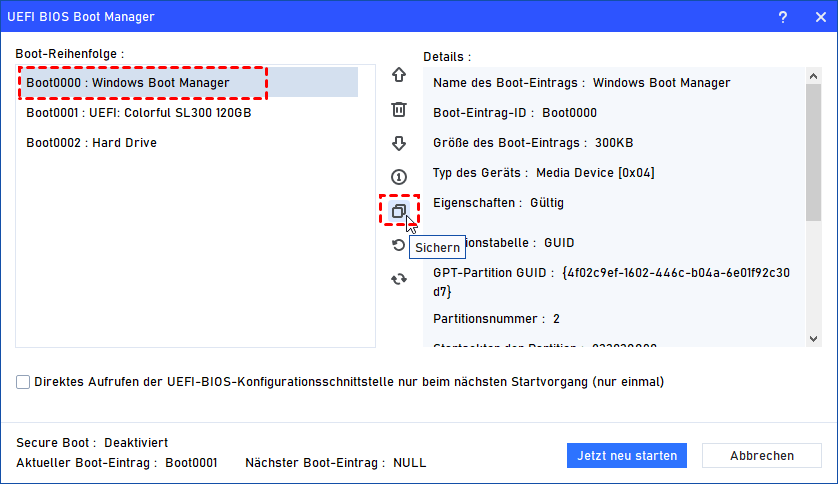Wie kann man „Bios zeigen zwei Boot Manager“ beheben?
Bios zeigen zwei Boot Manager? Warum?Wie können Sie unnötige Startoptionen entfernen, ohne Ihren PC herunterzufahren? Schauen Sie sich diesen Beitrag an, Sie können das Problem schnell und sicher lösen.
Überblick über den Windows Boot Manager
Beim Hochfahren eines Computers spielt das BIOS (Basic Input/Output System) eine entscheidende Rolle bei der Initialisierung der Hardwarekomponenten und der Einleitung des Ladevorgangs des Betriebssystems. Das BIOS ist eine in das Motherboard des Computers eingebettete Firmware, die während des Bootvorgangs die Hardwarekomponenten initialisiert und verwaltet. Es erkennt das primäre Bootgerät, normalerweise die Hauptfestplatte des Computers, und übergibt dann die Kontrolle an den Boot Manager.
Der Boot Manager ist ein Programm, das für die Auswahl und das Laden des Betriebssystems von den verfügbaren bootfähigen Geräten zuständig ist. Bei Windows-basierten Systemen kommt der Windows Boot Manager zum Einsatz, der es den Benutzern ermöglicht, zwischen verschiedenen Windows-Installationen oder Boot-Optionen zu wählen.
Warum gibt es 2 Windows Boot Manager in BIOS?
Es ist nicht ungewöhnlich, dass Benutzer Probleme mit Boot Managern haben, wie zum Beispiel das Vorhandensein von zwei Einträgen des Windows Boot Managers im BIOS. Dies kann verwirrend sein und Fragen zur Stabilität und Funktionalität des Systems aufwerfen. Das Vorhandensein von zwei Einträgen des Windows Boot Managers im BIOS kann auf verschiedene Faktoren zurückzuführen sein. Einige häufige Gründe sind:
1. Mehrere Windows-Installationen
Einer der häufigsten Gründe ist das Vorhandensein mehrerer Windows-Installationen auf verschiedenen Laufwerken. Wenn ein Benutzer zum Beispiel kürzlich sein Betriebssystem aktualisiert oder Windows auf einem anderen Laufwerk neu installiert hat, ohne die vorherige Installation zu entfernen, kann das BIOS zwei separate Boot Manager erkennen.
2. Klonen oder Disk-Imaging
Das Klonen oder Sichern einer Festplatte, um eine Sicherungskopie zu erstellen oder Daten auf ein neues Laufwerk zu übertragen, kann ebenfalls dazu führen, dass doppelte Boot-Einträge vorhanden sind. Wenn das geklonte oder gesicherte Laufwerk mit dem System verbunden ist, erkennt das BIOS den Boot Manager sowohl von der Originalfestplatte als auch von der geklonten Festplatte.
3. Bootloader-Fehler
Manchmal können bestimmte Fehler während des Windows-Update-Prozesses oder Softwarekonflikte dazu führen, dass der Boot Manager im BIOS dupliziert wird.
Wie man in BIOS 2 Boot Manager beheben reparieren?
Um das Problem mit den zwei Windows Boot Managern zu lösen, sind sorgfältige Schritte erforderlich, um sicherzustellen, dass das System stabil und funktionstüchtig bleibt. Aus diesem Grund schlagen wir vor, dass Sie zuerst alle Ihre Daten sichern, falls etwas Unwiderrufliches passiert.
Lösung 1. Den doppelten Windows Boot Manager löschen
Schritt 1. Greifen Sie auf das BIOS zu und identifizieren Sie die doppelten Boot Manager-Einträge. Sie können nachschlagen, wie Sie bei Ihrem Gerät ins BIOS gelangen. Notieren Sie sich deren entsprechende Laufwerksstandorte oder Bezeichnungen.
Schritt 2. Starten Sie eine der Windows-Installationen, die mit den doppelten Boot Manager-Einträgen verbunden sind.
Schritt 3. Drücken Sie „Windows + X“, um das Schnellzugriffsmenü zu öffnen, und wählen Sie dann „Eingabeaufforderung (Administrator)“.
Schritt 4. Geben Sie in der Eingabeaufforderung den folgenden Befehl ein und drücken Sie die Eingabetaste: bcdedit. Dieser Befehl zeigt die Boot-Konfigurationsdaten an. Notieren Sie sich die Bezeichner für die doppelten Boot Manager-Einträge.
Schritt 5. Um den doppelten Boot Manager-Eintrag zu entfernen, geben Sie den folgenden Befehl ein und drücken Sie die Eingabetaste: bcdedit /delete {identifier} (ersetzen Sie {identifier} durch den entsprechenden Bezeichner für den doppelten Eintrag).
Schritt 6. Überprüfen Sie die Änderungen. Sie können den Befehl bcdedit erneut eingeben, um sicherzustellen, dass der doppelte Eintrag erfolgreich entfernt wurde.
Schritt 7. Beenden Sie die Eingabeaufforderung und starten Sie Ihren Computer neu, um zu überprüfen, ob der doppelte Windows Boot Manager-Eintrag nicht mehr im BIOS angezeigt wird.
Lösung 2. Nicht benötigte Boot-Optionen in der Systemkonfiguration löschen
Schritt 1. Drücken Sie die Windows-Taste + R auf Ihrer Tastatur. Dadurch wird das Dialogfeld „Ausführen“ geöffnet.
Schritt 2. Geben Sie msconfig in das Dialogfeld „Ausführen“ ein und drücken Sie die Eingabetaste oder klicken Sie auf OK. Dadurch wird das Dienstprogramm Systemkonfiguration geöffnet.
Schritt 3. Klicken Sie im Fenster Systemkonfiguration auf die Registerkarte „Boot“, die sich oben im Fenster befindet. Hier finden Sie eine Liste aller auf Ihrem System verfügbaren Boot-Optionen.
Schritt 4. Überprüfen Sie die Liste der Boot-Optionen sorgfältig und identifizieren Sie diejenige, die Sie löschen möchten. Normalerweise handelt es sich dabei um überflüssige Optionen oder Überreste früherer Betriebssysteme oder Installationen.
Schritt 5. Wählen Sie die nicht benötigte Boot-Option aus, indem Sie darauf klicken, um sie hervorzuheben. Klicken Sie auf „Löschen“.
Sobald die nicht benötigte Boot-Option ausgewählt ist, klicken Sie auf die Schaltfläche „Löschen“. Es kann ein Bestätigungsdialogfeld erscheinen, das fragt, ob Sie den Eintrag wirklich löschen möchten.
Schritt 6. Wenn ein Bestätigungsdialogfeld angezeigt wird, überprüfen Sie, ob Sie die richtige Boot-Option ausgewählt haben, und klicken Sie dann auf „OK“, um mit dem Löschen fortzufahren.
Schritt 7. Nach dem Löschen der nicht benötigten Boot-Option klicken Sie auf die Schaltfläche „Ausführen“, um die vorgenommenen Änderungen an der Boot-Konfiguration zu speichern.
Schritt 8. Um die Änderungen vollständig anzuwenden, müssen Sie Ihren Computer neu starten. Schließen Sie alle geöffneten Programme und Dateien und klicken Sie dann auf „Neu starten“, wenn der Dialog nach dem Klicken auf „Ausführen“ angezeigt wird.
Schritt 9. Nachdem Ihr Computer neu gestartet wurde, sollte er nun direkt in das gewünschte Betriebssystem oder die verbleibenden Boot-Optionen starten. Überprüfen Sie, ob die nicht benötigte Boot-Option erfolgreich entfernt wurde.
Hinweis: Beachten Sie bitte, dass das Ändern von Boot-Optionen zu Startproblemen führen kann, wenn es falsch gemacht wird. Stellen Sie sicher, dass Sie nur bekannte unnötige Einträge löschen.
Lösung 3. Boot-Optionen mithilfe eines PCs löschen
Wenn Ihr PC nicht einmal erfolgreich starten kann, Sie aber nicht wissen, welche Boot-Option gelöscht werden kann, können Sie AOMEI Partition Assistant Professional verwenden, um unnötige Boot-Optionen sicher zu löschen.
Dieses Programm ermöglicht es Benutzern, einen bootfähigen USB-Stick zur Problembehebung zu erstellen, um das Tool vor dem Start des Systems zu verwenden, um viele Probleme zu beheben. Die Funktion „UEFI BIOS Boot Options Manager“ erlaubt es Benutzern sogar, den Boot Manager zu verwalten, während Windows läuft.
Sobald Sie eine Boot-Option ausgewählt haben, wird die Information in der rechten Spalte angezeigt. Sie müssen sich also keine Sorgen machen, die falschen Optionen zu löschen.
Schritt 1. Installieren Sie AOMEI Partition Assistant, klicken Sie auf „Tools“ im oberen Menü und wählen Sie die Funktion „UEFI BIOS Boot Manager“.
Schritt 2. Klicken Sie auf eine Boot-Option, die nicht verfügbar oder unnötig ist, um die Boot-Option zu löschen.
Hinweis: Seien Sie vorsichtig, bevor Sie eine Boot-Option löschen. Für den Systemstart und die Sicherheit kann die aktuelle Boot-Option nicht gelöscht werden.
Wenn Sie immer noch Bedenken haben, die falschen Optionen zu löschen, können Sie auch die aktuellen Boot-Einstellungen sichern, bevor Sie etwas ändern. Wenn Sie die falschen Auswahlmöglichkeiten löschen, können Sie die Sicherungsdateien schnell wiederherstellen.
Tipp: Sie können weitere Operationen in dieser Funktion über „Wie kann man EFI/UEFI-BIOS-Boot-Optionen einfach mit AOMEI Partition Assistant verwalten?“ überprüfen.
Fazit
Wenn das Problem „Bios zeigen zwei Boot Manager“ auftritt, keine Panik, es handelt sich um ein lösbares Problem. Indem Sie die Gründe für diese Duplikation verstehen und der Schritt-für-Schritt-Anleitung in diesem Artikel folgen, können Benutzer doppelte Einträge erfolgreich entfernen und einen reibungslosen Boot-Vorgang gewährleisten.
AOMEI Partition Assistant ist ein sehr praktisches Tool für Windows-Benutzer. Es kann auch Festplatten klonen, nur das Betriebssystem migrieren, installierte Apps und Ordner verschieben, die Festplattengeschwindigkeit testen, den Speicherplatz erweitern usw. Außerdem gibt es die Server-Edition für Windows Server-Systeme und andere erweiterte Editionen für unterschiedliche Anforderungen.