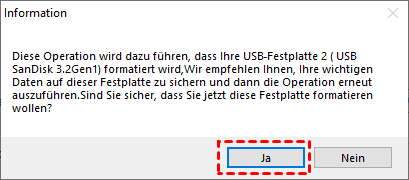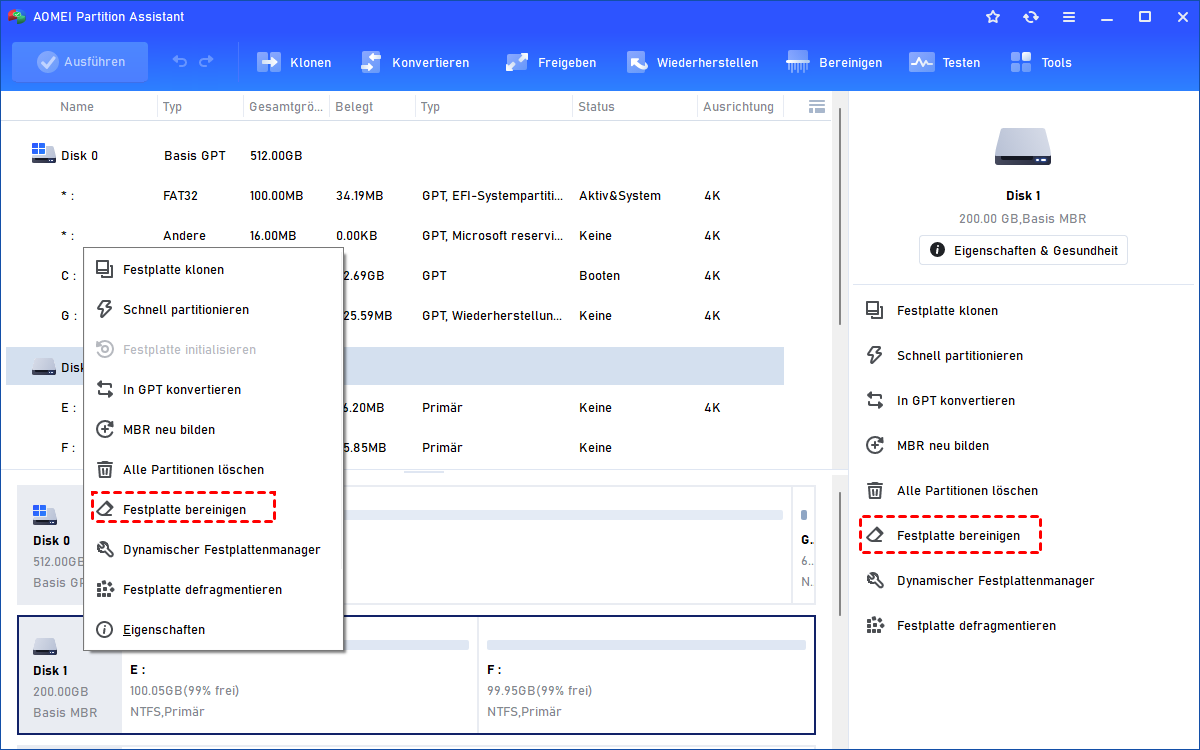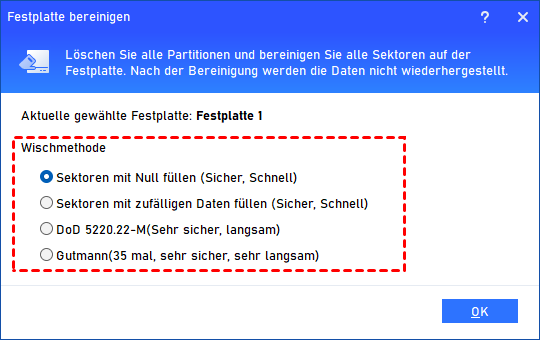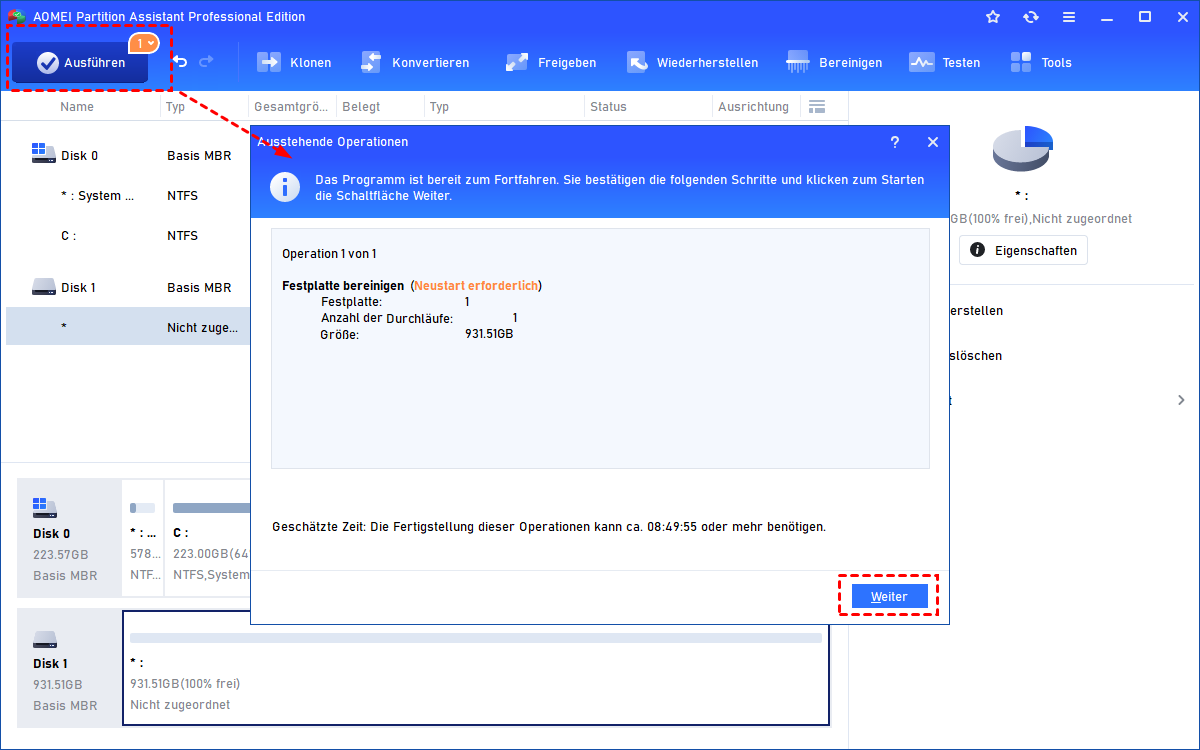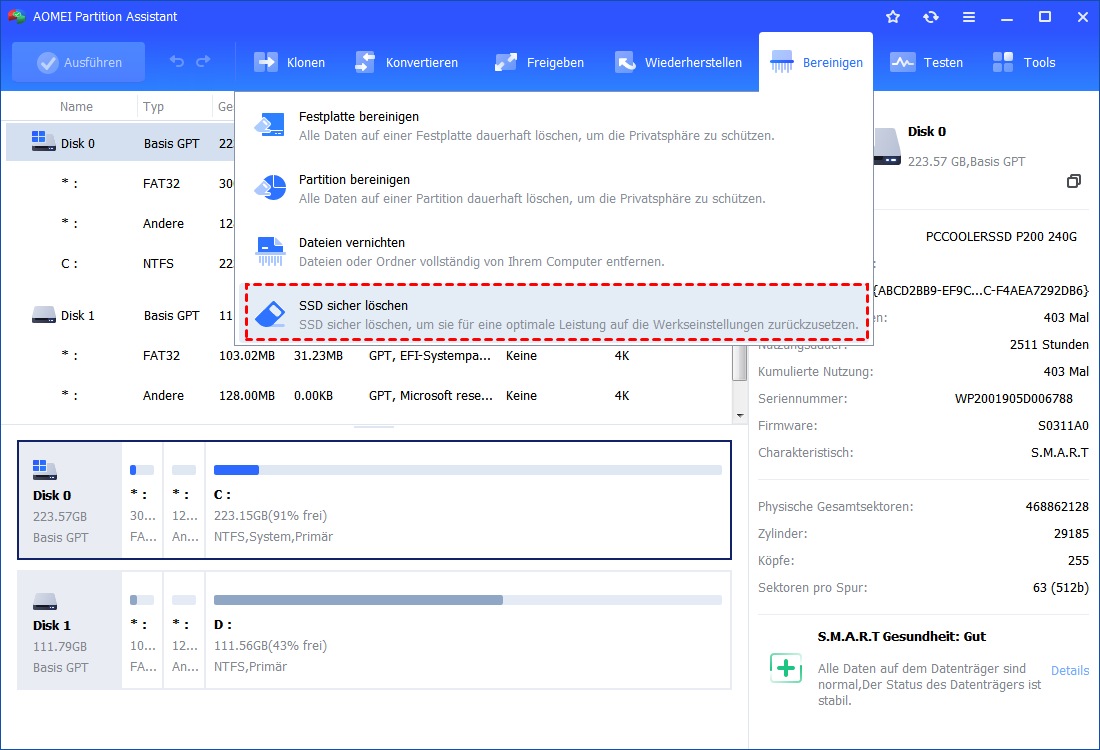Bootfähige Festplatte löschen vor dem Verkauf oder der Stilllegung
Versuchen Sie, Ihre Daten unter Windows 7/8/10/11 zu löschen? Sie erhalten das beste bootfähige Festplatte löschen Tool, um diese Aufgabe einfach und sicher für Sie zu tun.
Warum soll man eine bootfähige Festplatte löschen?
Wenn Sie einen neuen Desktop-Computer oder Laptop austauschen möchten, ist es notwendig, die interne Festplatte zu löschen, bevor Sie sie aufgeben oder verkaufen, aber Windows erlaubt es Ihnen nicht, die interne Festplatte zu löschen. Sie können einen bootfähigen USB-Stick erstellen, mit dem Sie Ihren PC direkt booten können, ohne das Windows-System zu öffnen, um Ihre Festplatte zu löschen. Vor allem, weil Windows 11 die „Windows To Go“ Funktion entfernt hat, gibt es einige Leute, die eine Festplatte löschen wollen, um daraus einen Windows 11 bootfähigen USB-Stick zu erstellen.
Und wenn es um das Löschen von Daten auf einer Festplatte geht, versuchen manche Leute, die Daten auf der Festplatte zu löschen und zu formatieren. Das einfache Löschen ist jedoch nicht sicher genug, um eine Festplatte zu löschen, weil die darauf befindlichen Daten von jeder Wiederherstellungssoftware leicht wiederhergestellt werden können.
Wählen Sie daher besser ein zuverlässiges Festplatte Löschen Tool, das in der Lage ist, einen USB-Stick bootfähig zu machen und die Daten vollständig und dauerhaft zu löschen.
Was ist das beste Bootfähige Festplatte löschen Tool?
Um eine Festplatte zu löschen, wählen viele Leute die Software - AOMEI Partition Assistant Professional, die eine der besten Löschsoftware ist. Sie bietet die beste Lösung, um ein WinPE-Boot-Medium zu erstellen und dann die Boot-Festplatte zu löschen (Windows weigert sich, die Boot-Festplatte unter Windows zu löschen).
Diese Festplatte Löschen Software verwendet die Null-Füllung-Methode, die die Sektoren Ihrer internen Festplatte mit Nullen füllt, um die Daten gründlich und sicher zu löschen. Und es kommt mit einer leicht zu bedienenden Oberfläche, die die ganze Operation einfach macht. Sie können eine bootfähige Festplatte mit ein paar Klicks löschen
Wie kann man einen bootfähigen Festplatte erstellen, um den PC oder Laptop zu löschen?
✍Bevor Sie das tun:
- Bereiten Sie einen externen Datenträger (z. B. ein USB-Stick mit mindestens 13 GB) vor und schließen Sie ihn an Ihren PC an.
- Sichern Sie den externen Datenträger, weil es formatiert werden muss.
Schritt 1. Bootfähigen Festplatte erstellen
1. Installieren und öffnen Sie AOMEI Partition Assistant, wählen Sie in der Hauptkonsole Tools ⇨ Bootfähiges Medium erstellen.
2. Wählen Sie USB-Boot-Gerät und wählen Sie die von Ihnen vorbereitete Festplatte aus. Klicken Sie auf Weiter und Sie werden darauf hingewiesen, dass das Laufwerk formatiert wird.
Schritt 2. Festplatte mit der bootfähigen Festplatte löschen
1. Legen Sie die bootfähige Festplatte in Ihren Computer ein und rufen Sie das BIOS auf, um den Computer davon zu starten.
2. Dann sehen Sie die Hauptkonsole des AOMEI Partition Assistant und klicken mit der rechten Maustaste auf die interne Festplatte oder das Laufwerk, das Sie löschen möchten. Und wählen Sie Festplatte bereinigen.
3. Wählen Sie Sektoren mit Null füllen (Sicher, Schnell), und klicken Sie auf OK.
4. Dann fragt das Programm, ob Ihr Computer beim nächsten Mal nicht mehr startet, wenn Sie die interne Festplatte löschen. Klicken Sie zur Bestätigung auf Ja.
5. Klicken Sie auf Ausführen in der Hauptschnittstelle, um den Löschvorgang auszuführen.
● Wenn Ihr Computer eine SSD verwendet
Eine SSD verwendet eine andere Art der Datenspeicherung, sodass die gleiche Art des Löschens einen negativen Einfluss auf ihre Lebensdauer haben kann. Glücklicherweise bietet die AOMEI Partition Assistant Professional eine Löschmethode für eine SSD, ohne diese zu beschädigen.
Erstellen Sie einfach ein bootfähiges Laufwerk und schließen Sie die SSD, die Sie löschen möchten, über den SATA-Anschluss an einen funktionierenden Windows 7-Computer an. Klicken Sie mit der rechten Maustaste auf die SSD, wählen Sie SSD sicher löschen und folgen Sie den Anweisungen, um die restlichen Schritte abzuschließen.
Fazit
Mit AOMEI Partition Assistant können Sie ganz einfach unter Windows 11, 10, 8 und 7 bootfähige Festplatte löschen. Der AOMEI Partition Assistant hat übrigens die Fähigkeit, Partitionen zu verwalten, z.B. Partitionen zusammenführen, Partitionen verteilen, Partition formatieren, Partition löschen, Partitionen verschieben, usw.
Die Professional-Edition hat das Privileg, freien Speicherplatz zu verteilen, das Betriebssystem auf eine SSD zu migrieren, Festplatte schnell zu partitionieren, eine primäre Partition in eine logische zu konvertieren und vieles mehr. AOMEI Partition Assistant Server verfügt über alle erweiterten Funktionen der Professional Edition unter Windows Server 2003, 2008 (R2), 2012 (R2), 2016, 2022 und SBS 2003, 2008, 2011. Wenn Sie einen Server-Computer haben, haben Sie vielleicht einen Spross.