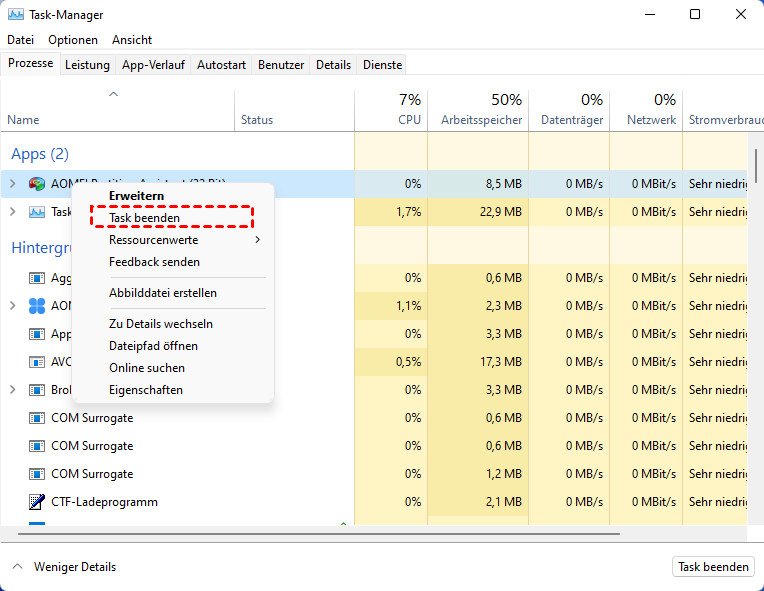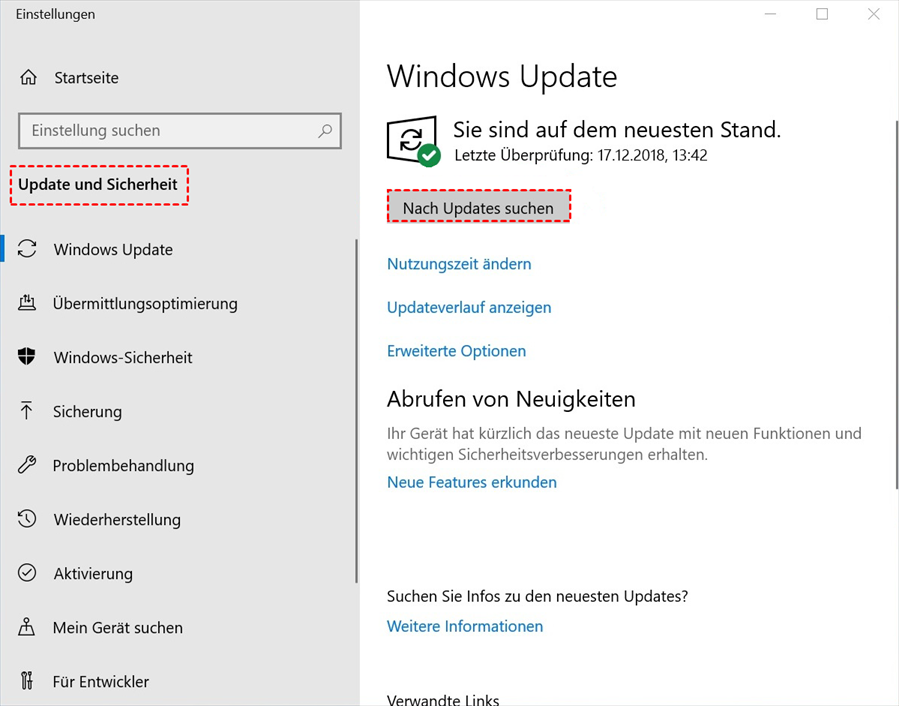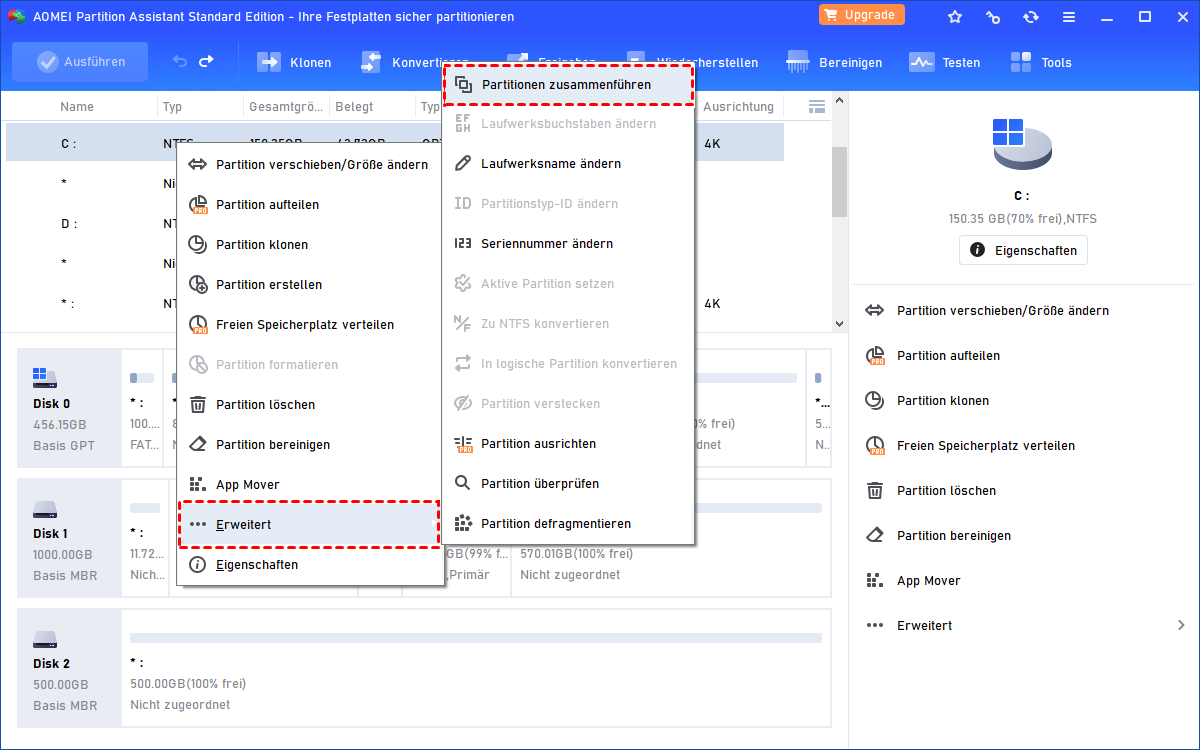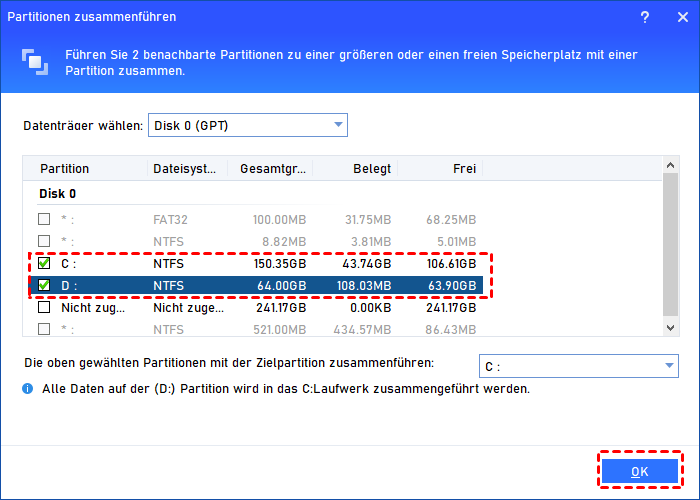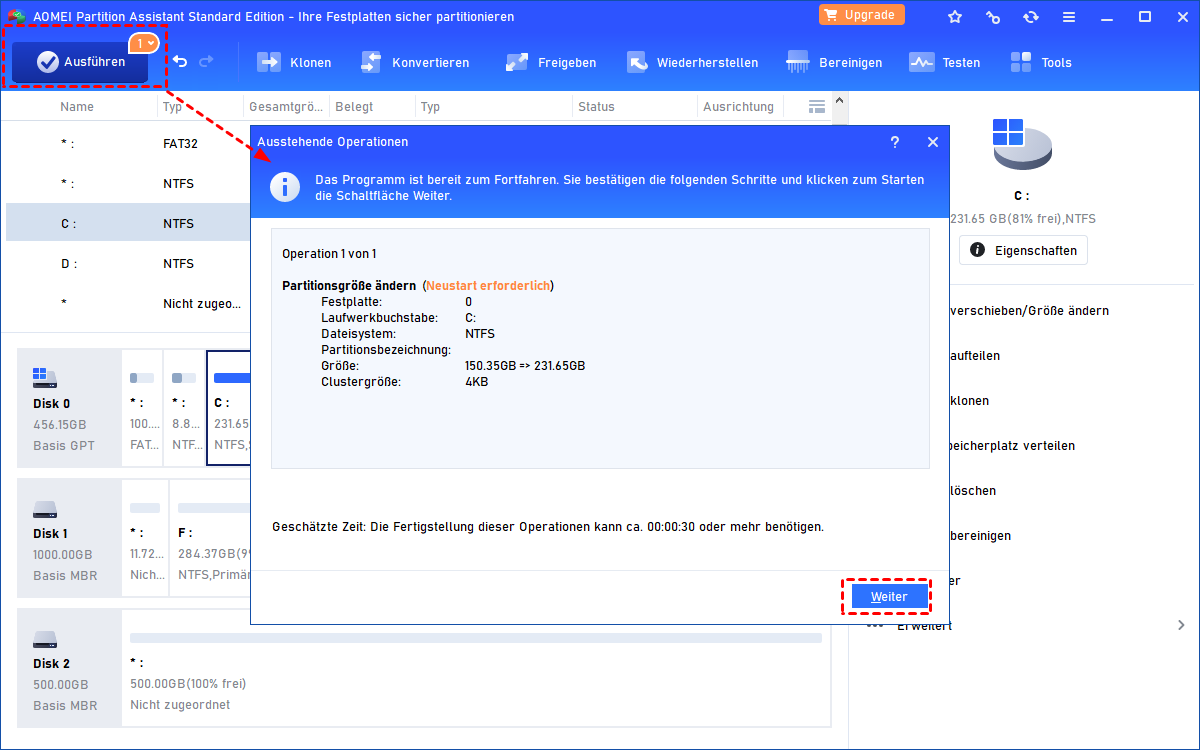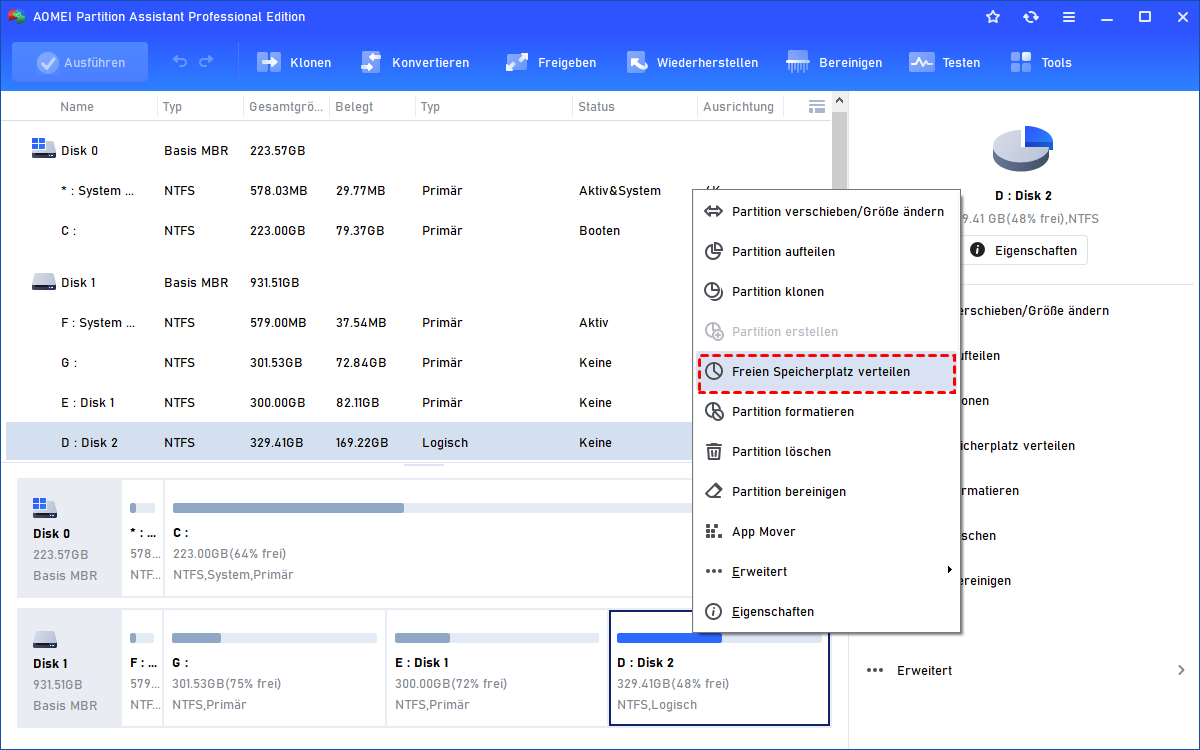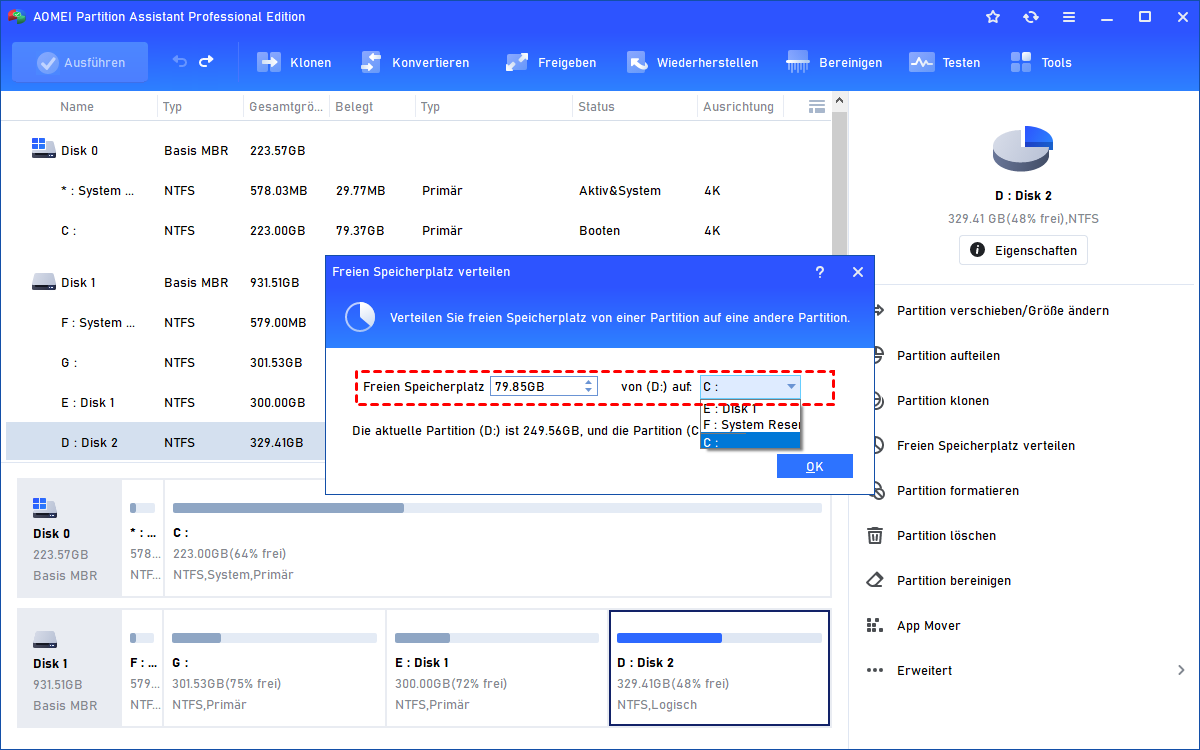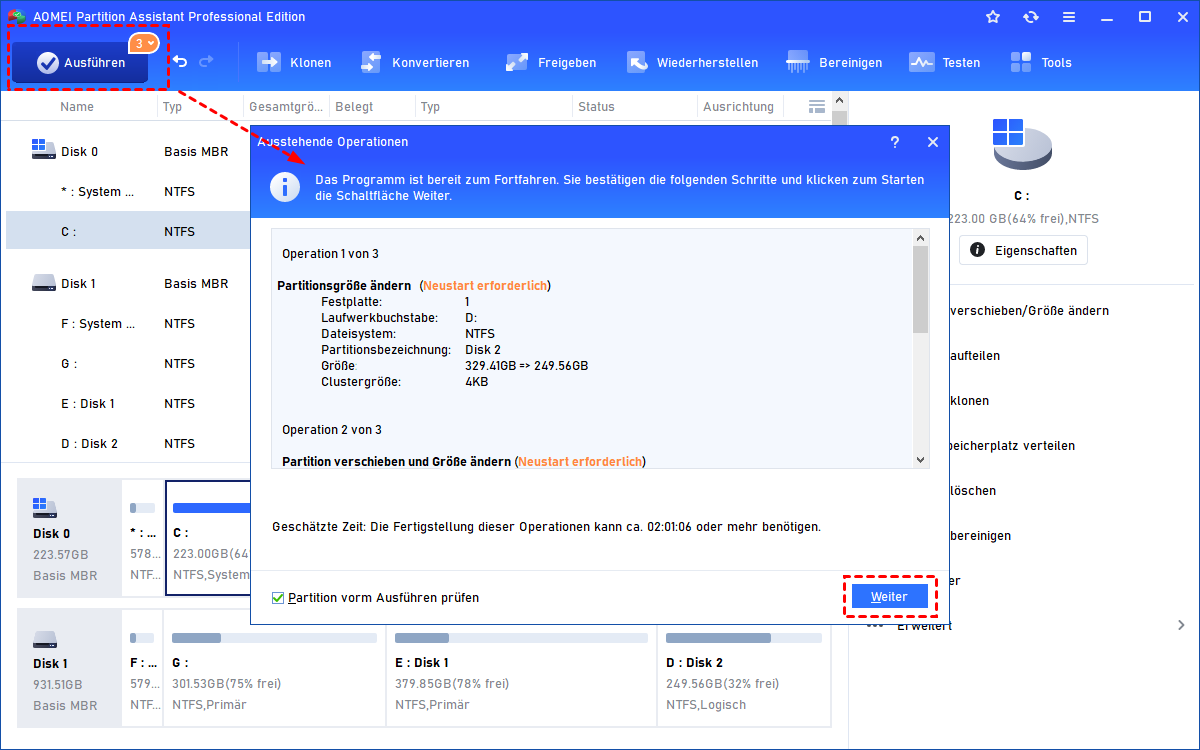Computer friert ein: Wie behebt man das Problem ohne Neuinstallation?
Wenn der Computer einfriert, findet man in der Regel keine passenden Lösungen. Aber dieser Artikel bietet Ihnen 6 Lösungen, um es zu lösen, einschließlich Laufwerk C erweitern, Hintergrundprogramme bereinigen, und mehr.
Computer friert ein, was kann ich tun?
Mein Desktop-Computer ist seit etwa 3 Jahren in Gebrauch. Seit etwa 2 Wochen friert mein Computer beim Surfen, beim Öffnen von Ordnern, beim Öffnen von Desktop-Anwendungen wie Skype oder Slack oder bei anderen Dingen ein. Aufgrund dieser Situation hat zu viele Male passiert, sodass ich beschlossen, um Hilfe zu bitten. Ich möchte verstehen, was los ist, und wie kann ich meinen Computer vom Einfrieren befreien? Lassen Sie mich nicht das System neu installieren, ich denke, diese Operationen sind zu mühsam. Für jede Hilfe wäre ich sehr dankbar.
- Frage von Tom's HARDWARE
Warum friert mein Computer ein?
Im Folgenden habe ich die sechs häufigsten Gründe für ein zufälliges Einfrieren des Computers für Sie zusammengefasst.
☞ Zu viele Anwendungen laufen
☞ Problem mit dem Betriebssystem
☞ Unzureichendes Systemlaufwerk
☞ CPU-Überhitzung
☞ Fehlfunktion eines externen Geräts
☞ Computerviren
Der PC friert ein in Windows 10? Was ist zu tun?
Jetzt werden wir diese Gründe nacheinander überprüfen. Für jeden Grund werde ich die spezifischen Schritte demonstrieren.
Methode 1. Hintergrundprogramme bereinigen
Jede auf dem System geöffnete Anwendung benötigt einige interne und Hardware-Ressourcen, um weiterlaufen zu können. Wenn zu viele Programme gleichzeitig gestartet werden, kann dies dazu führen, dass der Computer langsam läuft und einfriert. Wenn dies der Fall ist, müssen wir möglicherweise einige Programmprozesse beenden, um sicherzustellen, dass der Computer nicht aufgrund der gleichzeitigen Ausführung mehrerer Anwendungen einfriert, damit er richtig funktioniert.
1. Drücken Sie auf Ihrer Tastatur gleichzeitig die Tasten Ctrl, Shift und Esc, um den Task-Manager zu öffnen.
2. Klicken Sie mit der rechten Maustaste auf die Programme, die mit (reagiert nicht) aufgeführt sind, und klicken Sie auf Aufgabe beenden.
Methode 2. Stellen Sie sicher, dass das Betriebssystem die neueste Version ist
Der Zweck des Windows 10-Updates ist es, den reibungslosen Betrieb des Systems zu stabilisieren und Fehler zu beheben, bitte stellen Sie sicher, dass das neueste Windows 10 installiert ist. Sie können die Systemsteuerung unter „Start“ öffnen, dann auf „Update und Sicherheit“ klicken, unter „Windows Update“ die Schaltfläche „Nach Updates suchen“ auswählen, um Windows 10 zu installieren und zu aktualisieren.
Methode 3. Systemlaufwerk erweitern
Wenn der Speicherplatz auf Ihrem Systemlaufwerk knapp wird, kann der Computer von Zeit zu Zeit auch einfrieren. Stellen Sie sicher, dass Sie genügend freien Speicherplatz auf dem Systemlaufwerk haben.
Ich empfehle Ihnen AOMEI Partition Assistant Standard. Es handelt sich dabei um ein kostenloses Festplattenverwaltungsprogramm eines Drittanbieters.
Sie können damit die Größe von Partitionen ändern oder Partitionen löschen. Wenn Sie angrenzende leere Partitionen oder nicht angrenzenden freien Speicherplatz haben, können Sie die Partition zusammenführen, um das Systemlaufwerk zu erweitern, anstatt Partitionen zu löschen und angrenzenden freien Speicherplatz über die Datenträgerverwaltung zu schaffen.
Schritt 1. Installieren und starten Sie AOMEI Partition Assistant. Klicken Sie mit der rechten Maustaste auf die Partition, die Sie zusammenführen möchten, und wählen Sie Erweitert ⇨ Partitionen zusammenführen.
Schritt 2. Wählen Sie die Partition, die zusammengeführt werden soll (wenn Ihr Laufwerk D leer ist) und klicken Sie auf OK.
Schritt 3. Klicken Sie auf der Hauptschnittstelle nach der Bestätigung des Vorgangs auf Ausführen und Weiter, um ihn zu bestätigen.
Aber bitte beachten Sie, was Sie tun sollten, wenn Sie keinen freien Speicherplatz haben oder andere Partitionen ebenfalls wichtige Daten enthalten und nicht direkt zusammengeführt werden können.
Ich empfehle Ihnen ein Upgrade auf AOMEI Partition Assistant Pro, denn die Funktion, freien Speicherplatz von einer Partition auf eine andere zu übertragen, kann Ihnen helfen, dieses Problem zu lösen. Solange auf Ihren anderen Partitionen freier Speicherplatz vorhanden ist, können Sie das Systemlaufwerk erweitern.
PS.:Sie können zunächst eine kostenlose Testversion herunterladen.
Schritt 1. Installieren und starten Sie AOMEI Partition Assistant auf Ihrem Computer. Klicken Sie mit der rechten Maustaste auf die Partition, von der Sie Speicherplatz zuweisen möchten, und wählen Sie Freien Speicherplatz verteilen.
Schritt 2. Im Pop-up-Fenster haben Sie die Möglichkeit, die Größe des Speicherplatzes und der Zielpartition anzugeben. Wählen Sie Laufwerk C aus der angegebenen Liste.
Schritt 3. Hier ist das virtuelle Ergebnis. Vergessen Sie nicht, auf Ausführen zu klicken.
Methode 4. Staub säubern
Wenn die Temperatur des Systemprozessors höher als gewöhnlich ist, kann der Computer einfrieren. Der Lüfter auf der CPU des Computers dient zur Wärmeabfuhr, zieht aber aufgrund statischer Elektrizität viel Staub an. Wenn er über einen längeren Zeitraum nicht gereinigt wird, wird der Luftauslass durch Staub blockiert, was ebenfalls zum Einfrieren des Computers führen kann. Normalerweise können Sie den Staub entfernen, um die Wärmeableitung Ihres Computers zu verbessern. Weitere Informationen finden Sie hier: Intel-Kühlkörper + Lüfter reinigen für niedrigere Temperaturen!
Methode 5. Umgang mit externen Geräten
Die falschen USB oder externen Geräte, die an das System angeschlossen sind, können ebenfalls zu einem zufälligen Absturz von Windows 10 führen. Externe Geräte, die an den Computer angeschlossen sind (z. B. eine Maus, eine Tastatur, eine USB-Kamera oder eine Spielkonsole), können die eigentliche Ursache des Problems sein.
Entfernen Sie alle angeschlossenen Geräte, um zu prüfen, ob das System normal funktioniert. Aktualisieren Sie außerdem die USB-Gerätelaufwerke, um solche Probleme zu vermeiden.
Methode 6. Nach Viren suchen
Viren sind die Hauptursache für Computerausfälle, und Viren- oder Malware-Infektionen können auch dazu führen, dass der Computer zufällig einfriert oder langsam läuft. Ein Computervirus ist eigentlich ein selbstreplizierendes Programm oder eine Skriptsprache. Diese Computerprogramme oder Skriptsprachen nutzen Fehler in der Software oder Hardware des Computers, um den Computer zu steuern oder zu beschädigen, was zu Schäden am Computer führt.
Um Ihren Computer gesund zu halten, sollten Sie ihn regelmäßig mit einer guten Antiviren-Software überprüfen.
Fazit
Aus dem, was oben besprochen wurde, habe ich die 6 nützlichsten Methoden zur Lösung der Probleme „Computer friert ein in Windows 10“ aufgelistet. Wenn das Problem immer noch nicht gelöst werden kann, handelt es sich möglicherweise um ein Problem mit der Computerhardware. Es wird empfohlen, den Computer zur professionellen Reparatur in eine Werkstatt zu schicken.