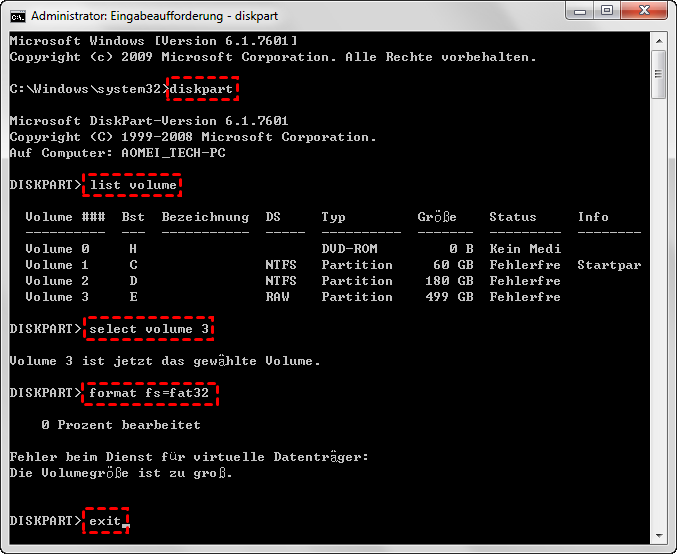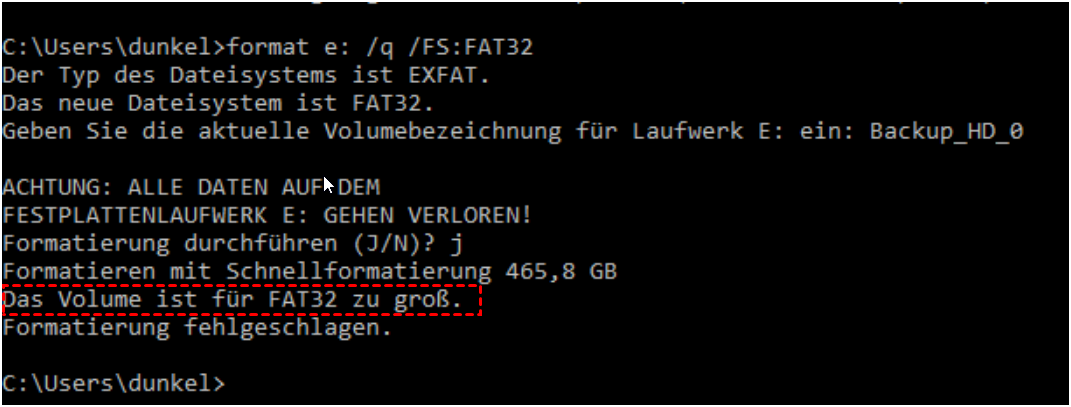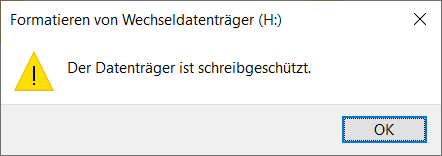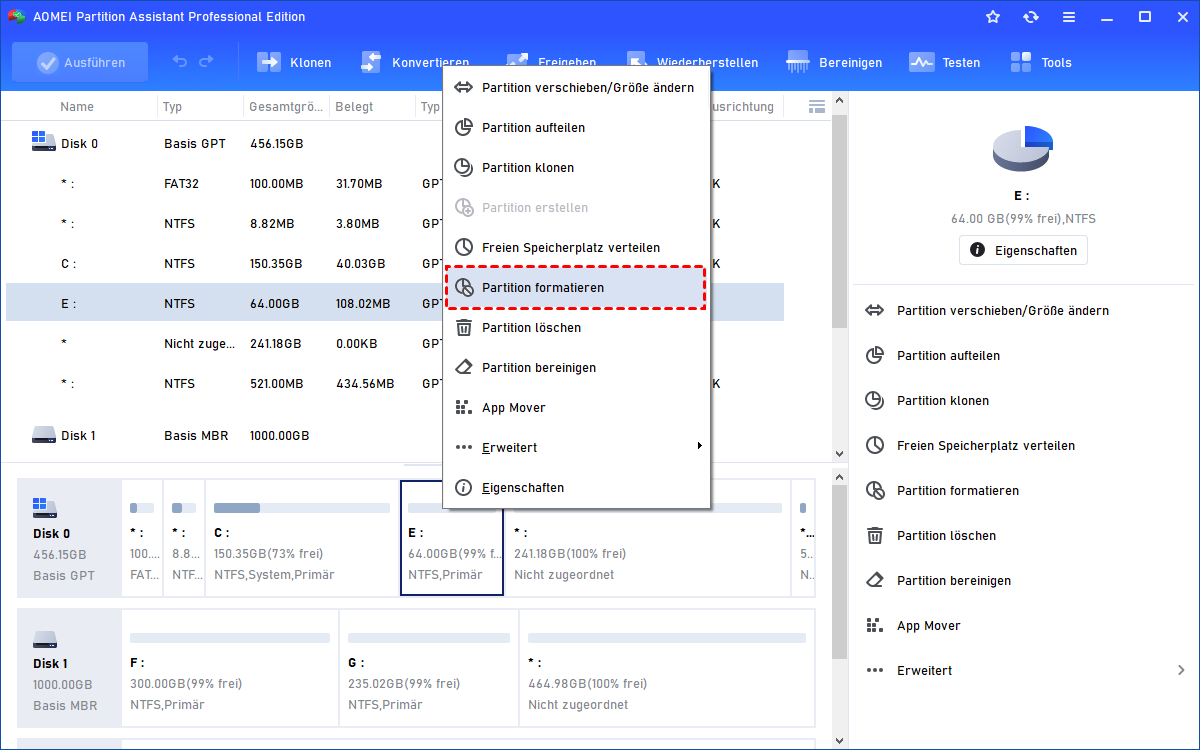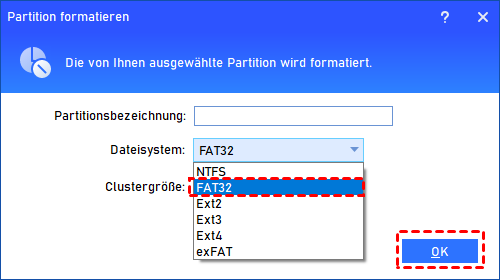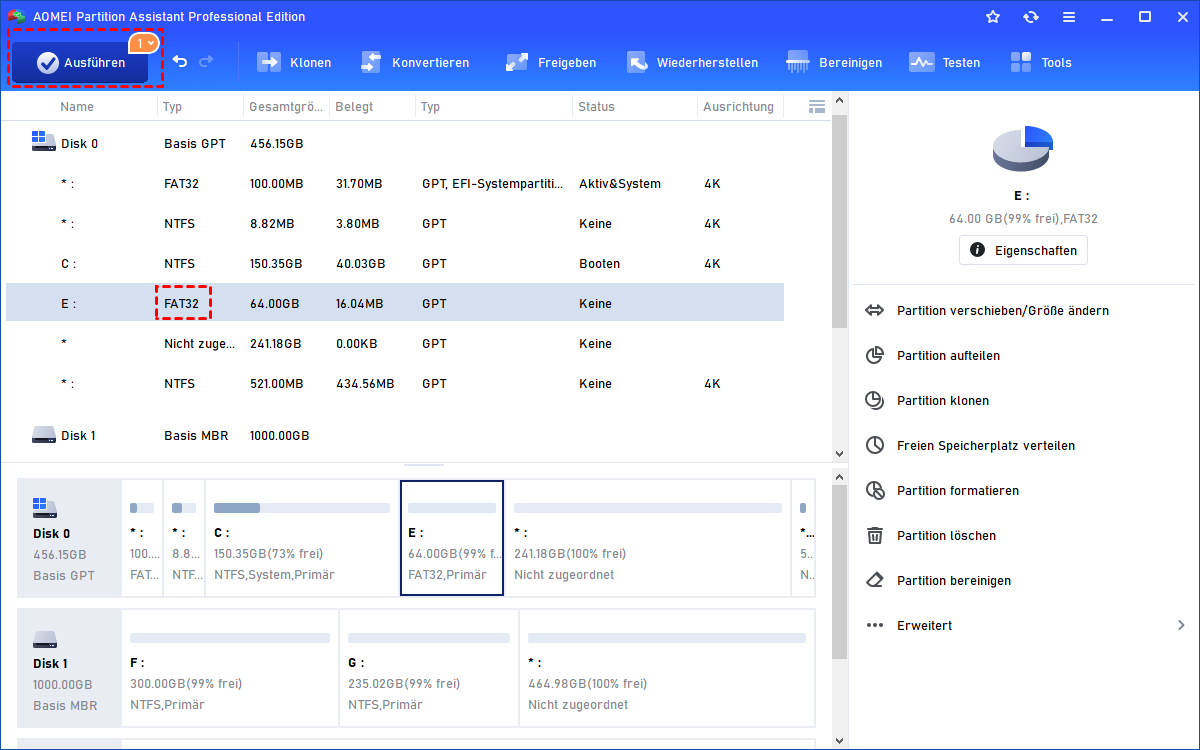Bester FAT32 USB Formatter von 64GB Flash-Laufwerken unter Windows
2 zuverlässige FAT32 USB Formatter helfen Ihnen bei der Formatierung von USB-Sticks, USB-Festplatten und SD-Karten mit mehr als 32 GB in FAT32 unter Windows.
FAT32 vs. NTFS: Was ist besser für einen USB-Stick?
FAT32 und NTFS sind unterschiedliche Partitionsdateisysteme, die in Windows-Betriebssystemen weit verbreitet sind. Man kann das Dateisystem ohne Formatierung zwischen FAT32 und NTFS wechseln. Der USB-Stick ist in Clustern organisiert, und die Größe der Zuweisungseinheit beschreibt die Größe eines einzelnen Clusters wie bei anderen Festplatten.
So alt es auch ist, FAT32 ist immer noch das bessere Dateisystem für USB-Laufwerke. Dies ist vor allem auf 2 Faktoren zurückzuführen:
▶ Kompatibilität
Da es schon früh entwickelt wurde, ist FAT32 mit praktisch allen Betriebssystemen kompatibel. Da es sich um ein Wechseldatenträger handelt, der zwischen verschiedenen Betriebssystemen, XBOX, PS3/PS4, Android usw. hin- und hergeschoben wird, ist dies ein übliches Verhalten bei Computern. Kompatibilität ist also eine wichtige Eigenschaft für ein USB-Stick.
▶ Speicherplatzsparend
FAT32 nimmt weniger Platz auf einem USB-Stick ein und hat weniger Schreibvorgänge auf der Festplatte, was zu einer höheren Geschwindigkeit und einem geringeren Speicherbedarf führt.
Obwohl FAT32 das bessere Dateisystem auf einem USB-Stick ist, gibt es einige Einschränkungen bei der Verwendung dieses Dateisystems. FAT32 kann einzelne Dateien, die größer als 4 GB sind, und einzelne Partitionen, die größer als 2 TB sind, nicht lesen. Achten Sie auf diese Einschränkungen, wenn Sie mit ihnen arbeiten.
USB-Stick auf FAT32 formatieren mit Diskpart
Windows verfügt über Snap-In-Tools zur Partitionsformatierung, die Datenträgerverwaltung und die Eingabeaufforderung. Die Datenträgerverwaltung hat eine grafische Benutzeroberfläche, die für die meisten Benutzer leicht zu bedienen ist. Gehen Sie zu Computer/Dieser PC > Verwalten, um dieses Dienstprogramm zu öffnen. Klicken Sie mit der rechten Maustaste auf die Partition, die Sie formatieren möchten, und wählen Sie „Formatieren...“ und fertig. Während dieses Vorgangs haben Sie die Möglichkeit, ein Dateisystem auszuwählen.
Diskpart.exe wird häufig von fortgeschrittenen Benutzern verwendet, da es auch einen unbeaufsichtigten Dienst bietet. Es ist auch ein gutes Programm, um z.B. SONY Bravia USB oder einen USB-Stick auf FAT32 oder NTFS zu formatieren. USB-Geräte von Herstellern wie HP, Kingston, Samsung usw. können ebenfalls auf diese Weise formatiert werden. Nachfolgend finden Sie eine detaillierte Anleitung zum Formatieren von USB auf FAT32 mit CMD. Schließen Sie das Laufwerk zunächst über einen USB-Anschluss an.
1. Drücken Sie die Tastenkombination +, um Ausführen zu starten. Geben Sie dann „diskpart“ in das Feld ein und drücken Sie, um die Eingabeaufforderung zu öffnen.
2. Geben Sie die folgenden Befehle der Reihe nach ein, wobei jeder Befehl von folgenden Worten gefolgt wird
• list volume
• select volume X (X ist die Partition auf dem USB-Stick)
• format fs=fat32 quick
• exit
Hinweis: Beim Formatieren des USB-Speichergeräts werden alle Inhalte auf dem Gerät gelöscht. Erstellen Sie ein Backup-Image für wichtige Dateien auf dem USB-Laufwerk, falls vorhanden. Sie können diese Methode auch verwenden, um ein bootfähiges USB-Flash-Laufwerk zu formatieren, das vor FAT32 als Boot-Gerät verwendet wurde.
Häufige Probleme bei der Formatierung eines USB-Laufwerks auf FAT32
So schnell und einfach, aber es gibt immer noch einige Probleme bei der Formatierung verschiedener USB-Flash-Laufwerke. Im Folgenden finden Sie drei häufige Probleme, die auftreten können.
1. USB-Flash-Laufwerk mit mehr als 32 GB auf FAT32 formatieren
Wie allen bekannt ist, haben die Windows-Formatierungstools einen Nachteil bei der Formatierung großer Partitionen auf FAT32. FAT32 verwendet eine 32-Bit-Dateizuordnungstabelle, die die Verwaltungsfähigkeit der Festplatte stärkt und die Beschränkung, dass das Volumen jeder Partition 2 GB beträgt, aufhebt. Um genau zu sein, erlaubt Windows den Benutzern nicht, entfernbare Partitionen, die größer als 32 GB sind, mit dem FAT32-Dateisystem zu formatieren, d.h. Sie können einen 64 GB USB-Stick nicht mit FAT32 formatieren.
Eine seiner Schwächen ist, dass es die Erstellung von Datenträgern mit bis zu 32 GB erlaubt. Daher erkennt Windows Partitionen, die größer als 32 GB sind und mit FAT32 formatiert wurden, einfach nicht an.
Wenn Sie die Partition in der Datenträgerverwaltung formatieren, werden Sie feststellen, dass bei der Auswahl des Dateisystems keine „FAT32“-Option verfügbar ist, sondern nur NTFS oder ExFAT angezeigt wird. Wenn Sie die Partition mit Diskpart formatieren, erhalten Sie wahrscheinlich die Fehlermeldung „Das Volume ist für FAT32 zu groß“. Um eine Partition mit einer Größe von 64 GB oder 128 GB auf FAT32 zu formatieren, muss man daher eine Software eines Drittanbieters um Hilfe bitten.
2. Ein schreibgeschütztes USB-Stick auf FAT32 formatieren
Es gibt noch einen weiteren wichtigen Punkt, der bei der Formatierung von USB-Laufwerken häufig diskutiert wird, nämlich die Warnung vor einem USB-Schreibschutz. Im Allgemeinen gibt es mehrere Faktoren, die zu diesem Problem führen können: der USB-Stick ist mit einem Virus infiziert, der Schreibschutzschalter ist aktiviert, ein falscher Wert im Windows-Registrierungsschlüssel oder der USB-Stick ist vollgelaufen. Kingston USB-Stick, wie andere USB-Laufwerke, ist wahrscheinlich USB-Schreibschutz, und so tut, um Intenso USB-Laufwerk.
Es gibt viele Tools, mit denen Sie den Schreibschutz beim Formatieren auf FAT32 entfernen können: Diskpart, RegEdit, Software zum Entfernen des Schreibschutzes und ein USB-Reparaturtool. Sie alle sind grundsätzlich für jeden Benutzer nützlich. Konkrete Schritte finden Sie unter 4 Wege zum Entfernen des Intenso 64GB USB-Sticks mit Schreibschutz.
FAT32 USB Formatter -- AOMEI Partition Assistant
AOMEI Partition Assistant Professional ist einen zuverlässigen und vielseitigen FAT32 USB Formatter, die für Windows 11/10, 8/8.1/7/XP/Vista entwickelt wurde. Sie ermöglicht das Formatieren großer Partitionen, z.B. 64GB-USB auf FAT32 formatieren. In der Zwischenzeit können Probleme mit dem Schreibschutz und der Clustergröße von der Software behoben werden.
Außer USB-Laufwerken kann AOMEI Partition Assistant auch 64GB-SD-Karten in FAT32 formatieren, sowie USB-Festplatten, USB-HDDs, USB-Pen-Drives, tragbare externe Festplatten und Ähnliches. Das Programm verfügt über eine benutzerfreundliche Oberfläche und einfach zu bedienende Assistenten.
Jetzt zeigen wir Ihnen, wie Sie ein 64GB USB-Stick in FAT32 formatieren können. Stecken Sie zunächst den 64-GB-USB-Stick über einen USB-Anschluss in den Computer ein. Stellen Sie sicher, dass er von Windows erkannt wird.
1. Laden Sie den AOMEI Partition Assistant herunter, installieren Sie ihn und starten Sie ihn. Klicken Sie mit der rechten Maustaste auf das USB-Laufwerk und wählen Sie Partition formatieren.
2. Wählen Sie im Pop-up-Fenster FAT32 als Partitionsdateisystem (Sie können auch EXT2/3 formatieren). Es gibt eine voreingestellte Clustergröße, die Sie natürlich nach Belieben ändern können. Bearbeiten Sie die Partitionsbezeichnung, wenn Sie möchten.
3. Hier ist ein virtuelles Ergebnis. Klicken Sie auf Ausführen > Weiter, um es in die Realität umzusetzen.
Der Formatierungsprozess ist einfach und schnell und erfordert nur 3 Schritte mit Hilfe eines professionellen USB-Stick FAT32 Formatieren Tool. Der AOMEI Partition Assistant ist in der Lage, viele andere Probleme zu lösen. So können Sie beispielsweise ein bootfähiges Gerät (CD/DVD oder USB) erstellen und dann die Festplatte ohne Windows-Betriebssystem formatieren.
Fazit
Normalerweise neigen wir dazu, die USB-Partition mit dem FAT32 USB Formatter oder ähnlichem auf FAT32 zu formatieren, wenn sie neu ist. In einigen Fällen wurde der USB-Stick jedoch bereits zuvor verwendet, mit NTFS formatiert und enthält wichtige Dateien. Wenn man diese Dateien nicht an einen anderen Ort verschieben möchte, ist es ein kluger Schachzug, den USB ohne Formatierung von NTFS nach FAT32 zu konvertieren. Dieses leistungsstarke Tool kann auch MBR- in GPT-Datenträger konvertieren, um den Benutzern beim Upgrade auf Windows 11 zu helfen.