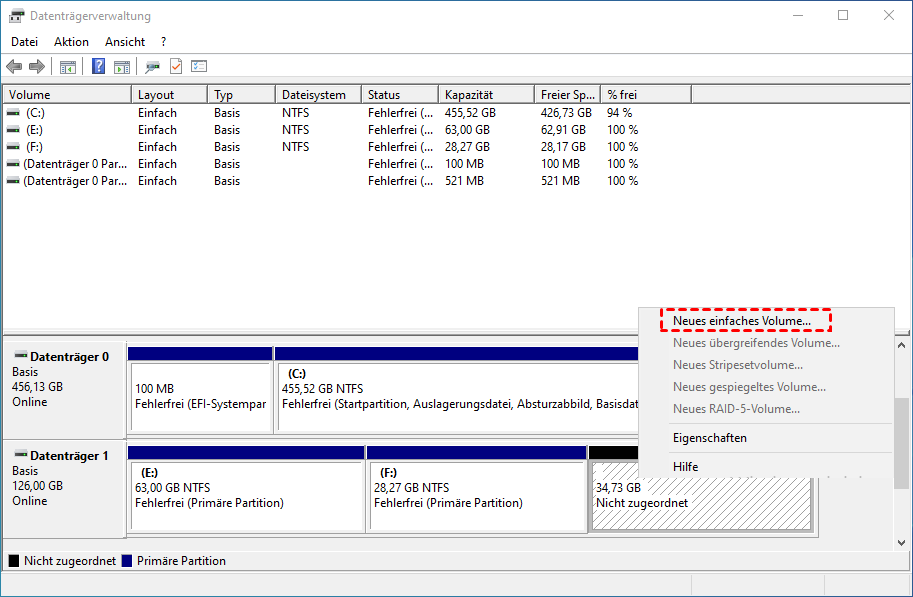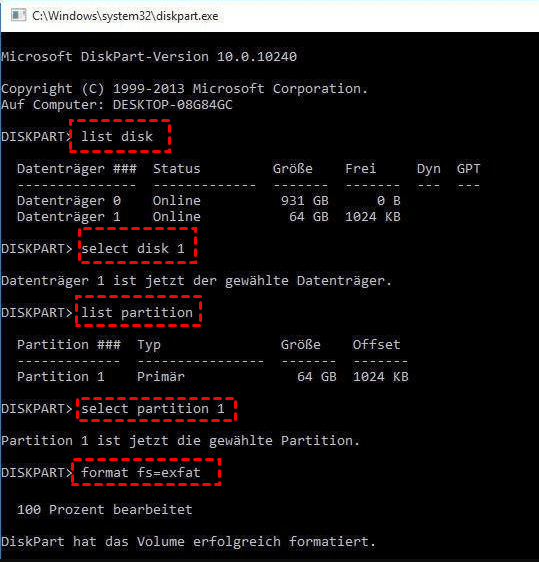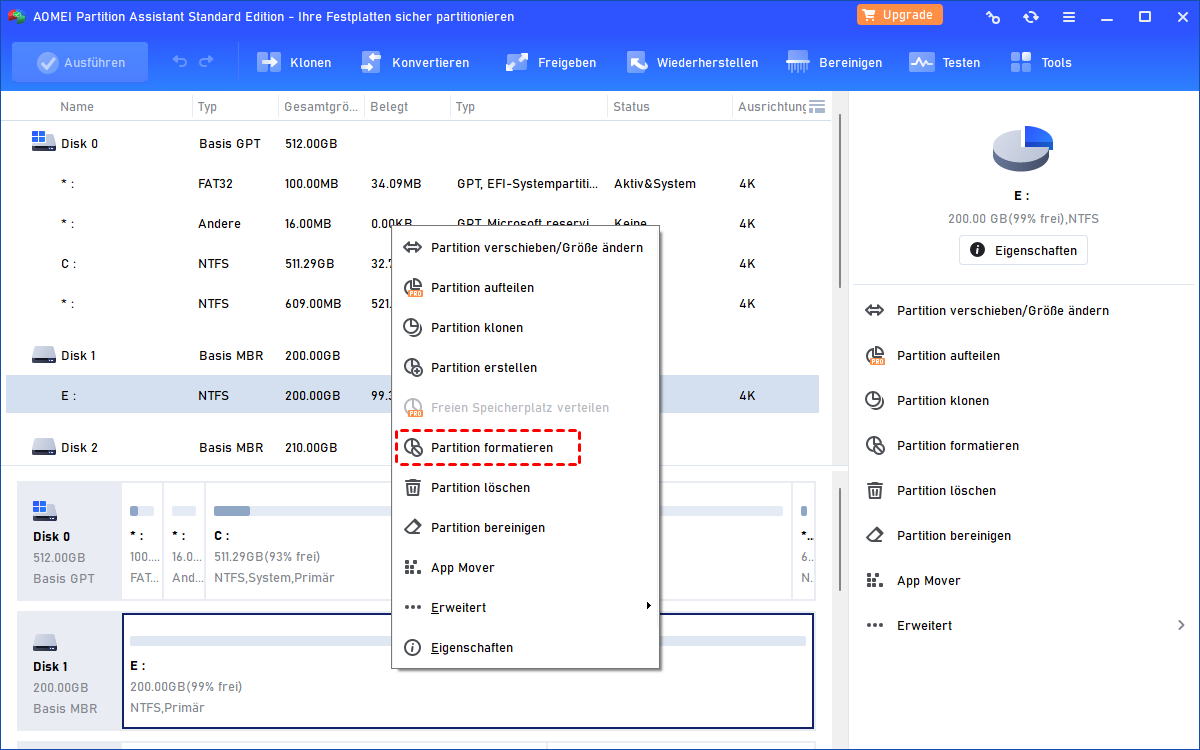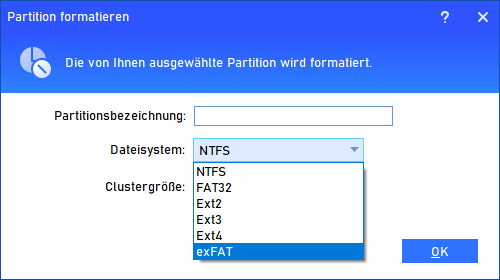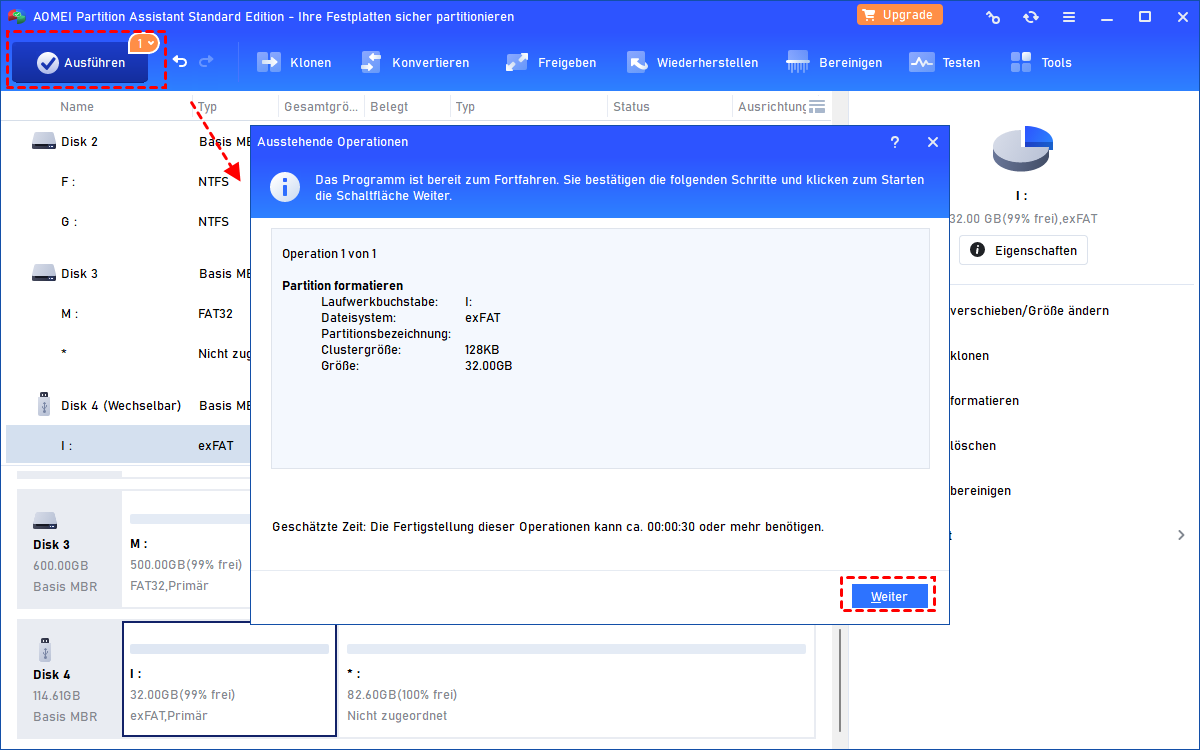Festplatte auf exFAT formatieren in Windows 10, 8, 7 [3 Wege]?
Müssen Sie unter Windows 10, 8, 7 die Festplatte auf exFAT formatieren? Lesen Sie diesen Artikel, um herauszufinden, wie Sie interne oder externe Festplatten auf exFAT formatieren können.
Festplatte auf exFAT formatieren erforderlich
Im Allgemeinen ist es unter den folgenden Fällen erforderlich, eine Festplatte in Windows 11/10/8/7 in das ExFAT-Dateisystem zu ändern:
Fall 1: „Ich habe eine externe Festplatte mit 1 TB und sie wurde mit dem NTFS-Dateisystem formatiert. Ich möchte einige Dateien zwischen meinem PC und dem Mac eines Freundes übertragen. Als ich jedoch versuchte, eine bestimmte Datei vom externen Laufwerk auf das lokale Laufwerk auf dem Mac zu kopieren, ist mir dies nicht gelungen.“
Fall 2: „Ich habe eine Festplatte für die PS4 verwendet. Als ich die FAT32-Festplatte mit einem funktionierenden Computer, auf dem Windows 10 läuft, verbunden habe und versucht habe, eine große Datei darauf zu kopieren, wurde mir mitgeteilt, dass die Datei aufgrund des Zieldateisystems zu groß ist, um sie zu kopieren.“
Im Fall 1 handelt es sich um eine Festplatte mit dem NTFS-Dateisystem. Dieses wird vollständig von Windows-Systemen unterstützt und von Mac OS nur im Nur-Lese-Modus unterstützt. Wenn Sie das externe Laufwerk mit Windows und Mac kompatibel machen möchten, müssen Sie die Festplatte in das exFAT oder FAT32-Dateisystem formatieren.
Im Fall 2 ist die Festplatte mit FAT32 formatiert. Das FAT32-Dateisystem kann keine großen Dateien über 4 GB speichern. Wenn Sie die Datei dennoch auf der Festplatte speichern möchten, müssen Sie sie in das NTFS- oder exFAT-Dateisystem formatieren. Da die Festplatte für die PS4 verwendet wird und NTFS nicht mit der PS4 kompatibel ist, müssen Sie das Dateisystem der Festplatte in exFAT ändern.
Insgesamt ist exFAT aufgrund der Kompatibilität und der Dateigrößenbeschränkung das geeignetste Dateisystem für Ihre Festplatte in den beiden oben genannten Fällen.
Externe Festplatte auf exFat formatieren mithilfe der Datenträgerverwaltung
Sie können das Dateisystem einer externen Festplatte einfach über die Datenträgerverwaltung in ExFAT ändern, indem Sie den folgenden Schritten folgen (angenommen, das Betriebssystem ist Windows 10):
1. Verbinden Sie die externe Festplatte mit Ihrem Computer und stellen Sie sicher, dass sie von Windows erkannt wird.
2. Drücken Sie gleichzeitig die Tasten Windows + X und wählen Sie „Datenträgerverwaltung“.
3. Klicken Sie mit der rechten Maustaste auf die Festplattenpartition, die Sie in ExFAT formatieren möchten, und wählen Sie „Volumen löschen“, um die Partition zu löschen.
4. Klicken Sie mit der rechten Maustaste auf den nicht zugeordneten Festplattenspeicherplatz und wählen Sie „Neues einfaches Volume“ und folgen Sie den Anweisungen.
Legen Sie im Fenster „Partition formatieren“ das Dateisystem auf exFAT fest und klicken Sie auf „Weiter“ und dann auf „Fertig“, um den Vorgang zu starten.
Interne Festplatten auf exFAT formatieren mithilfe des Diskpart-Dienstprogramms
Manchmal müssen Sie die interne Festplattenpartition in exFAT formatieren und feststellen, dass die Option exFAT selbst im Fenster „Partition formatieren“ während des Vorgangs zur Erstellung eines neuen einfachen Volumes nach dem Löschen der Partition, die Sie in exFAT formatieren möchten, nicht verfügbar ist. Glücklicherweise kann Ihnen das eingebaute Windows-Tool Diskpart bei diesem Problem helfen. Hier sehen Sie, wie Sie die interne Festplattenpartition in Windows 7 formatieren.
1.Drücken Sie gleichzeitig die Tasten „Windows + R“ und geben Sie „diskpart“ ein.
2.Geben Sie die unten stehenden Befehle ein und drücken Sie nach jedem Befehl die Eingabetaste.
„list disk“ > „select disk n“ („n“ ist die interne Festplattennummer) > „list partition“ > „select partition m“ („m“ ist die Nummer der Festplattenpartition, die Sie formatieren möchten) > „format fs=exfat“
Nach einiger Zeit sehen Sie eine Meldung, dass Diskpart das Volume erfolgreich formatiert hat. Sie können hier „exit“ eingeben, um das Diskpart-Tool zu schließen.
Hinweise:
Sie dürfen das Laufwerk, auf dem das Betriebssystem auf der internen Festplatte gespeichert ist, nicht formatieren.
Bei der Formatierung werden die Daten auf der Festplattenpartition gelöscht. Sie sollten die Daten, die Ihnen wichtig sind, vor diesem Vorgang sichern.
Externe Festplatte auf exFAT formatieren mit einer Diskpart-Alternative
Es ist zwar praktisch, die Festplatte mit Diskpart in ExFAT zu formatieren. Es besteht jedoch die Möglichkeit, dass Sie einen falschen Befehl eingeben und in demselben unwirksamen Befehl stecken bleiben oder sogar wichtige Daten verlieren. Daher wird empfohlen, das beste kostenlose Diskpart-Alternativ-Tool zu verwenden - AOMEI Partition Assistant Standard.
Damit können Sie externe oder interne Festplatten, USB-Flash-Laufwerke oder SD-Karten in ExFAT, Ext2, Ext3, NTFS und FAT32 formatieren. Darüber hinaus können Sie Partitionen verkleinern und zusammenführen. Wenn Sie es auf eine professionelle Version aktualisieren, können Sie noch mehr Funktionen nutzen, z.B. MBR-Systemfestplatte in GPT ohne Datenverlust konvertieren.
Um die Festplatte mit AOMEI Partition Assistant zu formatieren (nehmen wir die Formatierung einer externen Festplatte unter Windows 10 als Beispiel), sollten Sie die externe Festplatte zuerst an Ihren PC anschließen und sicherstellen, dass sie vom Betriebssystem erkannt wird. Dann laden Sie AOMEI Partition Assistant herunter.
Nachdem Sie das getan haben, führen Sie die folgenden Schritte aus.
Schritt 1. Klicken Sie mit der rechten Maustaste auf die Festplattenpartition, die formatiert werden soll, und wählen Sie „Partition formatieren“.
Schritt 2. Wählen Sie im Dropdown-Menü hinter „Dateisystem“ „exFAT“ aus. Klicken Sie dann auf „OK“.
Schritt 3. In der Hauptansicht können Sie den Vorgang überprüfen. Klicken Sie auf „Ausführen“, um ihn durchzuführen.
Hinweis: Wenn Sie die interne Festplattenpartition, auf der Windows installiert ist, formatieren möchten, können Sie ein bootfähiges Medium erstellen und unter Windows PE die Formatierung der C-Festplattenpartition durchführen.