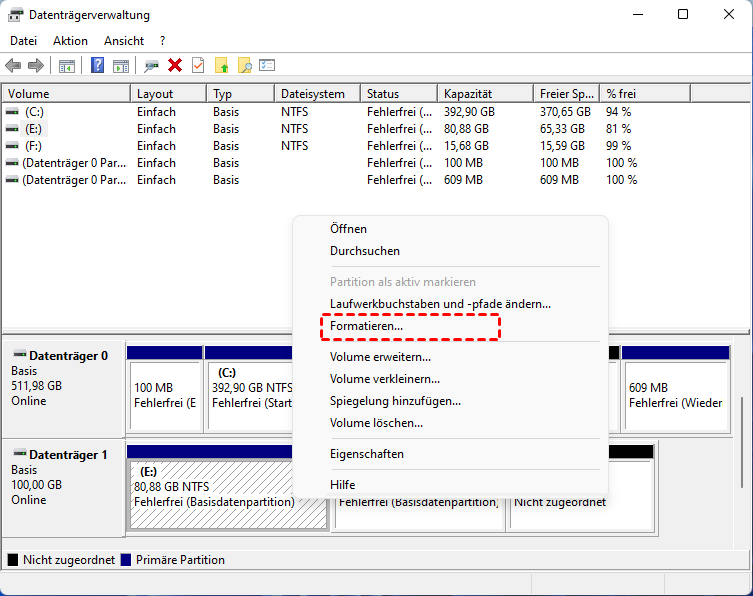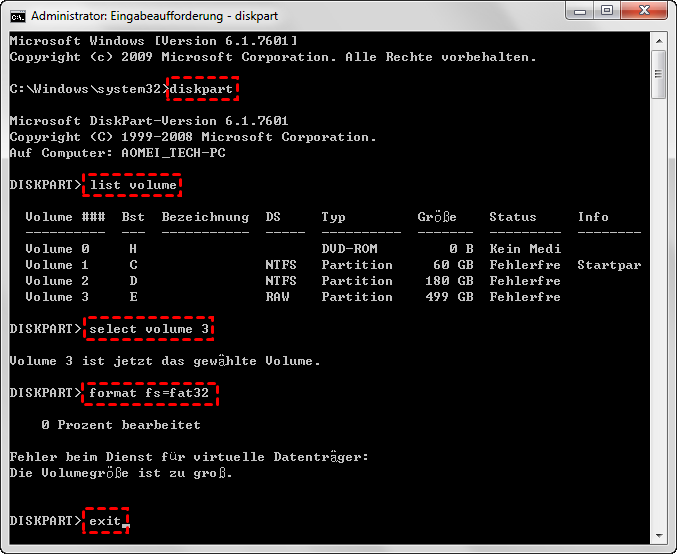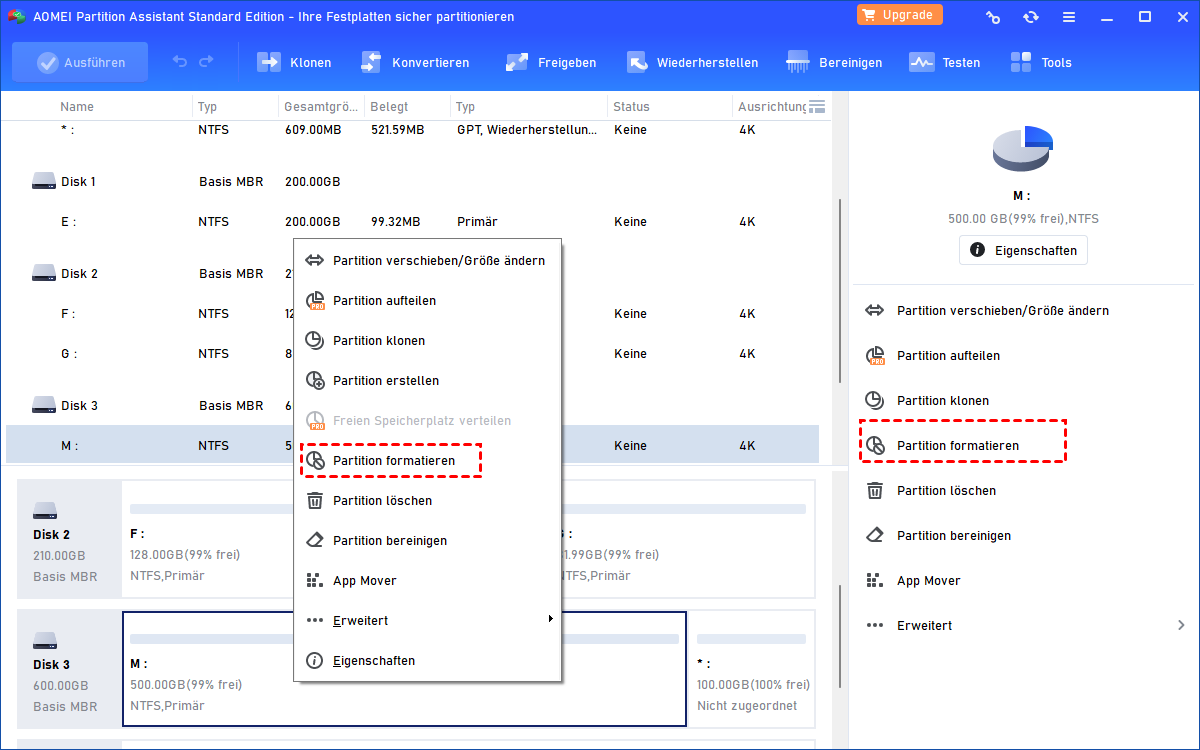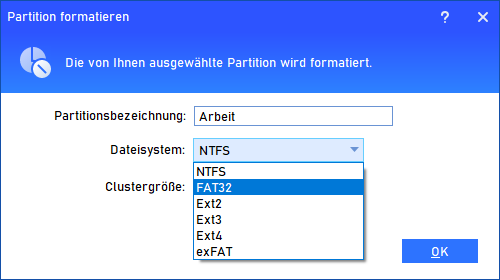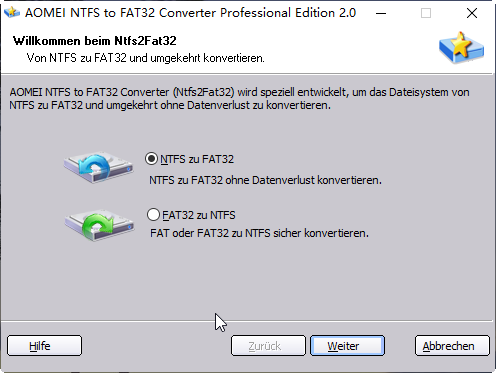Festplatte auf FAT32 umformatieren - So geht's
Wenn die Festplatte größer als 32 GB ist, kann sie nicht mit dem in Windows integrierten Tool auf FAT32 formatiert werden. In diesem Beitrag erfahren Sie, wie Sie eine große Festplatte auf einem Windows-PC in FAT32 umformatieren können.
Kann ich NTFS/exFAT in FAT32 umformatieren?
„Ich möchte meine 500-GB-Festplatte von NTFS in FAT32 umformatieren, um sie auch auf meinem Mac verwenden zu können. Aber in der Datenträgerverwaltung gibt es keine FAT32-Option im Dateisystem-Menü zur Auswahl. Warum und wie kann ich diese Festplatte erfolgreich in FAT32 umformatieren?“
FAT32, NTFS und exFAT sind die gewöhnlichsten Dateisysteme in Windows-Computern. Bevor Sie versuchen, exFAT oder NTFS in FAT32 zu ändern, sollten Sie grundlegende Kenntnisse darüber haben.
▶ FAT32
Das FAT32-Dateisystem, oft als Dateizuordnungstabelle-Dateisystem bezeichnet, wurde 1977 von Microsoft entwickelt. FAT32 ist ein veraltetes Dateisystem, das weniger effizient und ausgeklügelt als NTFS ist, aber kompatibler mit anderen Betriebssystemen und tragbaren Speichergeräten.
Es funktioniert mit allen Windows-Versionen, Mac, Linux, Spielekonsolen und praktisch allem, was einen USB-Anschluss hat. Es unterstützt jedoch keine Partitionen, die größer als 2 TB sind, und keine einzelne Datei, die größer als 4 GB ist.
▶ NTFS
Im Vergleich zu FAT32 hat das NTFS-Dateisystem einen überwältigenden Vorteil in Bezug auf Datensicherheit, Datenkonsistenz, Lese- und Schreibgeschwindigkeit und Datenwiederherstellung. Es unterstützt Volumes von bis zu 256 TB, und die maximale Dateigröße beträgt 16 EiB.
Aber die Kompatibilität ist nicht so gut: Es funktioniert mit allen Windows-Versionen, ist aber standardmäßig nur schreibgeschützt mit Mac kompatibel.
▶ exFAT
Um die Größe und Kompatibilität in Einklang zu bringen, hat Microsoft im Jahr 2006 exFAT entwickelt, ein Dateisystem, das für Flash-Speichermedien wie USB-Flash-Laufwerke und SD-Karten gedacht ist. Es kann verwendet werden, wenn NTFS keine geeignete Lösung ist, aber eine größere Dateigrößenbeschränkung erforderlich ist. Die SD Association hat exFAT zum Standarddateisystem für SDXC-Karten mit mehr als 32 GB gemacht.
Dieses Dateisystem funktioniert mit allen Windows-Versionen und modernen Versionen von macOS, erfordert jedoch zusätzliche Software unter Linux. Die PS5 und PS4 unterstützen exFAT, die PlayStation 3 nicht. Die Xbox Series X, S und One unterstützen es, die Xbox 360 nicht.
Insgesamt ist exFAT eine gute Wahl, wenn Sie eine größere Dateigröße und Partitionsbeschränkung als FAT32 benötigen und eine bessere Kompatibilität wie NTFS wünschen. Dieses Dateisystem eignet sich im Allgemeinen gut für Flash-Laufwerke.
Warum FAT32 von NTFS oder exFAT aus neu formatieren?
Nachdem Sie die Unterschiede zwischen FAT32, NTFS und exFAT kennen, werden Sie verstehen, warum Benutzer sie ineinander umwandeln müssen. Kurz gesagt, Sie müssen die Partition in FAT32 formatieren, solange das Gerät NTFS oder exFAT nicht unterstützt und nur FAT32 erkennt. Beispielsweise können Sie auf einer mit NTFS formatierten PS3 keine Spiele spielen.
Wie kann man die Festplatte neu formatieren unter Windows 11, 10, 8 und 7 neu?
Nun, welche sind die besten Methoden zur Formatierung von FAT32? Tatsächlich haben Sie zwei Optionen, um das Ziel zu erreichen: Windows-eigene Tools und Partitionssoftware von Drittanbietern. Wählen Sie eine basierend auf Ihren Bedürfnissen.
Hinweis: Sichern Sie die Dateien, die Ihnen am wichtigsten sind, bevor Sie beginnen, da durch die Formatierung alles auf der Festplatte gelöscht wird.
1. Festplatte formatieren (kleiner als 32 GB) mit den integrierten Tools
Windows selbst bietet die Datenträgerverwaltung oder DiskPart, um Benutzern bei der Verwaltung ihrer Festplattenpartitionen zu helfen, einschließlich der Formatierung einer Festplatte. Öffnen Sie die Datenträgerverwaltung, klicken Sie mit der rechten Maustaste auf die zu formatierende Festplatte und wählen Sie „Formatieren“. Wählen Sie dann „FAT32“ aus dem Dropdown-Menü. Aktivieren Sie das Kontrollkästchen vor „Schnellformatierung“ und klicken Sie dann auf „OK“.
Sie können dasselbe Ziel auch mit Diskpart in der Eingabeaufforderung erreichen. Drücken Sie die Tastenkombination „Win+R“, um das Ausführen-Fenster zu öffnen. Geben Sie dann „diskpart“ ein und drücken Sie die Eingabetaste, um das Fenster diskpart.exe zu öffnen. Geben Sie die folgenden Befehle nacheinander ein, wobei jeder Befehl mit der Eingabetaste bestätigt wird.
· list volume
· select volume X (X ist die Partition auf dem USB-Laufwerk)
· format fs=fat32 quick
· exit
Beide Tools können eine Partition unter Windows in FAT32 neu formatieren. Sie sollten jedoch wissen, dass sie Benutzern nicht erlauben, eine Partition größer als 32 GB in FAT32 zu formatieren. Wenn die Festplatte über 32 GB groß ist, finden Sie in der Datenträgerverwaltung keine FAT32-Option (wie im ersten Abschnitt des Benutzerfalls), und Sie erhalten eine Fehlermeldung „Die Volumengröße ist zu groß“ im DiskPart-Befehlsfenster.
2. Festplatte größer als 32 GB umformatieren mit kostenloser Partitionsverwaltungssoftware
Um die Begrenzung der Formatierungsfunktionen von Windows-Datenträgerverwaltung und DiskPart zu umgehen, können Sie das kostenlose AOMEI Partition Assistant Standard verwenden. Es kann eine 2TB-Festplatte maximal in FAT32 formatieren. Mit drei einfachen Schritten können Sie es erledigen. Laden Sie es herunter und probieren Sie es aus.
Schritt 1. Installieren und starten Sie es. Klicken Sie mit der rechten Maustaste auf die Festplatte und wählen Sie „Partition formatieren“ (F:, NTFS).
Schritt 2. Geben Sie bei Bedarf einen Partitionsnamen ein und wählen Sie „FAT32“ aus.
Schritt 3. Das Dateisystem der Festplatte ist jetzt FAT32. Klicken Sie auf „Ausführen“, um diesen Vorgang auszuführen.
Mit der benutzerfreundlichen und übersichtlichen Benutzeroberfläche können Sie in drei Schritten in FAT32 neu formatieren und sich keine Sorgen mehr um Größenprobleme machen. Wenn die Festplatte, die Sie neu formatieren möchten, derzeit das NTFS-Dateisystem verwendet, können Sie auch die Funktion „NTFS in FAT32 konvertieren“ von AOMEI Partition Assistant ausprobieren. Mit dieser Funktion können Sie NTFS direkt in FAT32 oder FAT32 in NTFS konvertieren, ohne die Daten im Inneren zu formatieren oder zu beschädigen.
Zusammenfassung
Jetzt können Sie gemäß Ihren Anforderungen die Festplatte von NTFS oder exFAT in FAT32 neu formatieren. Gleichzeitig ist AOMEI Partition Assistant mit vielen nützlichen Funktionen ausgestattet, z. B. Größenänderung/Verschiebung und Klonen von Festplatte/Partition.
Um weitere fortgeschrittene Funktionen wie das Verschieben von Ordnern und installierten Programmen, die Konvertierung der Festplatte in MBR/GPT ohne Datenverlust, die Erweiterung des C-Laufwerks usw. nutzen zu können, führen Sie ein Upgrade auf die Professional-Version durch.