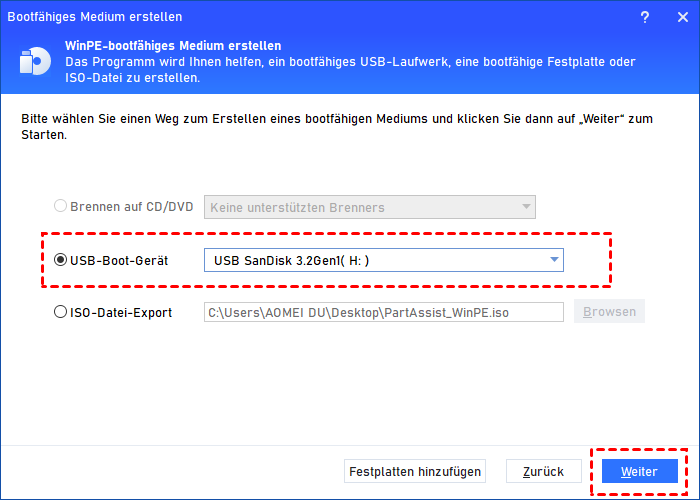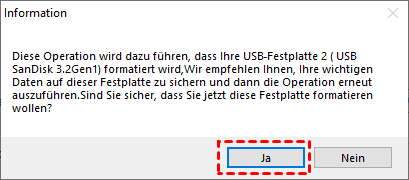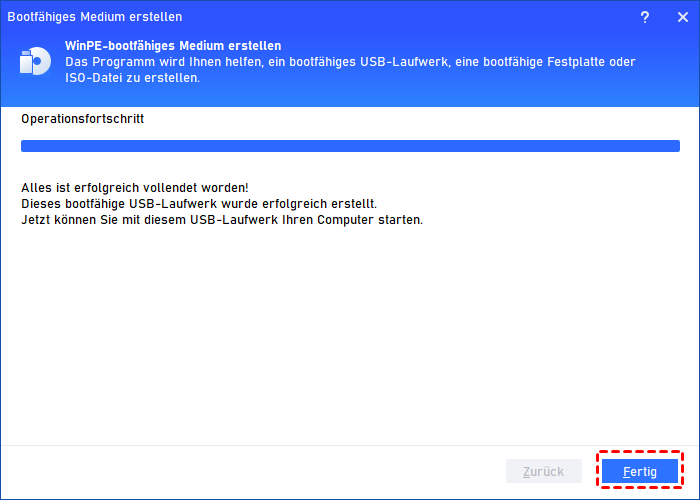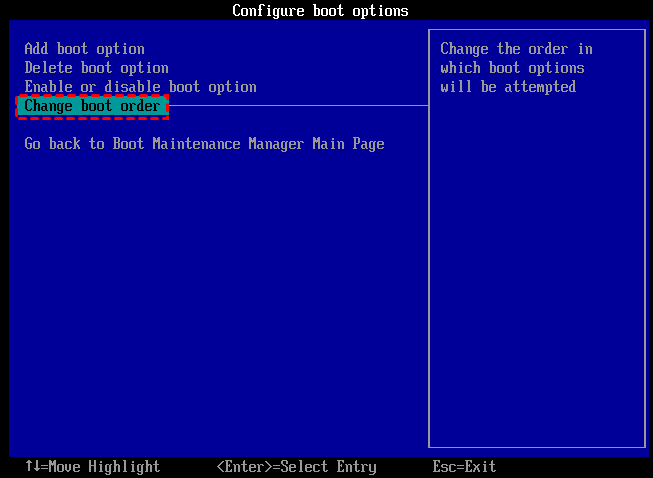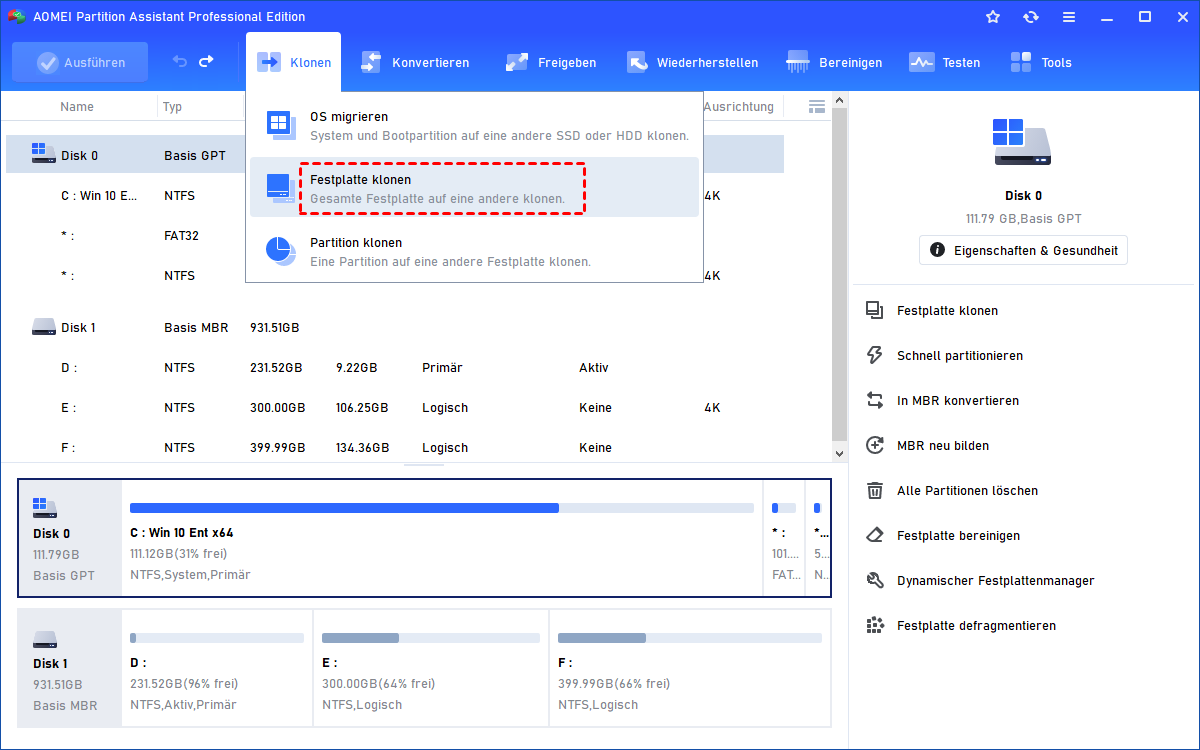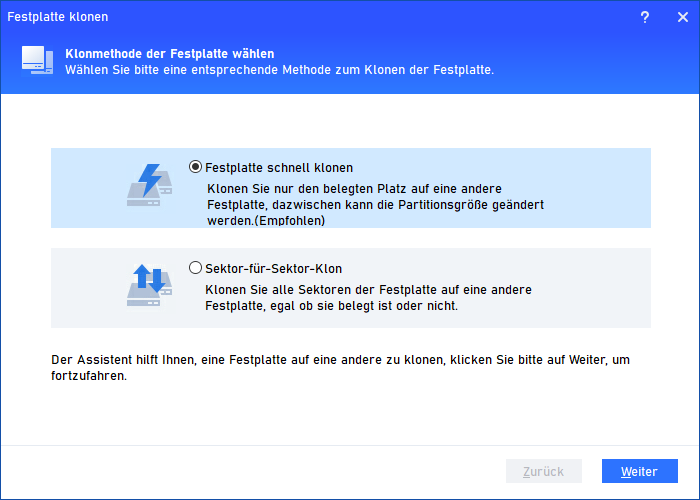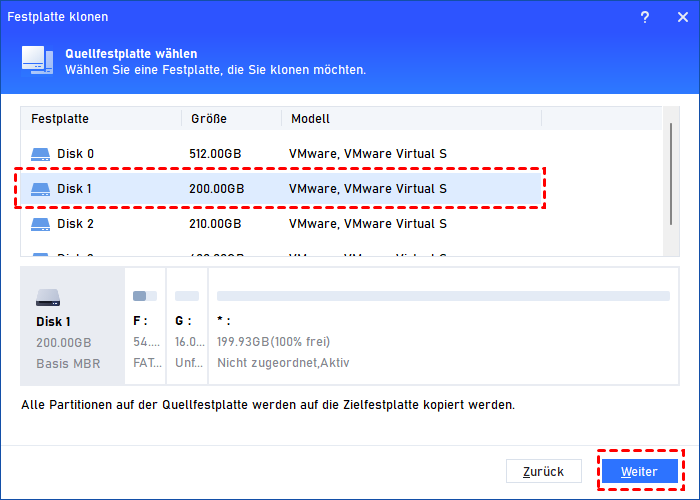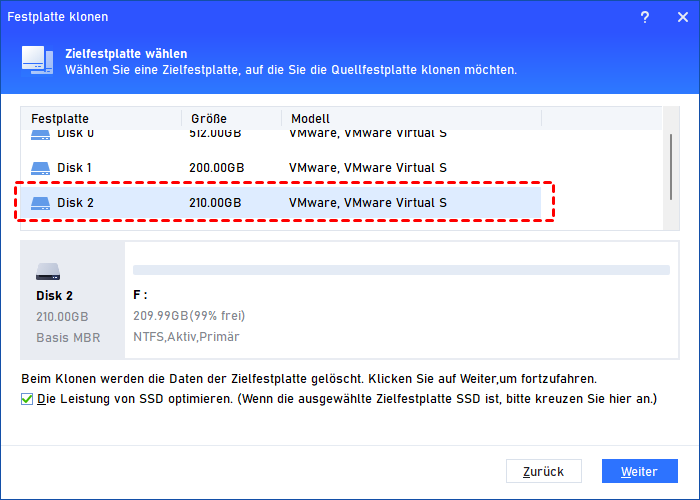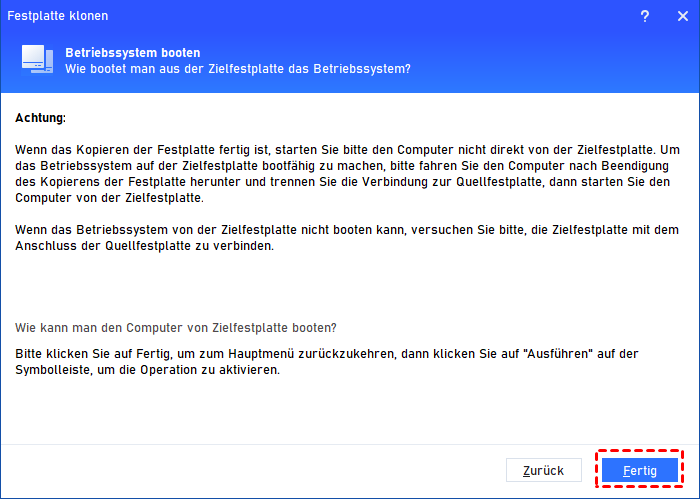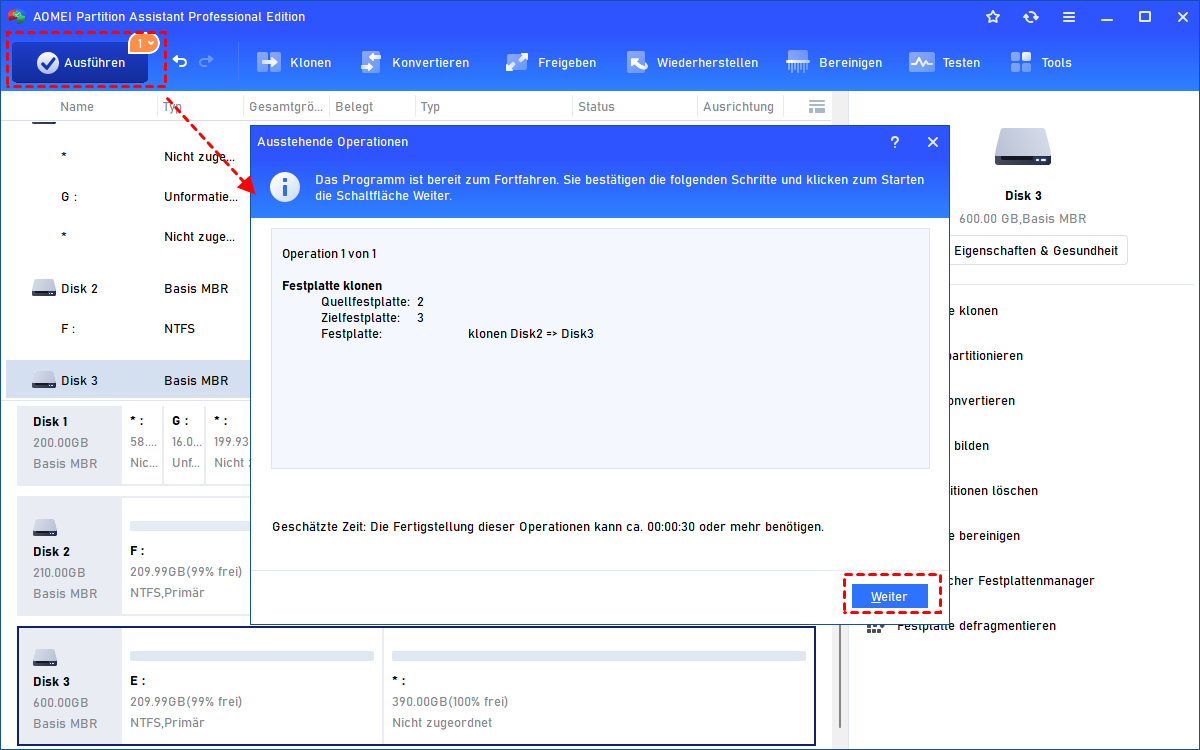Festplatte vom Boot klonen auf einfache und sichere Weise
Haben Sie eine Vorstellung davon, wie man eine Festplatte vom Boot klonen kann? In diesem Artikel erfahren Sie, wie Sie die Festplatte ohne Probleme klonen können.
Warum eine Festplatte vom Boot klonen?
Wenn eine Festplatte ihre Lebensdauer überschritten hat oder die Anforderungen des Benutzers nicht mehr erfüllt, muss sie durch eine neue Festplatte ersetzt werden. Viele Benutzer entscheiden sich dafür, die Festplatte zu klonen, um Zeit und Energie zu sparen, weil sie Betriebssysteme und Anwendungen nicht neu installieren und viele Dateien übertragen müssen.
Aber manchmal, wenn Ihr PC nicht normal starten kann, wie können Sie dann die Festplatte klonen? In diesem Fall müssen Sie die Festplatte von einem bootfähigen USB-Stick klonen. Dieser Artikel soll Ihnen zeigen, wie Sie eine Festplatte von einem bootfähigen USB-Stick klonen können.
Software zum Klonen der Festplatte vom Boot
Um eine Festplatte zu klonen, empfehle ich Ihnen, eine professionelle Festplatte klonen Software namens AOMEI Partition Assistant Professional zu verwenden. Es kann Festplatten klonen, ohne Windows zu starten. Darüber hinaus verfügt es über viele Funktionen, die verschiedene Anforderungen erfüllen.
✍ Intuitive Oberfläche: Sie brauchen keine komplexen Computertechniken zu beherrschen. Die einfach zu bedienende Benutzeroberfläche kann Sie beim Klonen von Festplatten von einem bootfähigen USB-Stick ganz einfach anleiten.
✍ Große Kompatibilität: AOMEI Partition Assistant unterstützt die meisten gängigen Windows-Betriebssysteme, z.B. Windows 11/10/8/7/XP/Vista.
✍ 2 Festplattenklon-Methoden verfügbar: Klonen Sie nur verwendete Sektoren oder alle Sektoren von der Quellplatte auf die Zielplatte. Die erste Methode ermöglicht es Ihnen, eine alte Festplatte auf eine kleinere SSD zu klonen.
✍ Partition klonen: AOMEI Partition Assistant ermöglicht es Ihnen, eine Partition oder die gesamte Festplatte entsprechend Ihren Anforderungen zu klonen.
✍ Festplatte prüfen und MBR neu bilden: Diese Klon-Software kann auch einige Boot-Probleme mit dem „Oberflächentest“ und „MBR neu bilden“ beheben, was die Probleme Ihres Computers lösen kann.
Sie können die Demoversion von AOMEI Partition Assistant herunterladen und die folgenden Schritte ausführen, um die Festplatte von einem USB-Stick zu klonen.
Wie kann ich eine Festplatte von dem bootfähigen USB-Stick klonen?
Wir müssen einen bootfähigen USB-Stick erstellen und dann diesen bootfähigen USB-Stick zum Klonen der Zielfestplatte verwenden. Wie Sie dies tun, erfahren Sie in den folgenden Schritten.
Bevor wir beginnen, sollten wir Vorbereitungen treffen:
- Einen anderen Windows-Computer, der erfolgreich booten kann.
- Installieren Sie AOMEI Partition Assistant auf dem Arbeitscomputer.
- Ein USB-Stick. Sie müssen im Voraus die USB-Dateien sichern, weil bei diesem Vorgang alle Daten gelöscht werden.
Schritt 1. Einen bootfähigen USB-Stick erstellen
Nachdem Sie eine Sicherungskopie des USB-Laufwerks erstellt haben, stecken Sie das USB-Laufwerk in den vorbereiteten Arbeitscomputer, auf dem AOMEI Partition Assistant Standard installiert ist, und gehen Sie wie unten beschrieben vor.
1. Starten Sie AOMEI Partition Assistant auf dem Arbeitscomputer, klicken Sie auf Tools ⇨ Bootfähiges Medium erstellen in der Hauptschnittstelle und klicken Sie im Bestätigungsfenster auf Weiter.
2. Wählen Sie dann einen Weg, um bootfähige Medien zu erstellen. Sie können entweder „Brennen auf CD/DVD“ wählen, um eine bootfähige CD zu erstellen, oder „USB-Boot-Gerät“, um einen bootfähigen USB-Stick zu erstellen. Klicken Sie dann auf Weiter.
3. Das USB-Flash-Laufwerk muss formatiert werden und alle darauf befindlichen Daten gehen verloren. Stellen Sie sicher, dass Sie wichtige Dateien gesichert haben, und klicken Sie auf Ja.
4. Nach einer Weile, wenn der Vorgang abgeschlossen ist, klicken Sie auf Fertig.
Schritt 2. Festplatte von bootfähigem USB klonen
Jetzt können Sie den bootfähigen USB-Stick zum Klonen einer Festplatte verwenden. Vor dem Klonen müssen Sie den Computer von dem bootfähigen USB-Laufwerk starten.
1. Schließen Sie die neue Festplatte an und stecken Sie den bootfähigen USB-Stick in den Computer, der nicht normal hochfahren kann, und starten Sie den Computer, sobald Sie den ersten Bildschirm sehen, drücken Sie die BIOS-Taste.
2. Rufen Sie BIOS setup auf und wählen Sie change boot order, um das bootfähige USB-Laufwerk als Boot-Laufwerk auszuwählen.
✍ Tipp:
Die BIOS-Taste wird vom Computerhersteller festgelegt. In der Regel ist es F10, F2, F12, F1 oder DEL.
3. Wenn Sie das Fenster des AOMEI Partition Assistant sehen, klicken Sie auf Klonen > Festplatte klonen.
4. Wählen Sie eine Methode zum Klonen von Festplatten aus. Hier wählen wir Festplatte schnell klonen, was schneller ist. Wenn Sie alle Sektoren der Festplatte klonen möchten, können Sie Sektor-für-Sektor-Klon wählen.
5. Wählen Sie die Festplatte, die Sie klonen möchten, und klicken Sie auf Weiter.
6. Wählen Sie die Zielfestplatte. Wenn es sich bei der Zielfestplatte um ein SSD-Laufwerk handelt, markieren Sie bitte „Die Leistung von SSD optimieren“, um die SSD-Partition auszurichten. Klicken Sie dann auf Weiter.
7. Sie erhalten eine Meldung, die Ihnen sagt, wie Sie vorgehen sollen, wenn ein Boot-Problem auftritt. Klicken Sie dann auf Fertig.
8. Klicken Sie abschließend auf Ausführen in der Hauptschnittstelle, um den Klonvorgang zu starten. Warten Sie dann einfach, bis der Klonvorgang abgeschlossen ist.
Fazit
Wie wir sehen können, kann man mit AOMEI Partition sehr einfach eine Festplatte vom Boot klonen. Wenn Sie es noch nicht ausprobiert haben, können Sie es herunterladen, um zu sehen, wie es funktioniert. Und schließlich ist AOMEI Partition Assistant Server das Beste für Sie, wenn Sie dies unter Windows Server tun wollen.