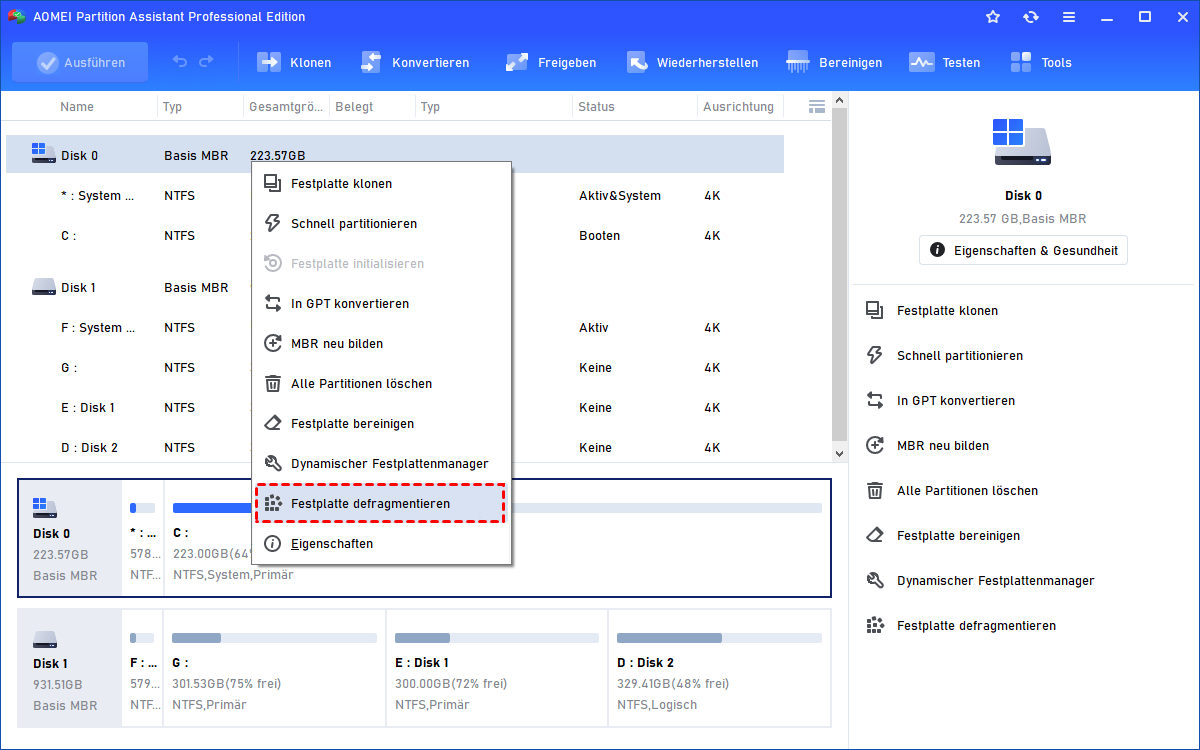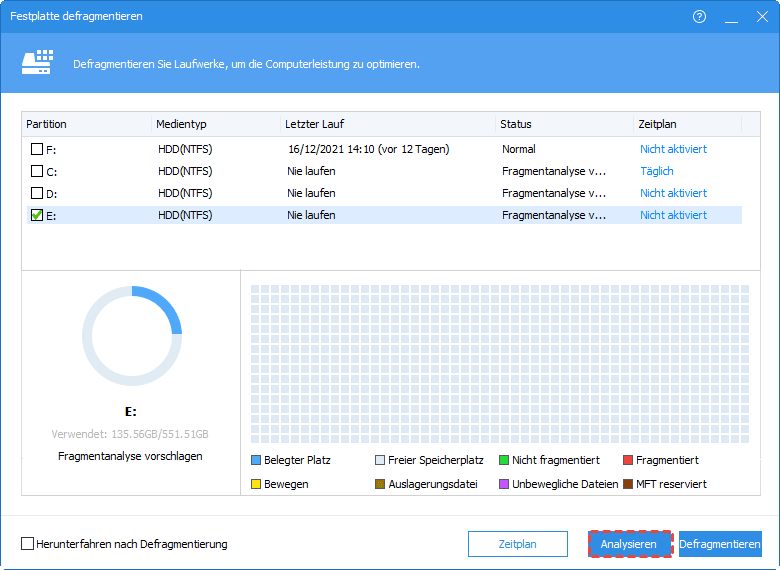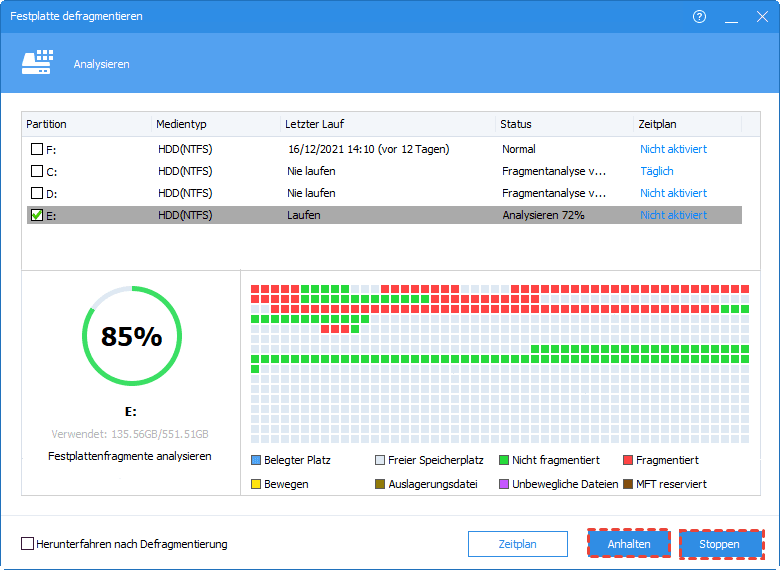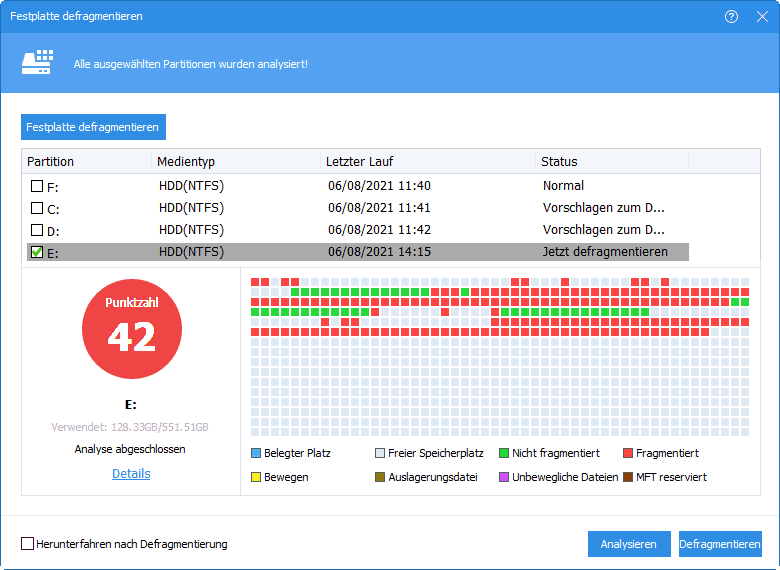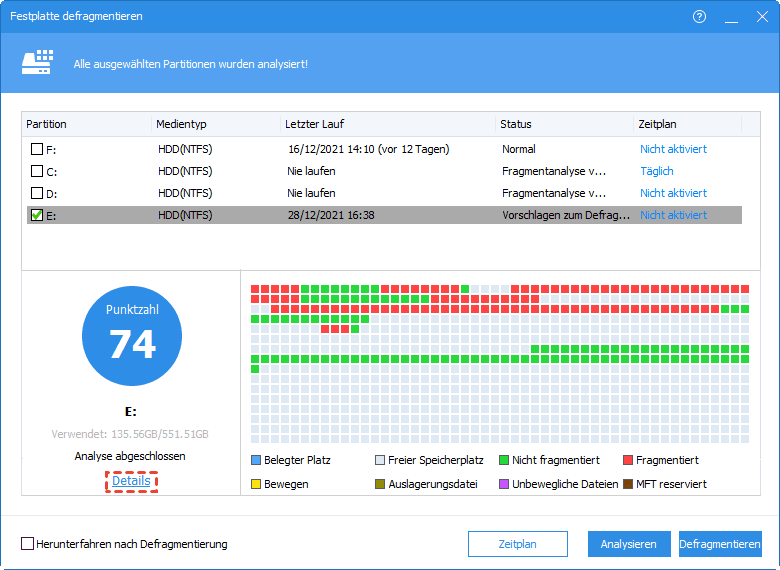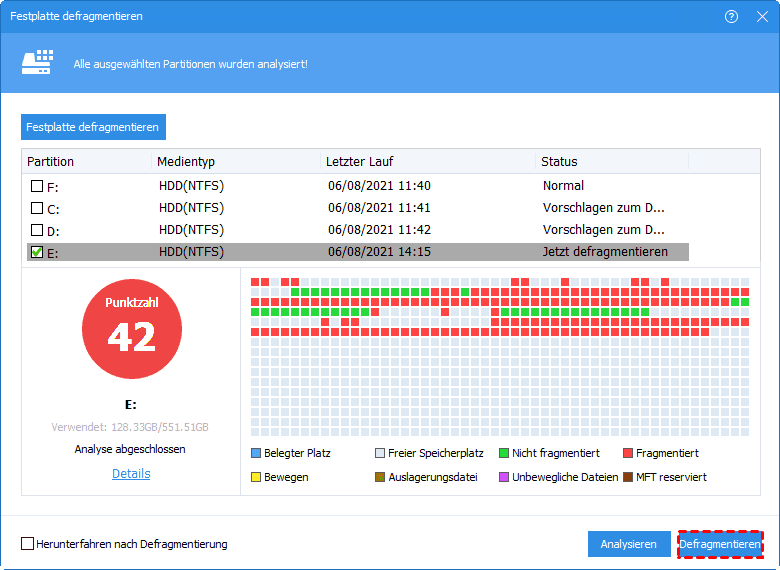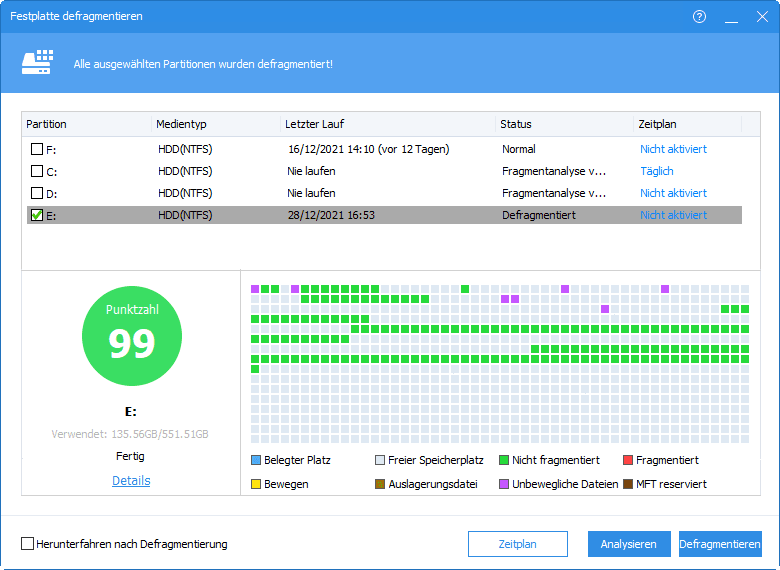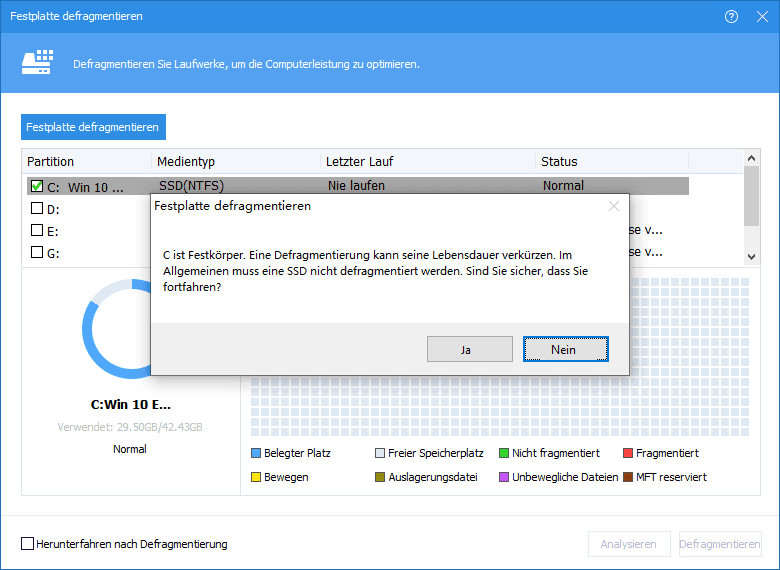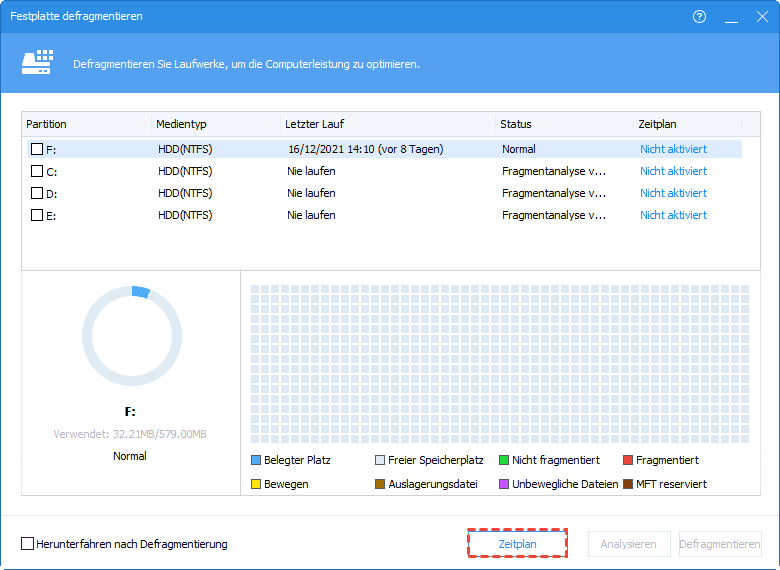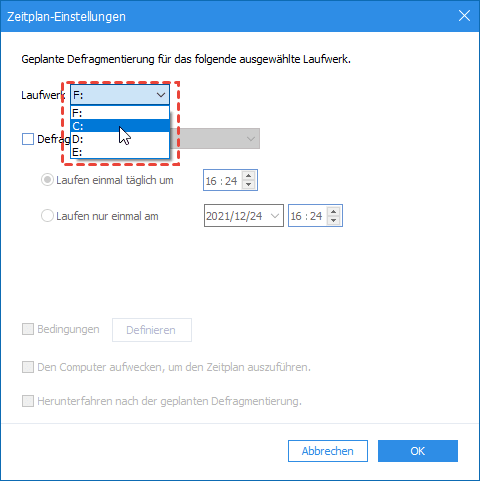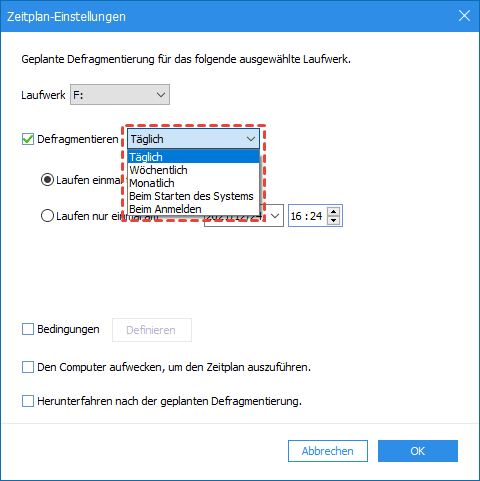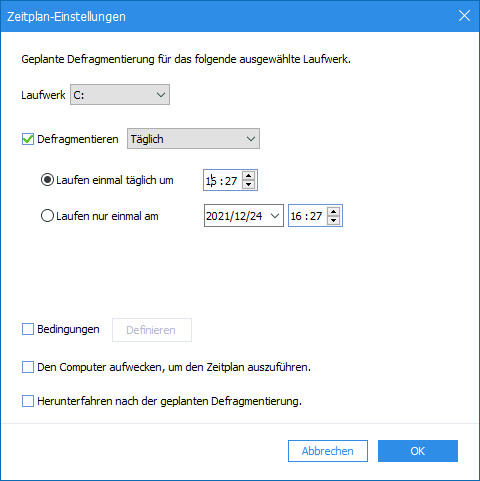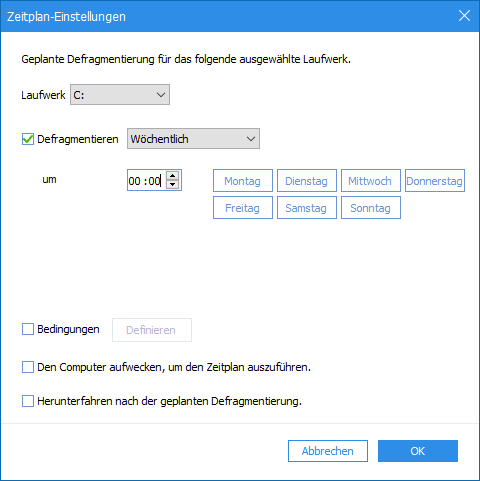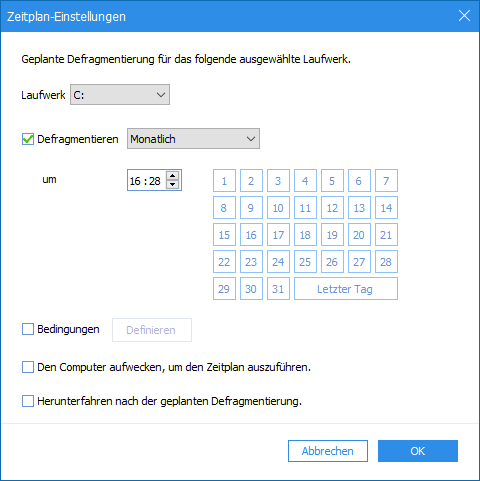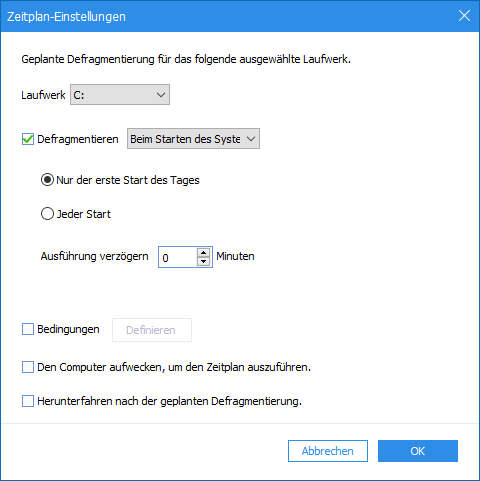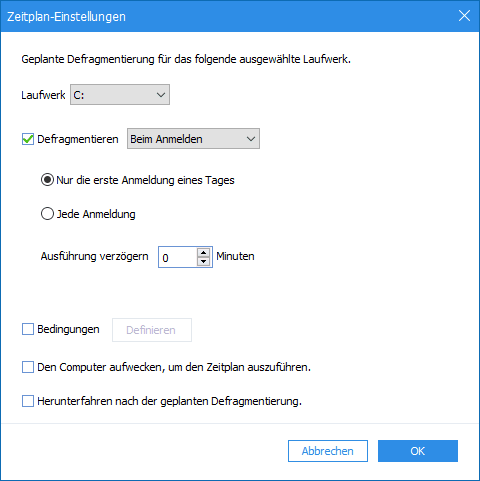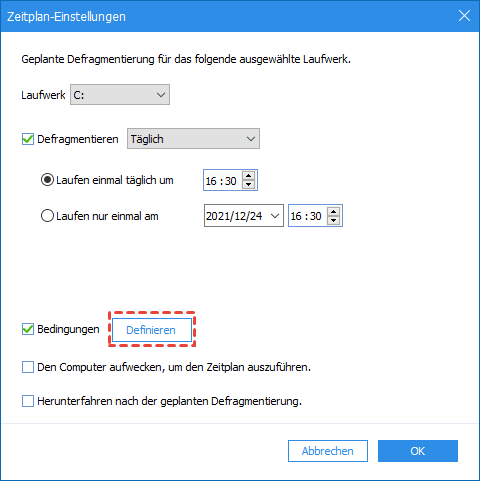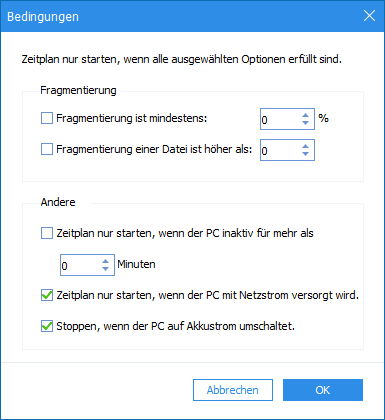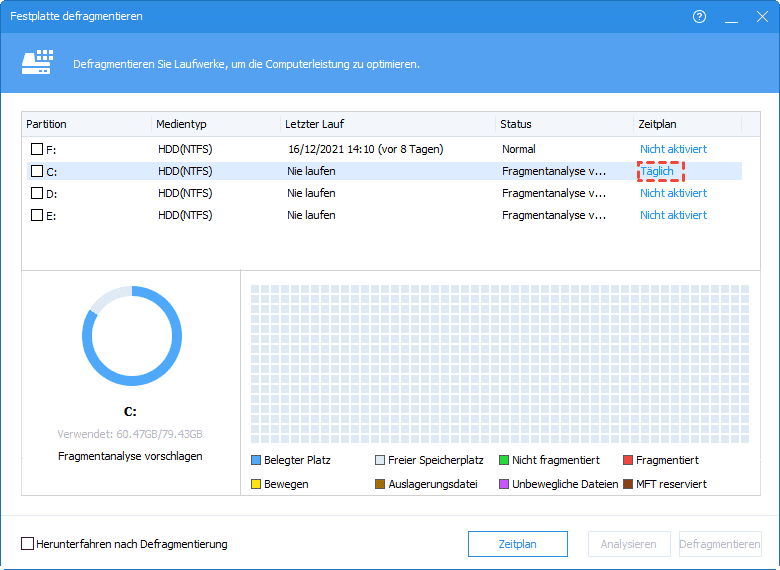Festplatte defragmentieren in AOMEI Partition Assistant
In diesem Artikel erfahren Sie, wie Sie in AOMEI Partition Assistant Festplatte defragmentieren können.
Nachdem die Festplatte fragmentiert ist, kann eine einzelne Datei in Blöcken an verschiedenen Stellen auf dem physischen Laufwerk vorhanden sein, sodass das System beim Lesen von Dateien die Dateifragmente sammelt, was den Dateizugriff verlangsamt und zu einer geringeren Systemleistung führt. Daher kann die Defragmentierung von Dateien die Gesamtleistung und Betriebsgeschwindigkeit des Computers verbessern.
Im Allgemeinen wird empfohlen, dass Privatanwender einmal im Monat und Geschäftsanwender und Server halbmonatlich defragmentieren. Die Defragmentierung sollte jedoch auf der Grundlage der Fragmentierungsrate erfolgen. In den folgenden Situationen ist es empfehlenswert, das Festplatte Defragmentieren Programm auszuführen:
1. Eine große Anzahl von Dateien ist hinzugefügt worden.
2. Nur etwa 15% des verfügbaren Speicherplatzes.
3. Ein neues Programm oder eine neue Version von Windows wird installiert.
4. Die Fragmentierung überschreitet 15 %.
Fragmentation analysieren
Schritt 1. Installieren und starten Sie AOMEI Partition Assistant. Klicken Sie im rechten Menü von AOMEI Partition Assistant auf Festplatte defragmentieren oder klicken Sie mit der rechten Maustaste auf den Datenträger und wählen Sie Festplatte defragmentieren.
Schritt 2: Markieren Sie die Partition, die analysiert werden soll, und klicken Sie auf Analysieren. Bitte beachten Sie, dass Sie die Partition markieren müssen, nicht auswählen.
Weil diese Funktion derzeit nur NTFS-Partitionen unterstützt, werden nur NTFS-Partitionen auf SSD, HDD und USB-Laufwerken angezeigt.
Wenn die Analyse beginnt, können Sie auf Anhalten klicken, um den Prozess zu unterbrechen und später fortzusetzen, oder auf Stoppen, um den Prozess vollständig zu beenden.
Schritt 3: Sobald die Analyse abgeschlossen ist, bewertet das Programm die analysierte Partition anhand der Fragmentierungsrate. Je nach Punktzahl gibt es 3 Zustände.
Normal: Punktzahl ≥90. Die aktuelle Partition befindet sich in einem guten Zustand und muss nicht defragmentiert werden.
Vorschlagen zum Defragmentieren: 60 ≤ Punktzahl<90. Die aktuelle Partition hat einige Fragmente, es wird vorgeschlagen, die Defragmentierung durchzuführen.
Jetzt defragmentieren: Punktzahl<60. Es gibt viele Fragmente in der aktuellen Partition, es wird empfohlen, die Defragmentierung sofort durchzuführen.
Darüber hinaus können Sie die Verteilung der Fragmente in der Tetris-Ansicht überprüfen.
Nachdem die Analyse abgeschlossen ist, können Sie auf Details klicken, um weitere Informationen über die Analyseergebnisse zu erhalten:
- Totale Dateien und Ordner
- Fragmentierte Dateien
- Fragmente
- Fragmentierungsrate
Festplatte defragmentieren
Wenn die Fragmentanalyse abgeschlossen ist, klicken Sie auf die Schaltfläche Defragmentieren, um die Festplatten Defragmentierung zu starten.
Wenn die Defragmentierung beginnt, können Sie auf Anhalten klicken, um den Prozess zu unterbrechen und später fortzusetzen, oder auf Stoppen, um den Prozess vollständig zu beenden.
Nachdem die Defragmentierung abgeschlossen ist, wird die Partition entsprechend dem Defragmentierungsergebnis bewertet.
Tipps:
Wenn Sie die Partitionen überprüfen und direkt auf die Schaltfläche Defragmentieren klicken, ohne sie zu analysieren, wird zuerst die Analyse durchgeführt und dann defragmentiert.
In manchen Fällen gibt es einige fragmentierte Dateien, die nicht defragmentiert werden können. Zum Beispiel Dateien, die in Gebrauch sind.
SSD defragmentieren
Bei Solid-State-Laufwerken wird eine Defragmentierung nicht empfohlen. Die Gründe dafür sind folgende:
1. Aus dem Prinzip der Festplattenfragmentierung geht hervor, dass die Defragmentierung die Computerleistung verbessern kann: Durch die Defragmentierung von Festplattenfragmentdateien werden die fragmentierten Dateien zu einer einzigen zusammengefasst, was die Suchzeit der Festplatte beschleunigt, wodurch die Gesamtgeschwindigkeit des Computers erhöht wird. Die Speichereinheit der SSD basiert auf der elektronischen Speicherung von Flash-Speicherpartikeln, sodass die Suchzeit theoretisch ewig ist und ihre Leistung nur von der Leistung des Hauptsteuerchips und dem Prozess der Flash-Speicherpartikel beeinflusst wird.
2. Der Funktionsmechanismus der Defragmentierung von Festplatten besteht darin, die auf der Festplatte gespeicherten Dateien in einer bestimmten Reihenfolge neu einzulesen und zu reorganisieren. Die Flash-Speicher-Eigenschaften von Solid-State-Festplatten bestimmen, dass die Anzahl der Lösch- und Schreibvorgänge begrenzt ist. Sobald diese Grenze überschritten ist, kann die Festplatte nicht mehr beschrieben werden und wird verschrottet. Die Defragmentierung kann daher die Lebensdauer einer SSD verkürzen.
3. Die TRIM-Funktion, die mit der SSD geliefert wird, kann die gesamte Lese- und Schreibleistung verbessern, wenn sie eingeschaltet ist. Sie hat tatsächlich wie eine „Festplatten defragmentieren“ Funktion gewirkt.
Unser Programm zeigt den Status der SSD als „Normal“ an, auch wenn einige Fragmente vorhanden sind. Wenn Sie die SSD-Partition überprüfen, wird eine Popup-Meldung angezeigt (siehe unten). Sie können auf Ja klicken und dann mit der Analyse und Defragmentierung fortfahren. Oder klicken Sie zum Beenden auf Nein.
Das Programm speichert den Analyse- und Defragmentierungsstatus für eine bestimmte Zeit. Wenn Sie das Programm erneut starten, wird der letzte Status beibehalten.
Situation 1: Wenn Sie eine Partition defragmentieren, wird der Status innerhalb von 30 Tagen seit der letzten Ausführung immer als „Normal“ angezeigt. Im Allgemeinen müssen Sie die Partition nicht innerhalb von 30 Tagen erneut defragmentieren, es sei denn, es wurden viele Dateien hinzugefügt oder geändert.
Situation 2: Wenn Sie die Partition nur analysieren, ohne sie zu defragmentieren, ist der Status derselbe wie im letzten Analyseergebnis innerhalb von 30 Tagen seit der letzten Ausführung. Wenn das letzte Analyseergebnis beispielsweise „Vorschlagen zum Defragmentieren“ lautet, wird es immer „Vorschlagen zum Defragmentieren“ lauten, wenn Sie das Programm innerhalb von 30 Tagen erneut öffnen.
Sie können auswählen, ob die Partition auf der Grundlage des letzten Analyseergebnisses defragmentiert werden soll.
Situation 3: Die letzte Analyse oder Defragmentierung liegt mehr als 30 Tage zurück, unabhängig vom Ergebnis der letzten Analyse wird der Status „Vorschlagen zum Defragmentieren“ angezeigt. Das heißt, wenn Sie die Partition vor 30 Tagen analysiert oder defragmentiert haben, wird empfohlen, die Partition erneut zu analysieren und zu defragmentieren.
Zeitplan für die Defragmentierung
Sie können die Defragmentierung nach Zeitplan aktivieren, um Laufwerke automatisch und regelmäßig zu optimieren.
Schritt 1. Klicken Sie auf dem Startbildschirm des Festplatte Defragmentieren Tool auf Zeitplan, um den Editor für die Zeitplaneinstellungen zu öffnen. Sie können auch auf Nicht aktiviert klicken, um den Zeitplan für das entsprechende Laufwerk zu bearbeiten.
Schritt 2. Wählen Sie das Laufwerk, das Sie regelmäßig defragmentieren möchten.
Schritt 3. Prüfen und wählen Sie einen Zeitplan-Modus für die Defragmentierung aus.
1. Täglich-Modus
Legen Sie einen Zeitpunkt fest, zu dem das Laufwerk einmal am Tag defragmentiert werden soll.
Legen Sie einen Zeitpunkt in der Zukunft fest, um den Datenträger nur einmal zu defragmentieren.
2. Wöchentlich-Modus
Wählen Sie einen bestimmten Tag für die geplante Defragmentierung von Montag bis Sonntag.
Legen Sie einen Zeitpunkt fest, zu dem das Programm die Defragmentierung automatisch an dem/den gewählten Tag(en) jede Woche zu dieser Uhrzeit durchführen wird.
3. Monatlich-Modus
Wählen Sie einen Zeitpunkt an einem bestimmten Tag aus dem Kalender, um die Defragmentierung jeden Monat auszuführen, und Sie können mehrere Tage im Kalender auswählen.
4. Beim Starten
Legen Sie fest, dass die Defragmentierung automatisch beim Systemstart ausgeführt wird:
Nur der erste Start des Tages
Jeder Start
Tipps: Sie können die Startverzögerung für eine bestimmte Zeit vor dem Start der Defragmentierung einstellen.
Beim Anmelden
Stellen Sie ein, dass die Defragmentierung automatisch bei der Benutzeranmeldung ausgeführt wird:
Nur die erste Anmeldung eines Tages
Jede Anmeldung
Schritt 4: Markieren Sie Bedingungen und klicken Sie auf Definieren, um die Bedingungen für die Auslösung der geplanten Defragmentierung festzulegen. Klicken Sie anschließend auf OK, um die Zeitplan-Einstellungen zu speichern.
Bedingungen Einstellungen
Wenn Sie keine Bedingungen ankreuzen, werden standardmäßig alle Dateien defragmentiert. Der Zeitplan wird gestartet, wenn die ausgewählten Bedingungen erfüllt sind:
1. Die Fragmentierung ist größer als der eingestellte Wert oder die Anzahl der Fragmente übersteigt die eingestellte Anzahl.
2. Die Zeit, in der der PC vor einem bestimmten geplanten Zeitpunkt inaktiv ist, ist größer als der eingestellte Wert.
3. Der PC ist mit Netzstrom versorgt.
4. Der Zeitplan wird gestoppt, wenn der PC auf Akkustrom umschaltet.
Nachdem die Einstellung abgeschlossen ist, können Sie auf die Schaltfläche Zeitplan auf der Festplatte klicken, um die Zeitplan-Einstellungen anzuzeigen oder zu bearbeiten.
Zusätzliche Einstellungen
- Den Computer zur Ausführung des Zeitplans aufwecken: Das Programm weckt den Computer aus dem Ruhezustand auf, um die geplante Defragmentierung auszuführen.
- Nach der Defragmentierung des Zeitplans herunterfahren: Das Programm fährt Ihren Computer herunter, wenn die Defragmentierung des Zeitplans erfolgreich abgeschlossen ist.
Hinweise:
- Wenn Sie mehrere Partitionen auf demselben Laufwerk zum Analysieren oder Defragmentieren auswählen, werden diese nacheinander analysiert oder defragmentiert.
- Wenn Sie mehrere Partitionen auf verschiedenen Festplatten prüfen, kann das Programm die Partitionen auf verschiedenen Festplatten gleichzeitig analysieren oder defragmentieren.
- Die Defragmentierung kann sehr lange dauern. Sie können die Option Herunterfahren nach Defragmentierung aktivieren, um den Computer automatisch herunterzufahren, wenn die Defragmentierung abgeschlossen ist.