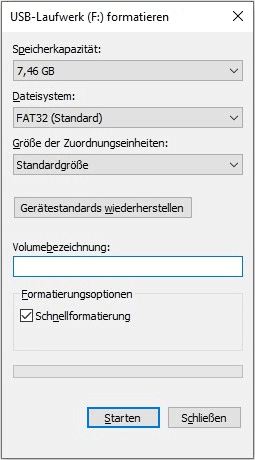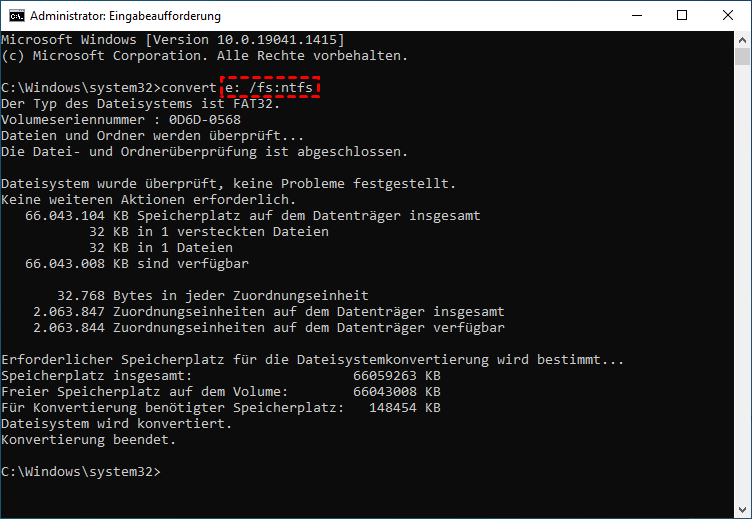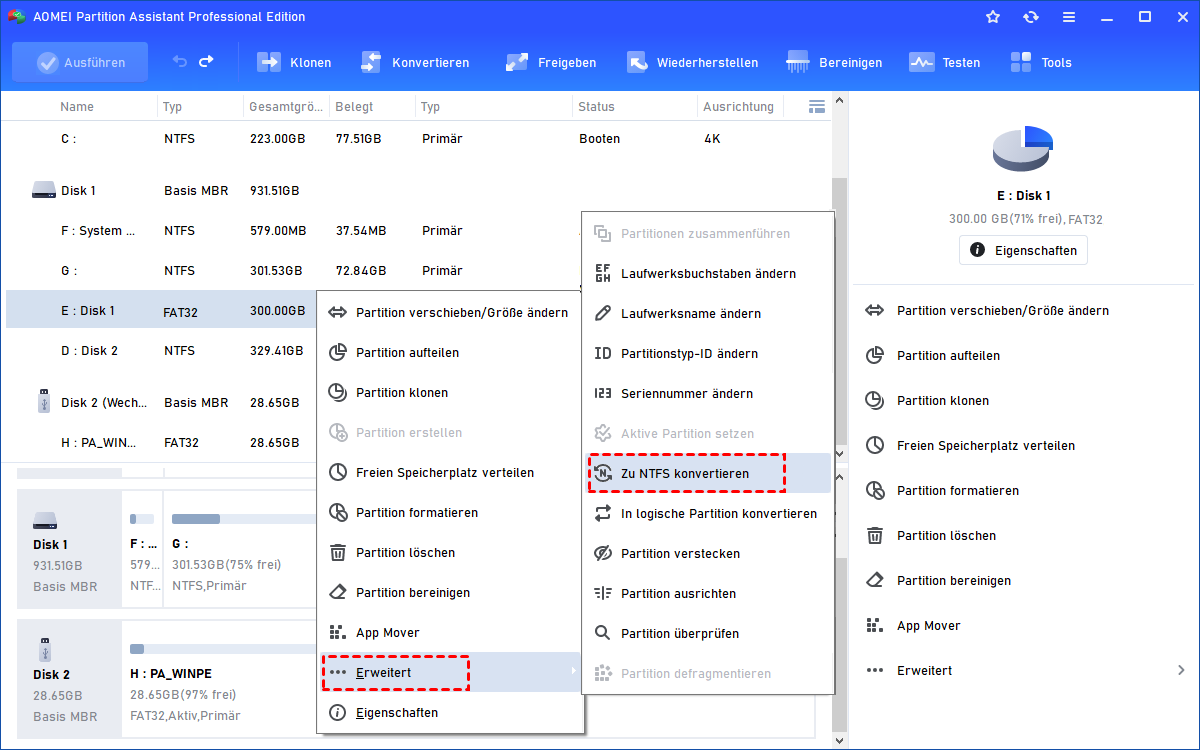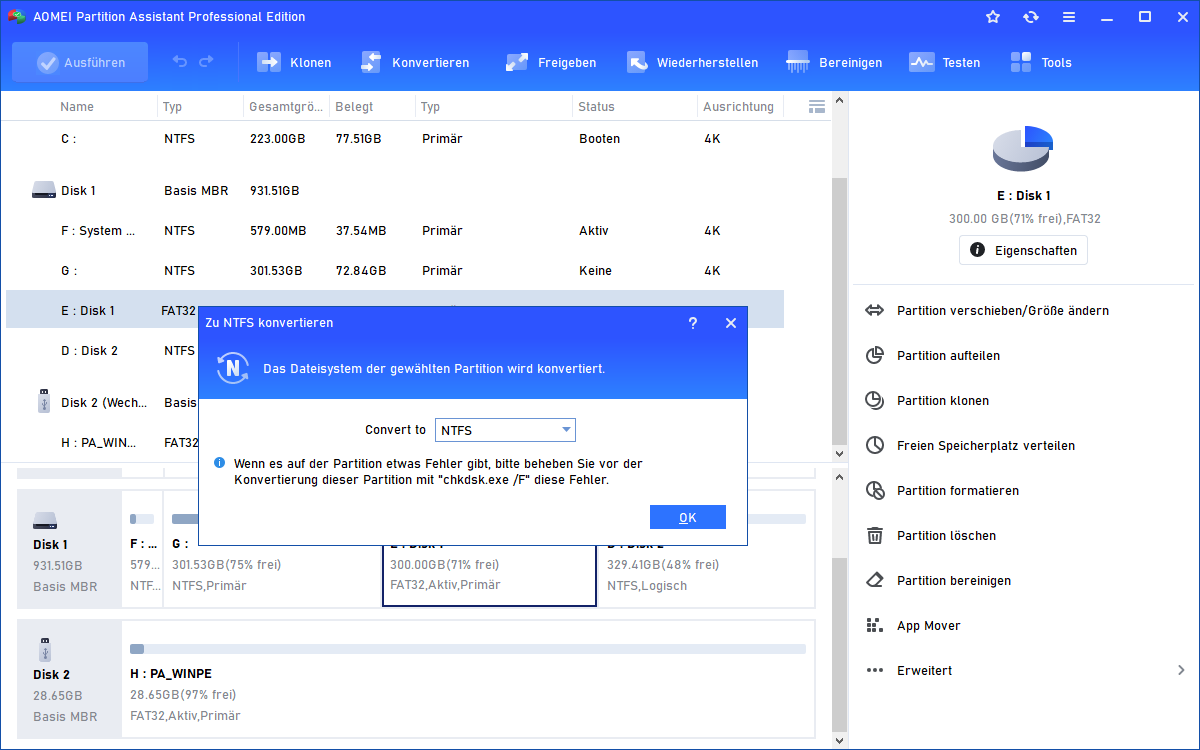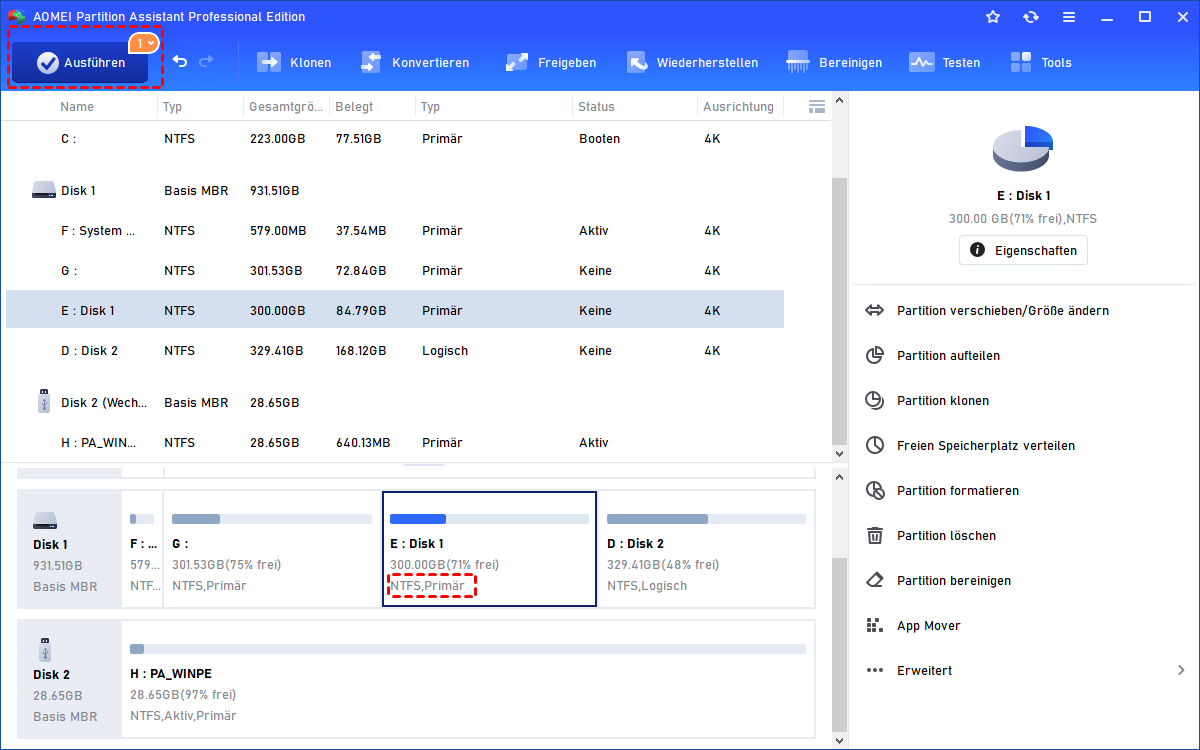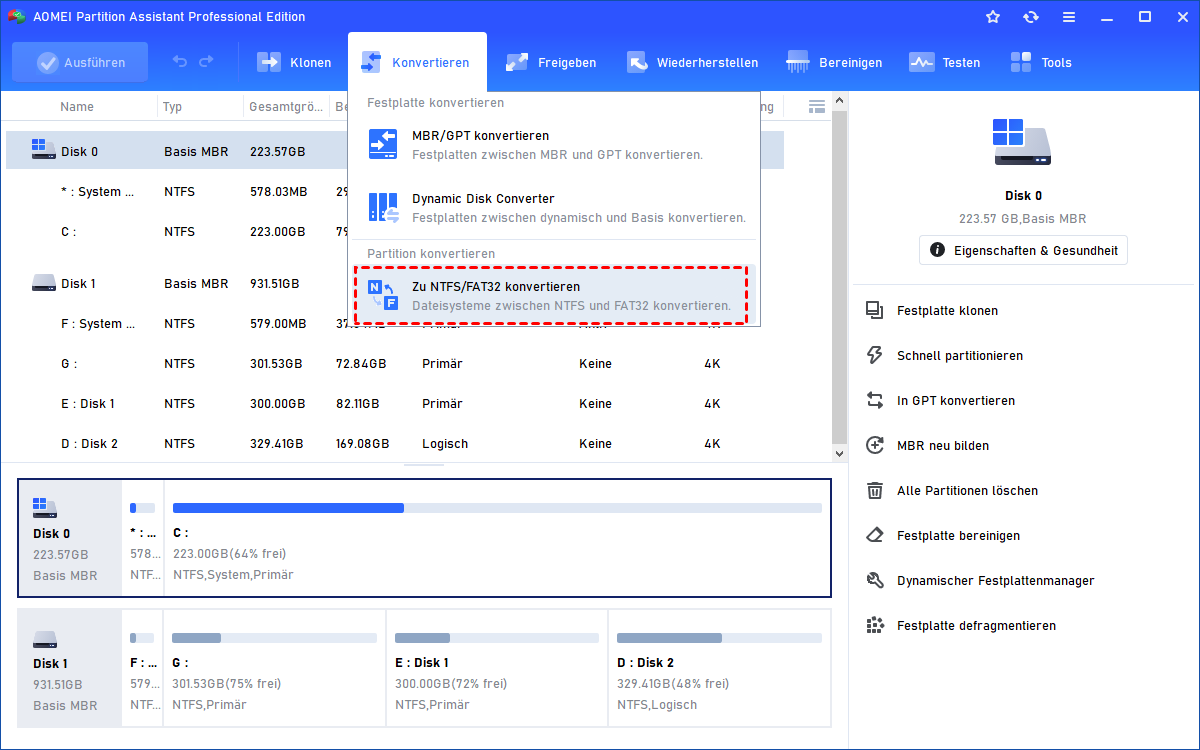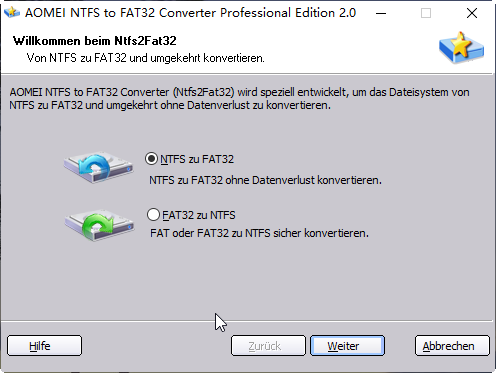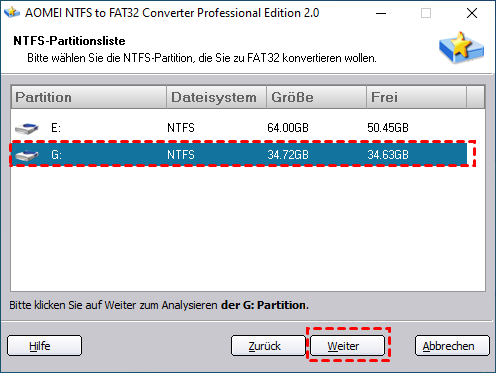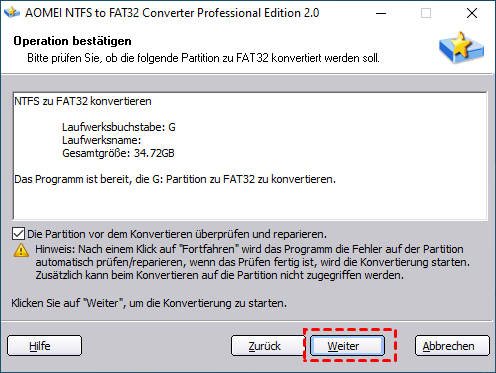Gelöst: Große Dateien auf USB-Stick kopieren
Wenn Sie versuchen, größere Dateien auf USB-Stick zu kopieren, erhalten Sie manchmal die Fehlermeldung, dass nicht genügend freier Speicherplatz auf dem Laufwerk vorhanden ist. In diesem Beitrag erfahren Sie, warum dieser Fehler auftritt und wie Sie ihn leicht lösen können.
Benutzerfall
Ich versuche, eine Datei größer als 4GB auf USB-Stick zu kopieren, das etwa 26 GB freien Speicherplatz hat. Aber ich bin gescheitert und habe eine Fehlermeldung erhalten, die besagt „Die Datei ist zu groß für das Dateisystem des Ziels“. Was bedeutet das und wie kann ich große Dateien erfolgreich auf ein USB-Stick übertragen?
Warum können Sie keine großen Dateien auf USB-Stick kopieren?
Aus der Fehlermeldung geht hervor, dass etwas mit dem Dateisystem des Ziels, dem USB-Flash-Laufwerk, nicht stimmt. Um dieses Problem zu lösen, müssen wir zuerst herausfinden, was ein Dateisystem ist. Es handelt sich um die Art und Weise, wie das Betriebssystem die Dateien auf der Festplatte erkennt und organisiert. In Windows sind die gängigsten Dateisysteme FAT32 und NTFS.
Wenn Sie keine 4-GB-großen Dateien auf ein USB-Stick mit ausreichend freiem Speicherplatz übertragen können, besteht eine große Chance, dass das USB-Flash-Laufwerk mit dem FAT32-Dateisystem formatiert ist. Warum kann das FAT32-Dateisystem auf dem USB-Stick keine einzelne Datei über 4 GB akzeptieren? Das liegt daran, dass die maximale Dateigröße, die FAT32 unterstützt, 4 GB beträgt. Selbst wenn genügend freier Speicherplatz auf dem Laufwerk vorhanden ist, können Sie dennoch keine großen Dateien darauf kopieren. Grundsätzlich können Sie Dateien auf ein USB-Flash-Laufwerk mit FAT32 übertragen, die so groß sind wie die Kapazität des Laufwerks, aber die einzelne Datei darf 4 GB nicht überschreiten.
Wie kann man große Dateien auf USB-Stick kopieren?
Da das FAT32-USB-Flash-Laufwerk keine einzelne Datei speichern kann, die größer als 4 GB ist, müssen Sie das FAT32-Dateisystem auf ein anderes wie NTFS ändern. NTFS ist derzeit das am häufigsten verwendete Dateisystem auf PCs. Es kann eine einzelne Datei von bis zu 16 TB unterstützen. Wenn Sie also große Dateien auf ein USB-Flash-Laufwerk übertragen möchten, können Sie das Dateisystem von FAT32 auf NTFS ändern. Dies kann auf zwei folgende Methoden durchgeführt werden.
Methode 1. FAT32 USB-Stick in NTFS formatieren (Datenverlust)
Wenn sich keine wichtigen Daten auf Ihren USB-Stick befinden, können Sie entweder die Windows-Datenträgerverwaltung oder den Datei-Explorer verwenden, um es zu formatieren.
Schritt 1. Schließen Sie das USB-Flash-Laufwerk an Ihren Computer an und stellen Sie sicher, dass es von Windows erkannt wird. Doppelklicken Sie auf „Dieser PC/Computer“, um den Windows-Datei-Explorer zu öffnen. Klicken Sie mit der rechten Maustaste auf das USB-Flash-Laufwerk und wählen Sie „Formatieren“.
Schritt 2. Wählen Sie dann NTFS im Dropdown-Menü „Dateisystem“ aus. Klicken Sie auf „Starten“.
Schritt 3. Windows warnt Sie, dass nach der Formatierung alle Daten auf dem USB-Gerät vollständig gelöscht werden. Wenn keine wichtigen Daten vorhanden sind, können Sie auf „OK“ klicken, um fortzufahren.
Nun stellt sich die Frage: Was ist, wenn die Daten auf dem USB-Laufwerk wichtig sind? Es würde großen Schaden anrichten, wenn sie verloren gehen. Glücklicherweise gibt es eine andere Möglichkeit, FAT32 direkt in NTFS umzuwandeln, ohne das Laufwerk neu zu formatieren. Schauen Sie sich bitte die Methode 2 an.
Methode 2. FAT32 USB-Stick in NTFS umwandeln (Daten sicher)
Wenn sich wichtige Informationen auf dem FAT32-USB-Flash-Laufwerk befinden, können Sie die Daten zuerst auf ein anderes Laufwerk zur Sicherung verschieben und dann das Laufwerk formatieren. Alternativ können Sie das Tool "cmd.exe" verwenden, um das FAT32-Dateisystem in NTFS umzuwandeln, ohne die Daten darin zu beschädigen. Gehen Sie wie folgt vor:
Schritt 1. Klicken Sie auf „Start“ -> „Ausführen“, geben Sie „cmd“ ein und klicken Sie dann auf „OK“. Oder drücken Sie Win+R, um das Ausführen-Fenster zu öffnen, geben Sie „cmd“ ein und drücken Sie dann „Enter“.
Schritt 2. Geben Sie im Befehlsfenster „convert driveletter: /FS:NTFS“ ein.
Mit diesem Befehl können Sie den FAT32 USB-Stick problemlos in NTFS umwandeln. Es gibt jedoch keinen Befehl, um das NTFS wieder in FAT32 umzuwandeln, sondern nur um es gegebenenfalls neu zu formatieren. Um solche Einschränkungen zu umgehen, können Sie sich an den Partitionsmanager AOMEI Partition Assistant Professional wenden. Damit können Sie sowohl FAT32 in NTFS umwandeln als auch NTFS in FAT32 über „In NTFS/FAT32 konvertieren“.
Schritt 1. Laden Sie AOMEI Partition Assistantherunter, installieren und starten Sie es. Sie sehen das Wechseldatenträger als FAT32. Um ihn sicher in NTFS umzuwandeln, klicken Sie mit der rechten Maustaste auf das USB-Laufwerk und wählen Sie unter dem Reiter „Erweitert“ die Option „Zu NTFS konvertieren“.
Schritt 2. Es wird ein Fenster angezeigt, in dem Sie die Operation bestätigen können. Klicken Sie auf „OK“, um fortzufahren.
Schritt 3. Sie kehren zum ursprünglichen Fenster zurück, sehen jedoch, dass das Dateisystem Ihres FAT32-USB-Flash-Laufwerks in NTFS geändert wurde. Klicken Sie auf „Ausführen“, um es auszuführen.
Um NTFS wieder in FAT32 umzuwandeln, klicken Sie auf „Konvertieren“> „Zu NTFS/FAT32 konvertieren“.
Wählen Sie „NTFS zu FAT32“ und klicken Sie auf „Weiter“.
Wählen Sie das Ziel-Laufwerk aus, das in FAT32 konvertiert werden soll, und klicken Sie auf „Weiter“.
Klicken Sie schließlich auf „Ausführen“, um die Operation zu starten.
Zusammenfassung
Wenn Sie also keine große Dateien auf USB-Stick kopieren können, können Sie die oben genannten Methoden verwenden, um FAT32 in NTFS umzuwandeln. Die oben genannte AOMEI Partition Assistant-Software ist mächtiger als nur eine sichere Dateisystemkonvertierung. Sie können sie verwenden, um bootfähige Medien zu erstellen, das Betriebssystem auf eine SSD zu migrieren, Festplatten zu klonen, Partitionen zu klonen, Partitionen zusammenzuführen, Partitionen zu verschieben, Partitionen auf Fehler zu überprüfen usw.