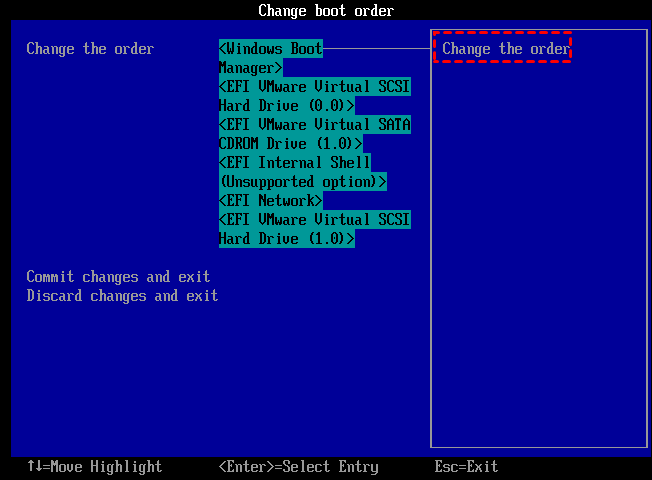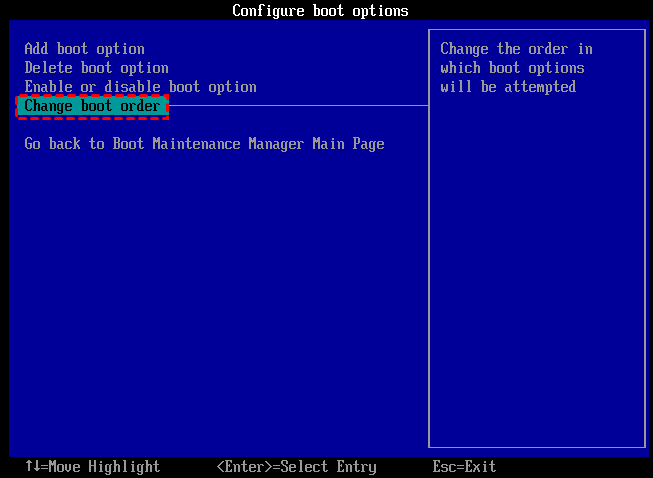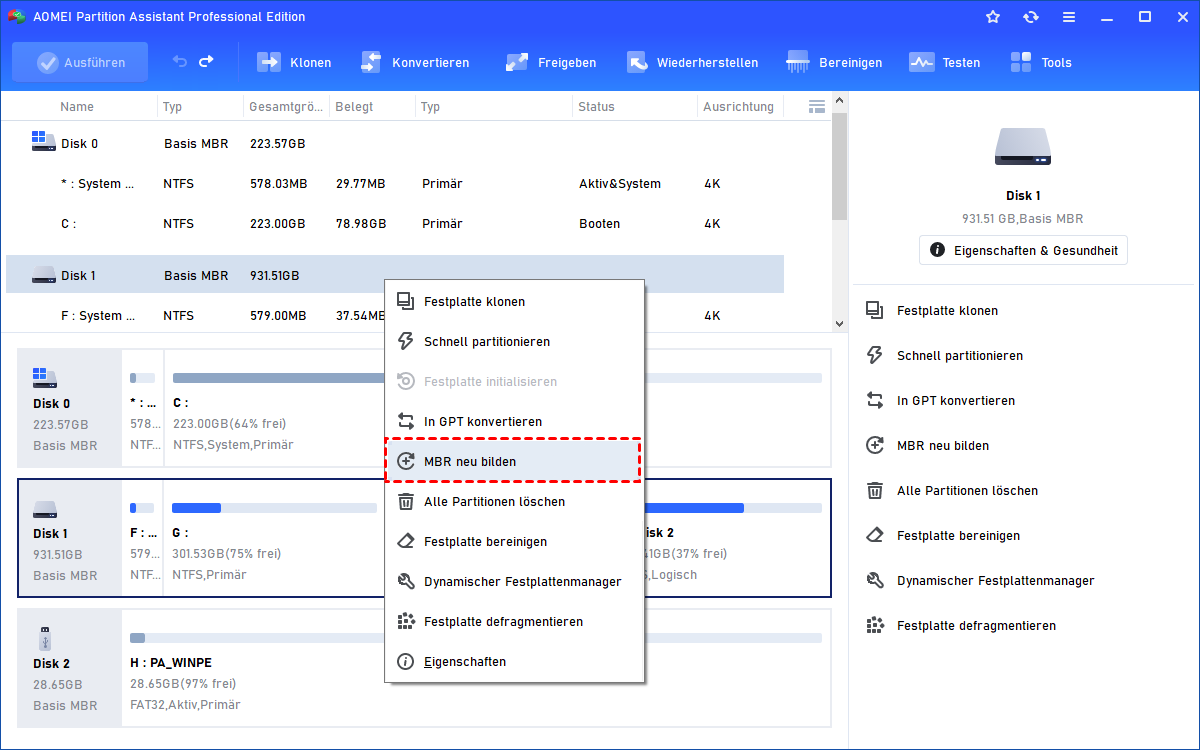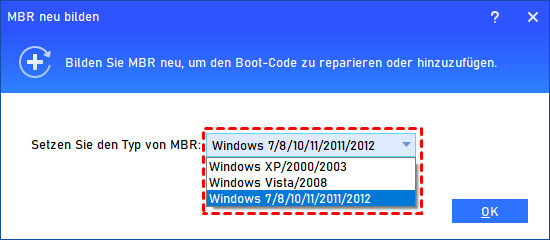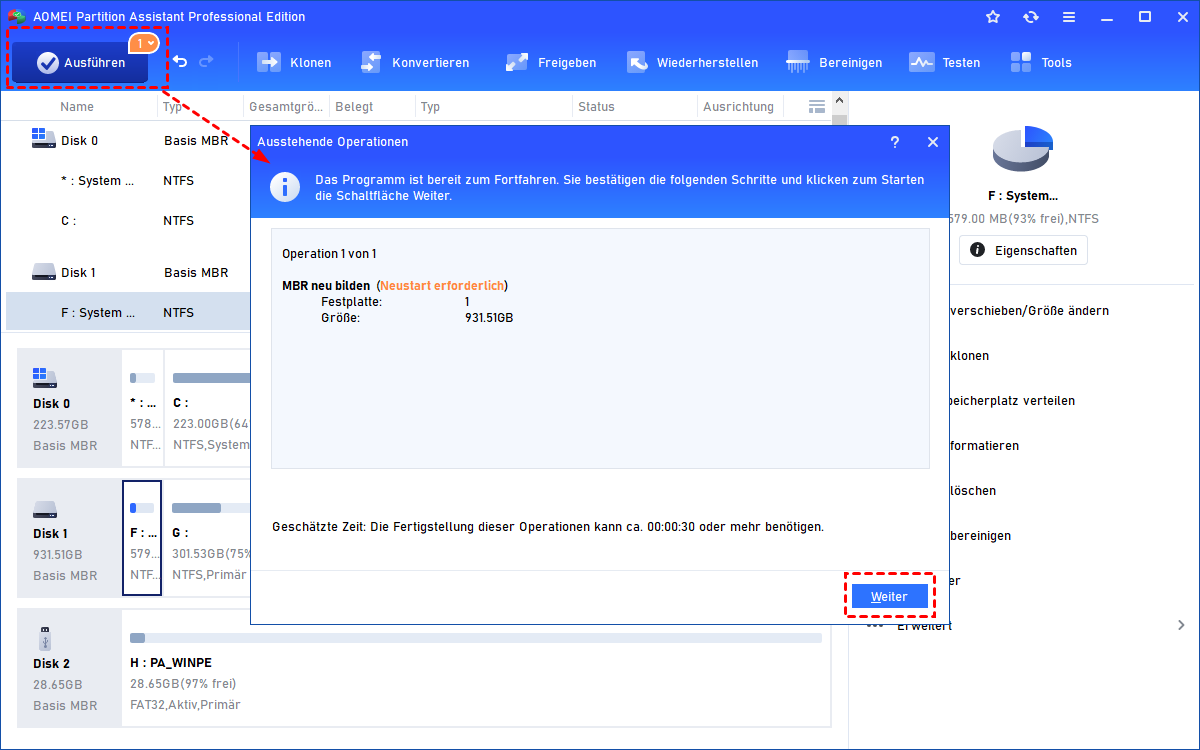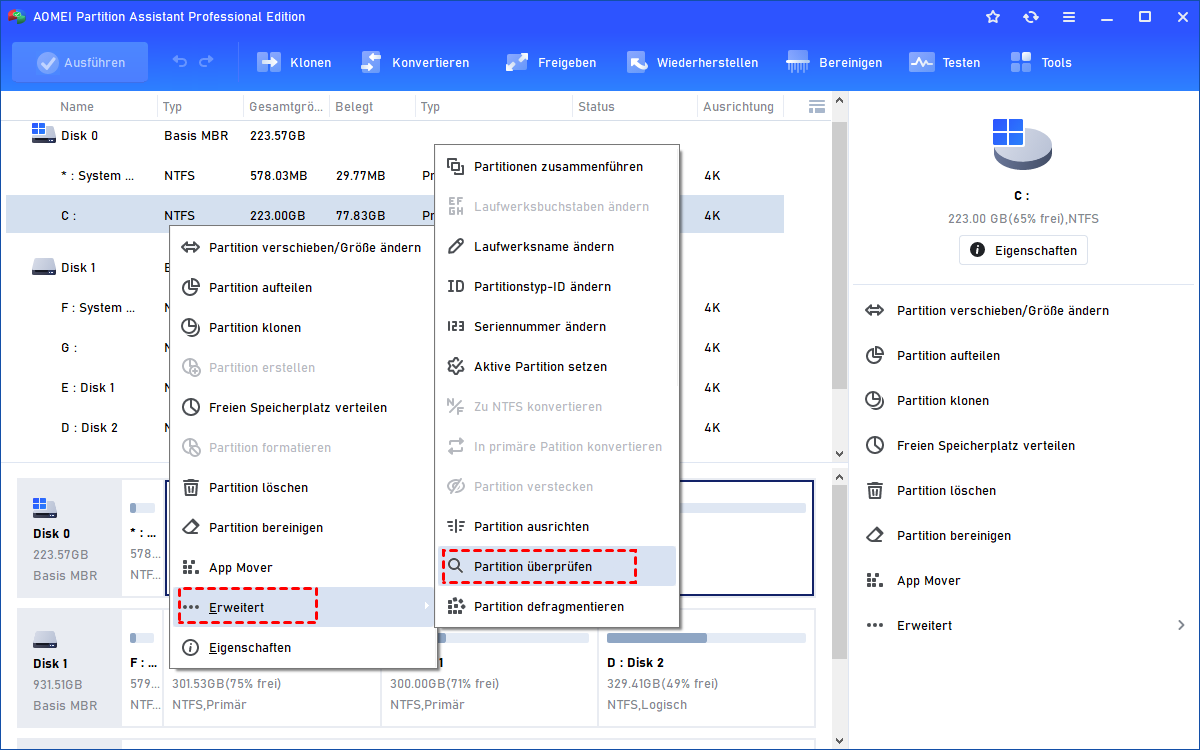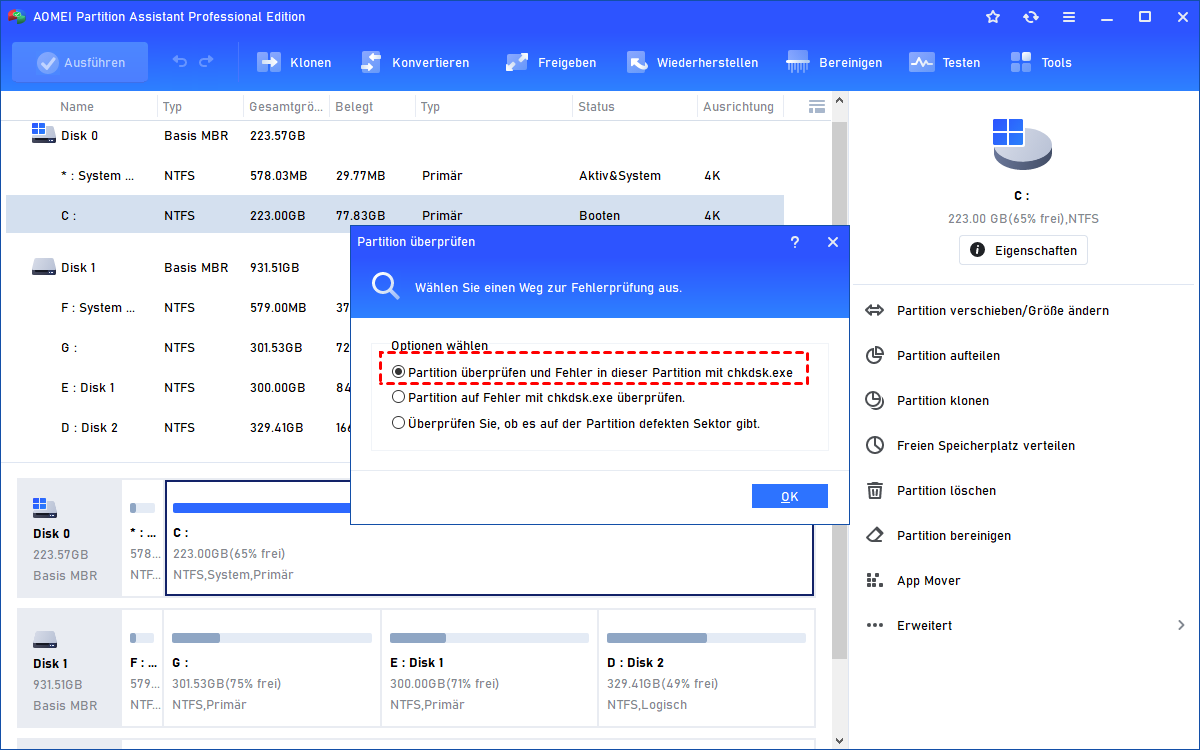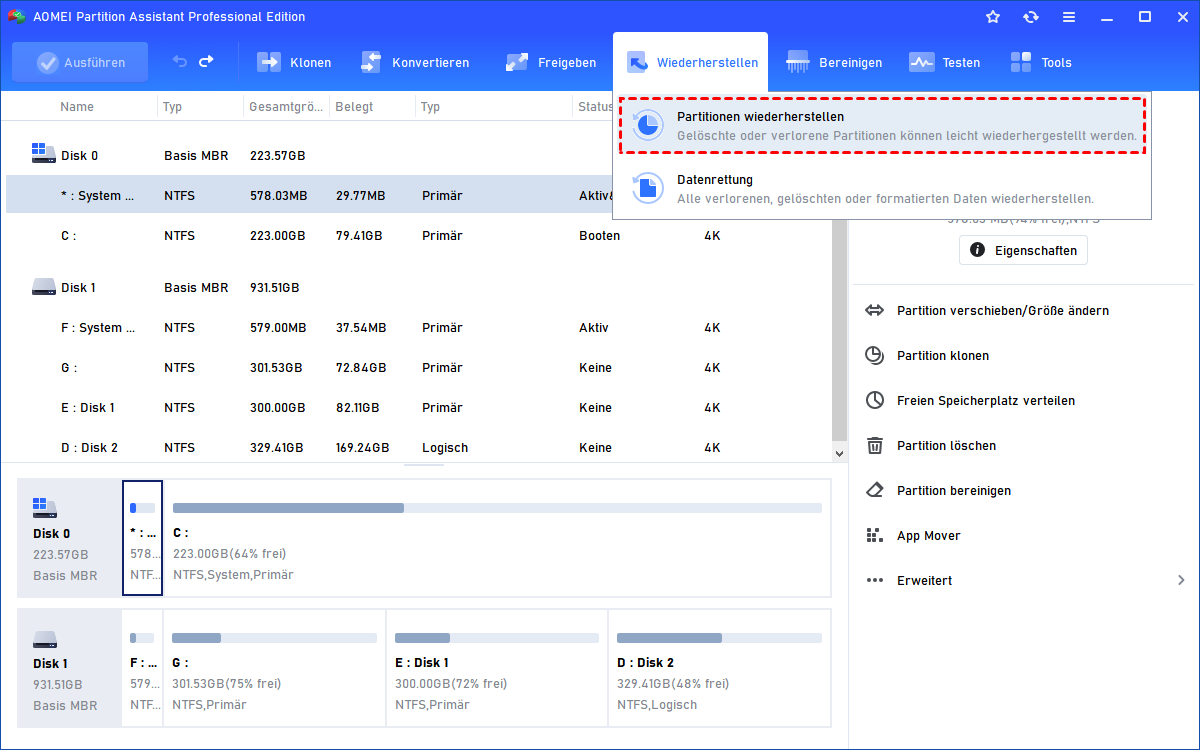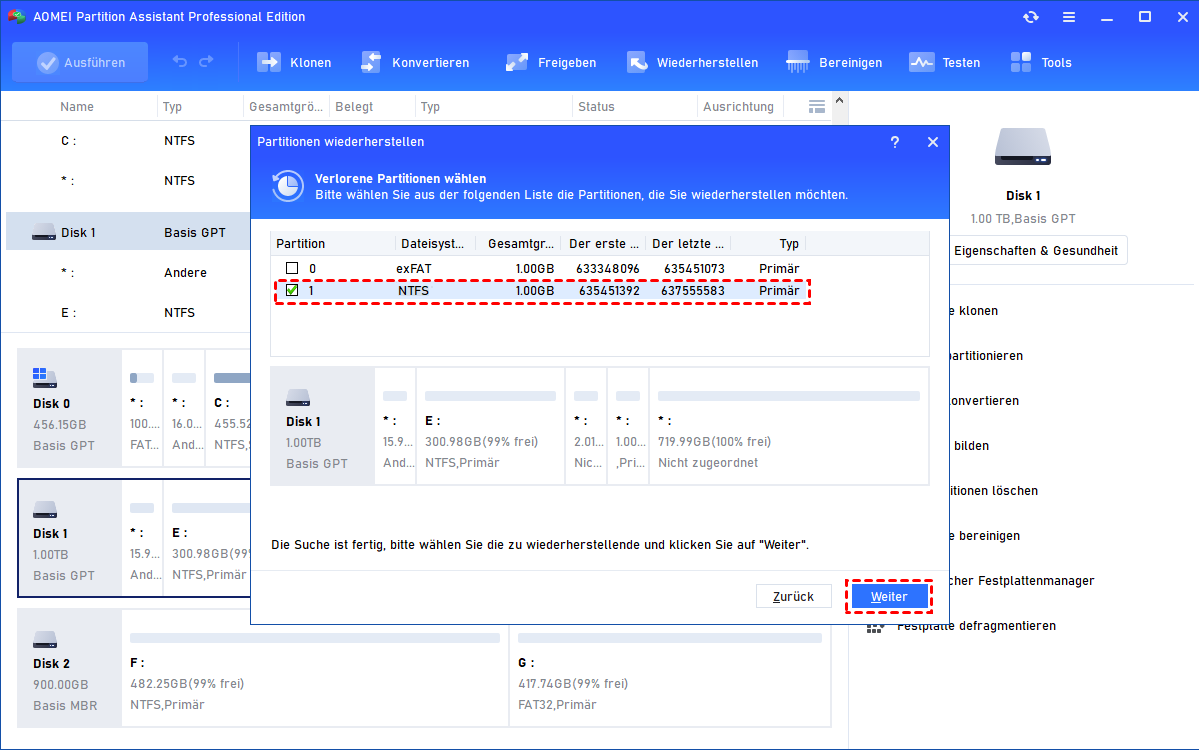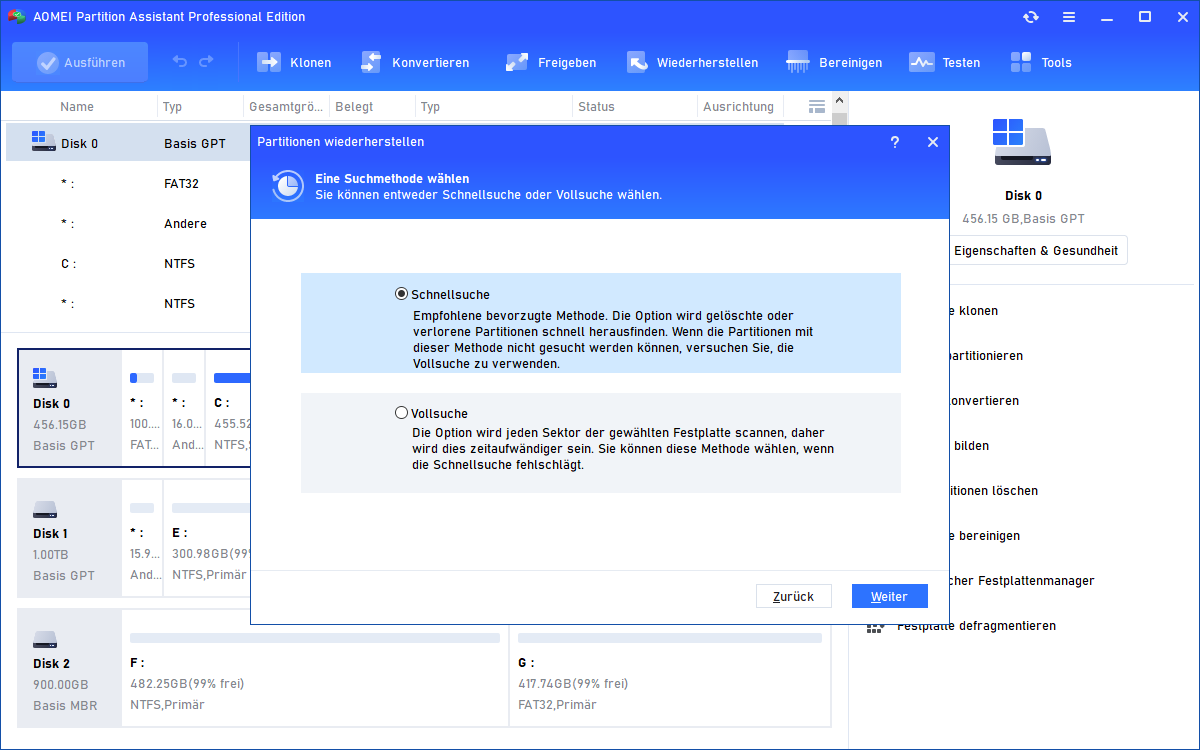8 Lösungen: No Bootable Device Acer in Windows 11, 10, 8, 7
Benötigen Sie Hilfe, um das Problem „No Bootable Devicet in Acer“ zu beheben? In dieser Anleitung werden 8 effektive Methoden beschrieben, um das Problem, dass auf einem Windows-PC kein bootfähiges Gerät vorhanden ist, zu beheben.
Mein Acer Computer zeigt die Meldung „ No Bootable Device“ an.
„Ich habe hier einen Acer Aspire V3-371 Series Laptop und er kann nicht booten, da er No Bootable Device findet. Ursprünglich habe ich versucht, Windows neu zu installieren, das hat jedoch nicht funktioniert. Nun bin ich ratlos, was es sein könnte und wie ich das Problem beheben kann.“ - aus den DPReview Foren
„Als ich meinen Computer eingeschaltet habe, erschien ein schwarzer Bildschirm mit der Meldung 'No Bootable Device - legen Sie einen Boot-Datenträger ein und drücken Sie eine beliebige Taste'. Ich habe keinen Boot-Datenträger und bin mir nicht sicher, was ich als nächstes tun soll.“ - aus den Windows10forums
Erhalten Sie den Fehler „No Bootable Device“ auf Ihrem Acer Desktop oder Laptop? Wenn das der Fall ist, lesen Sie weiter, um die Gründe und Lösungen für das Problem „No Bootable Device Acer“ unter Windows 11, 10, 8, 8.1 und 7 herauszufinden.
Was verursacht „No Bootable Device“ beim Acer?
Was bedeutet die Fehlermeldung eigentlich? Sie bedeutet, dass Ihr Acer Computer keine Festplatte, SSD oder andere bootfähige Laufwerke findet oder erkennt, um das Betriebssystem zu laden. Und dieses Problem kann durch folgende Faktoren verursacht werden:
▶ Falsche Boot-Reihenfolge
▶ Partition nicht als aktiv festgelegt
▶ Schadhafte Sektoren auf der primären Festplatte
▶ Festplattenfehler oder beschädigter MBR
▶ Beschädigte Systemdateien
▶ Verlorene Boot-Partition
▶ Andere unbekannte Gründe
7 Methoden, um „Acer No Bootable Device“ in Windows 10 effektiv zu beheben
Um das Problem „No Bootable Device Acer“ zu beheben, können Sie die folgenden 7 Methoden ausprobieren, die von einigen Benutzern als wirksam erwiesen wurden. Diese Methoden können auch auf Dell, HP oder andere Markencomputer angewendet werden.
▌ Methode 1: Alle USB-Peripheriegeräte trennen
In einigen Fällen kann der Fehler „No Bootable Device“ durch USB-Geräte verursacht werden. Versuchen Sie daher, alle USB-Peripheriegeräte von Ihrem Computer zu trennen, einschließlich der USB-Tastatur und Maus, da einige Benutzer berichten, dass auch diese das Problem auslösen können.
Wenn die USB-Peripheriegeräte die Ursache des Problems „No Bootable Device“ in Ihrem Acer Computer sind, versuchen Sie, sie nacheinander wieder anzuschließen, um herauszufinden, welches genau dafür verantwortlich ist, dass Ihr Computer nicht startet, und ersetzen Sie es durch ein neues.
▌ Methode 2: Lockere Kabel überprüfen
Wenn Ihre Komponenten nicht ordnungsgemäß verbunden sind, kann während des Windows-Starts die Fehlermeldung angezeigt werden. Um dieses Problem zu beheben, sollten Sie Ihren Computer ausschalten und das Gehäuse öffnen. Überprüfen Sie dann, ob alle SATA-Kabel fest und richtig mit dem Motherboard und den Festplatten verbunden sind. Starten Sie Ihren Computer anschließend neu, um zu sehen, ob das Problem behoben ist.
▌ Methode 3: Die richtige Festplatte als erstes Boot-Gerät setzen
Wenn Sie eine nicht startfähige Diskette oder CD in den Acer Computer einlegen und diese als Boot-Gerät festlegen, werden Sie auf das Problem „No Bootable Device“ stoßen. Um sicherzustellen, dass der Computer reibungslos startet, müssen Sie die Boot-Reihenfolge ändern und die Festplatte, die das Betriebssystem lädt, als bootfähiges Gerät festlegen.
1. Halten Sie die Ein-/Ausschalttaste für 5 Sekunden gedrückt, um das Gerät auszuschalten. Starten Sie dann das System. Sobald das erste Logo auf dem Bildschirm angezeigt wird, drücken Sie sofort die F2-Taste oder die DEL-Taste, wenn Sie einen Desktop-Computer haben, um das BIOS zu betreten.
2. Drücken Sie die Pfeiltaste auf Ihrer Tastatur, um zum Tab „Boot“ zu gelangen, und ändern Sie dort die Boot-Reihenfolge-Einstellungen, um die Festplatte als erstes Boot-Gerät festzulegen.
3. Befolgen Sie die Anweisungen im BIOS-Dienstprogramm, um zum Tab „Exit“ zu navigieren.
4. Wählen Sie die Option „Exit Saving Changes“, um die vorgenommenen Änderungen an der Boot-Reihenfolge zu speichern.
5. Befolgen Sie die Anweisungen, um Ihren Computer neu zu starten.
Wenn das Problem immer noch nicht behoben ist, überprüfen Sie bitte die nächste Lösung.
▌ Methode 4: Die primäre Partition als aktiv zurücksetzen
Wenn die primäre Partition nicht als “aktiv“ festgelegt ist, tritt das Problem “No Bootable Device“ bei Acer auf. Setzen Sie daher bitte Ihre primäre Partition als aktiv zurück, indem Sie Diskpart verwenden und einige Befehle ausführen.
1. Legen Sie das Windows-Installationsmedium in Ihren Computer ein und starten Sie ihn davon.
2. Wählen Sie die Sprache und Region aus und klicken Sie dann auf “Ihren Computer reparieren“.
3. In einem Windows 10 (oder Windows 8.1, Windows 8) Installationsmedium wählen Sie „Problembehandlung“ und dann „Eingabeaufforderung“. In einem Windows 7 Installationsmedium wählen Sie in den „Systemwiederherstellungsoptionen“ den ersten Eintrag und Windows 7 als Betriebssystem aus, klicken Sie auf „Weiter“ und dann auf „Eingabeaufforderung“.
4. Geben Sie in der Eingabeaufforderung folgenden Befehl ein und drücken Sie die Eingabetaste.
▪diskpart
▪select disk 0: 0 repräsentiert die Nummer der Systemfestplatte
▪list partition 1: 1 repräsentiert die Nummer der Systempartition
▪active
Jetzt ist die Systempartition als aktiv festgelegt. Geben Sie „Exit“ ein und drücken Sie die Eingabetaste, um Diskpart zu verlassen und die Eingabeaufforderung zu schließen. Starten Sie dann Ihren Computer neu und prüfen Sie, ob der Fehler noch besteht.
▌ Methode 5: Führen Sie den SFC-Befehl aus, um beschädigte Boot-Dateien zu reparieren
Die beschädigten Boot-Dateien auf den Acer Computern können ein weiterer wichtiger Grund für den erklärten Fehler sein. In diesem Fall können Sie den SFC-Befehl ausführen, um beschädigte Systemdateien zu überprüfen und zu reparieren.
Starten Sie die Eingabeaufforderung mit der Windows-Installations-CD und führen Sie den folgenden Befehl aus:
▪sfc /scannow /offbootdir=c: /offwindir=c:windows
Wenn diese beiden Befehle das Problem nicht beheben können, müssen Sie möglicherweise anstelle dessen den DISM-Scan verwenden. Führen Sie dazu einfach den Befehl „DISM /Online /Cleanup-Image /RestoreHealth“ aus.
Wenn das ebenfalls nicht funktioniert, versuchen Sie die folgenden Befehle:
▪Dism /Image:C:offline /Cleanup-Image /RestoreHealth /Source:c:testmountwindows
▪Dism /Online /Cleanup-Image /RestoreHealth /Source:c:testmountwindows /LimitAccess
Diese Befehle überprüfen auf Dateibeschädigungen und reparieren beschädigte Dateien auf Ihrer Festplatte, die verhindern, dass Windows erfolgreich gestartet werden kann.
▌ Methode 6: Den beschädigten MBR beheben
Der MBR ist ein Bootsektor Ihrer Festplatte, der wichtige Informationen über die Partitionen auf Ihrer Festplatte enthält und das Betriebssystem lädt. Wenn er beschädigt ist, können Sie Windows nicht starten und erhalten Fehlermeldungen wie „No Bootable Device“. Sie können den MBR reparieren, um zu überprüfen, ob das Boot-Problem behoben werden kann.
Dazu müssen Sie auch auf die Eingabeaufforderung zugreifen. Führen Sie dann den untenstehenden Befehl in der angegebenen Reihenfolge aus.
▪bootrec /fixmbr
▪bootrec /fixboot
▪bootrec /scanos
▪bootrec /rebuildbcd
Wenn diese Befehle nicht funktionieren, führen Sie die folgenden Befehle aus:
▪bcdedit /export C:BCD_Backup
▪c:
▪cd boot
▪attrib bcd -s -h -r
▪ren c:bootbcd bcd.old
▪bootrec /RebuildBcd
Nach Ausführung dieser Befehle beenden Sie die Eingabeaufforderung und starten Sie Ihren Computer neu, um zu überprüfen, ob das Problem behoben ist.
Außerdem können Sie den Befehl “chkdsk c: /f /r /x“ im Eingabeaufforderungsfenster ausführen, um nach fehlerhaften Sektoren auf der Systemfestplatte zu suchen und sie zu reparieren.
▌ Methode 7: MBR direkt ohne Windows CD wiederherstellen
Wie oben erwähnt, erfordern die meisten Lösungen für das Acer-Problem „No Bootable Device“ die Verwendung der Windows-Installations-CD. Was aber, wenn Sie keine haben? In diesem Fall können Sie AOMEI Partition Assistant verwenden. Es handelt sich um leistungsstarkes Festplatte/Partition-Verwaltungstool. Damit können Sie den MBR direkt wiederherstellen oder das Systemlaufwerk auf Fehler überprüfen, ohne die Windows-Installations-CD zu verwenden. Alles, was Sie tun müssen, ist, über diese Software einen bootfähigen USB-Stick zu erstellen und den MBR in der WinPE-Umgebung wiederherzustellen. Viel einfacher! Hier sind die detaillierten Schritte:
1. Laden Sie die Software herunter und installieren Sie sie auf einem funktionierenden Windows-Computer. Verbinden Sie außerdem einen leeren USB-Stick mit diesem PC.
2. Starten Sie AOMEI Partition Assistant. Klicken Sie auf „Tools“ in der oberen Symbolleiste, wählen Sie „Bootfähiges Medium erstellen“ und folgen Sie den Anweisungen, um einen bootfähigen USB-Stick zu erstellen.
Hinweis: Der bootfähige USB-Stick enthält das installierte AOMEI Partition Assistant.
3. Stecken Sie den bootfähigen USB-Stick in den Acer-Computer mit der Fehlermeldung „No Bootable Device“. Starten Sie ihn vom USB-Stick, indem Sie die Boot-Reihenfolge im BIOS ändern.
4. Nach dem Anmelden wird AOMEI Partition Assistant geladen. Klicken Sie mit der rechten Maustaste auf die Systemfestplatte und wählen Sie „MBR neu erstellen“.
5. Wählen Sie einen geeigneten MBR-Typ für das aktuelle Betriebssystem aus, das Sie verwenden.
6. Klicken Sie in der Hauptoberfläche auf „Ausführen“ und „Weiter“, um den MBR neu zu erstellen.
Wenn Sie die Systemfestplatte auf Fehler überprüfen und diese beheben möchten, können Sie mit der rechten Maustaste auf die Systempartition klicken und „Erweitert“> „Partition prüfen“ auswählen. Wählen Sie dann die erste Methode, um Fehler auf dieser Partition zu überprüfen und zu beheben.
▌ Methode 8: Verlorene Boot-Partition wiederherstellen
Wenn Ihre Systempartition versehentlich gelöscht wird, kann auch die Fehlermeldung „No Bootable Device“ angezeigt werden. In diesem Fall können Sie auf AOMEI Partition Assistant verwenden, um gelöschte Boot-Partitionen wiederherzustellen.
Schritt 1. Erstellen Sie ein bootfähiges Medium und starten Sie Acer davon (wie in der letzten Methode).
Schritt 2. Klicken Sie in der oberen Symbolleiste auf „Wiederherstellen“ und wählen Sie „Partition wiederherstellen“.
Schritt 3. Wählen Sie die Festplatte aus, die die verlorene Boot-Partition enthält und das „No Bootable Device“-Problem bei Acer verursacht.
Schritt 4. Wählen Sie eine Methode zur Suche nach der verlorenen Boot-Partition aus.
Schritt 5. Wählen Sie die verlorene Partition aus und klicken Sie auf „Weiter“, um die fehlende Boot-Partition wiederherzustellen.
Abschließende Worte
Nachdem Sie diesen Leitfaden zur Lösung des Problems „No Bootable Device Acer“ durchgegangen sind, sollten Sie nun in der Lage sein, mit einem solchen Problem effektiv umzugehen. Wenn Sie ein ähnliches Problem in einem Windows Server Betriebssystem beheben müssen, können Sie AOMEI Partition Assistant Server ausprobieren.