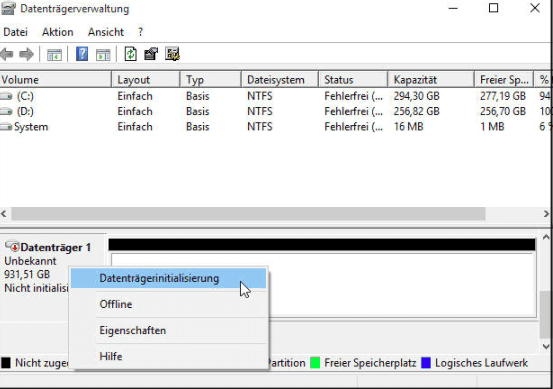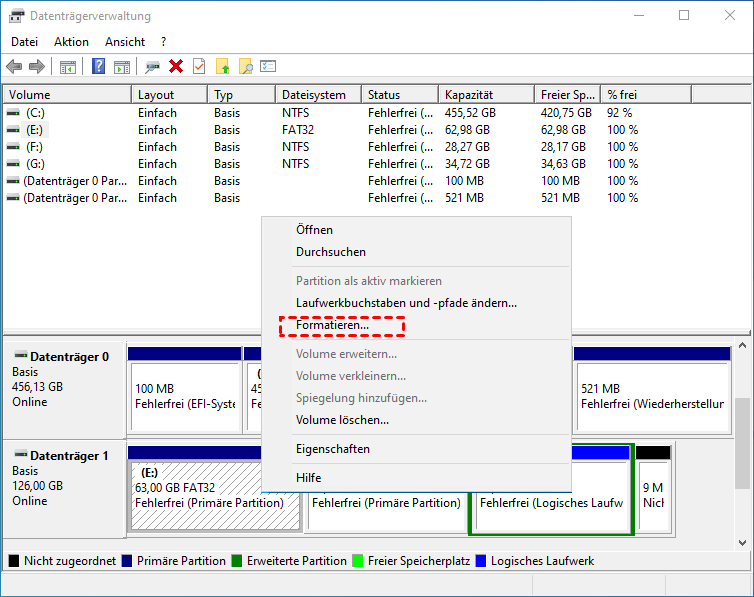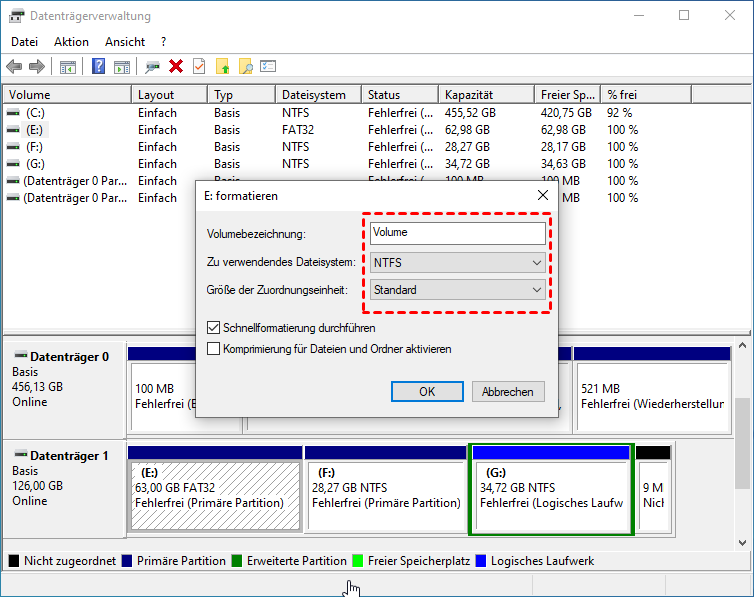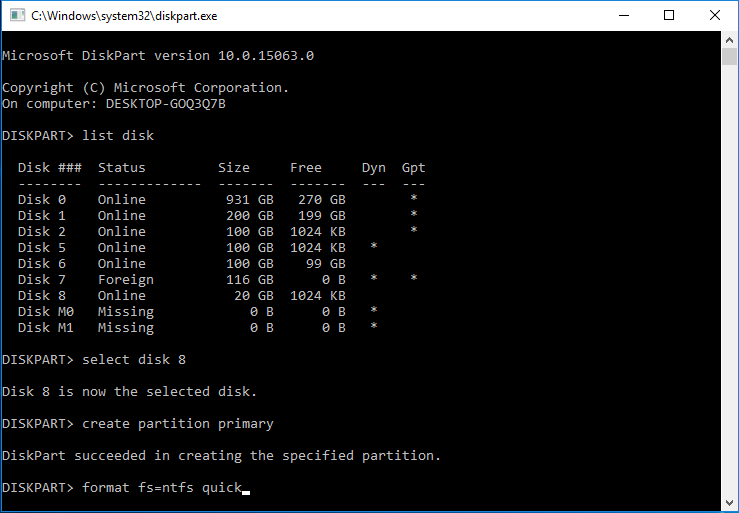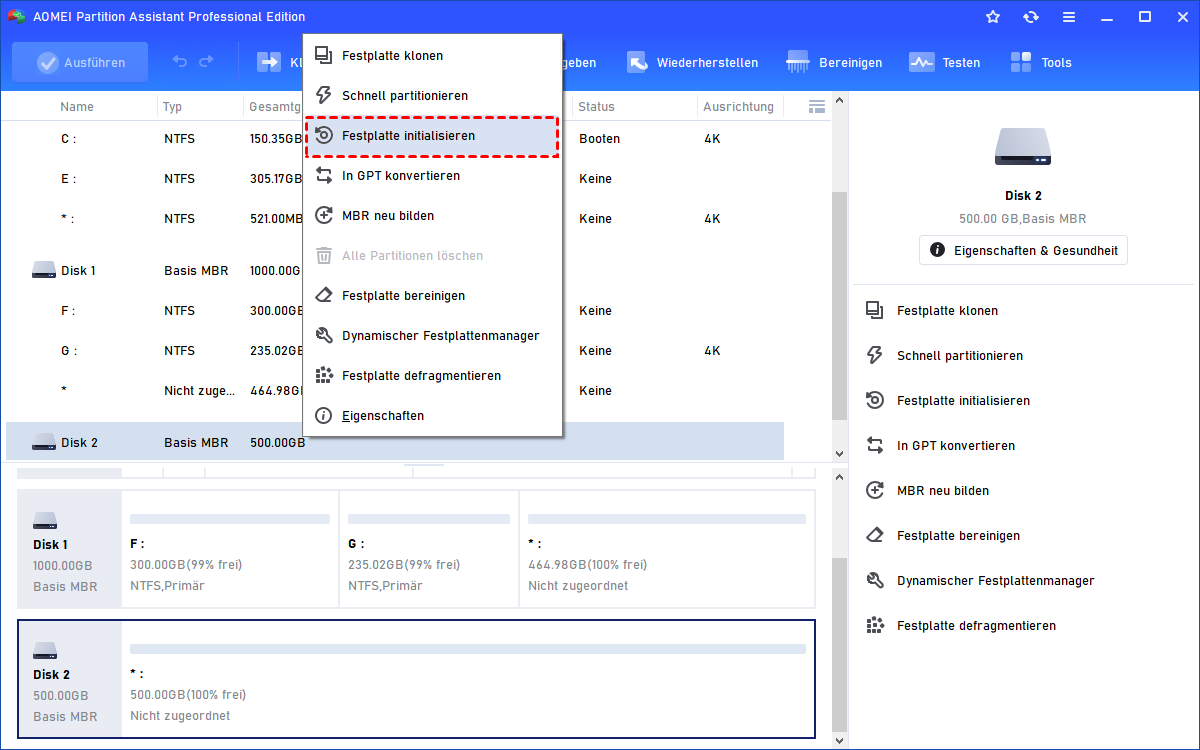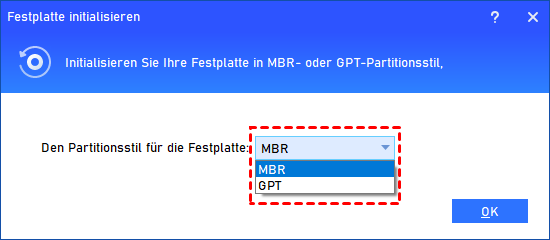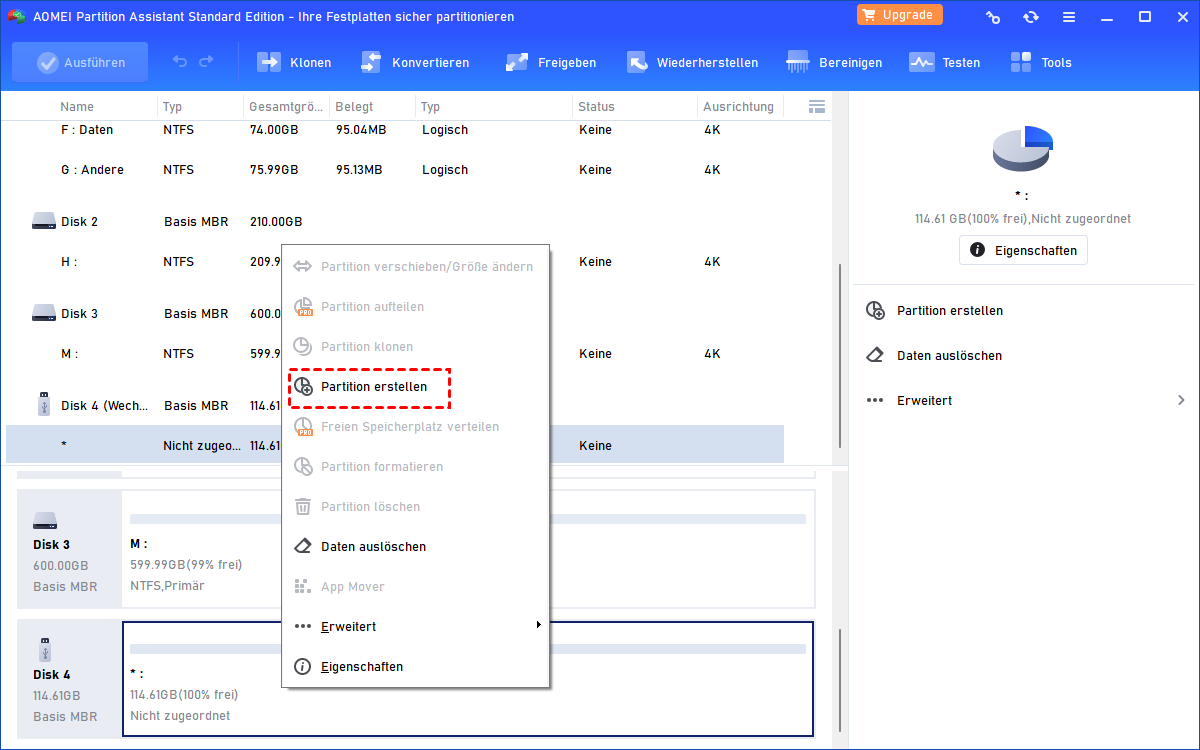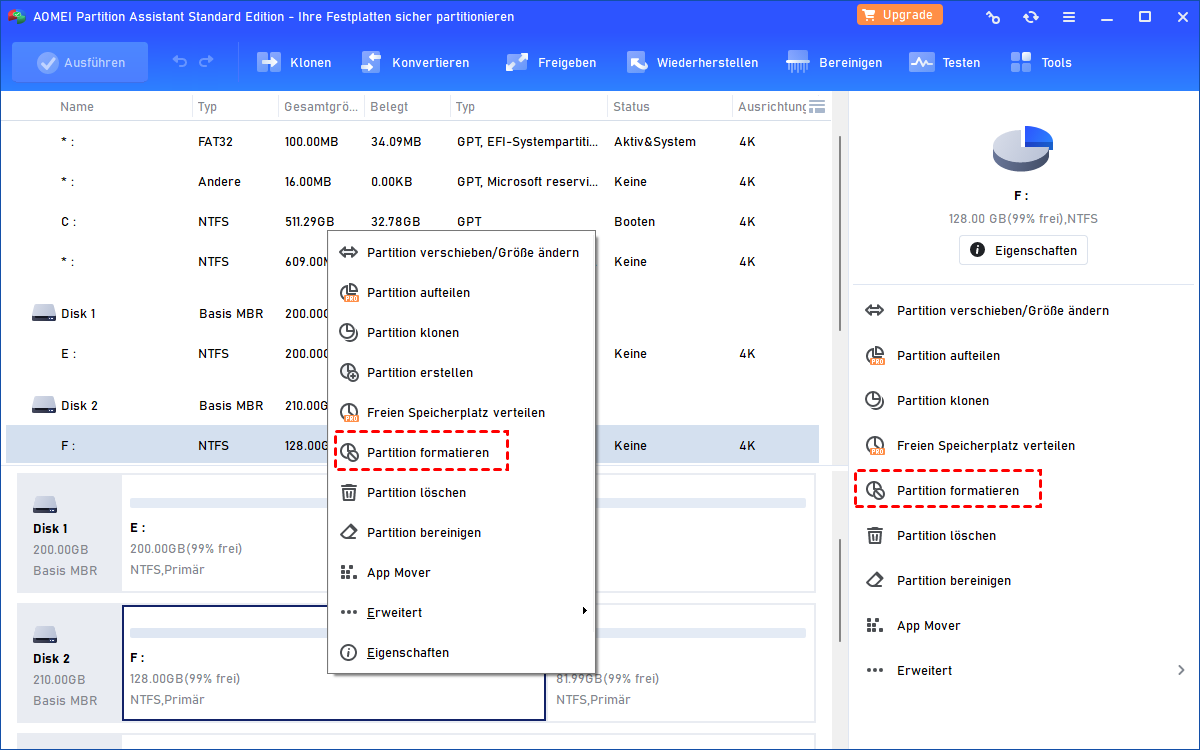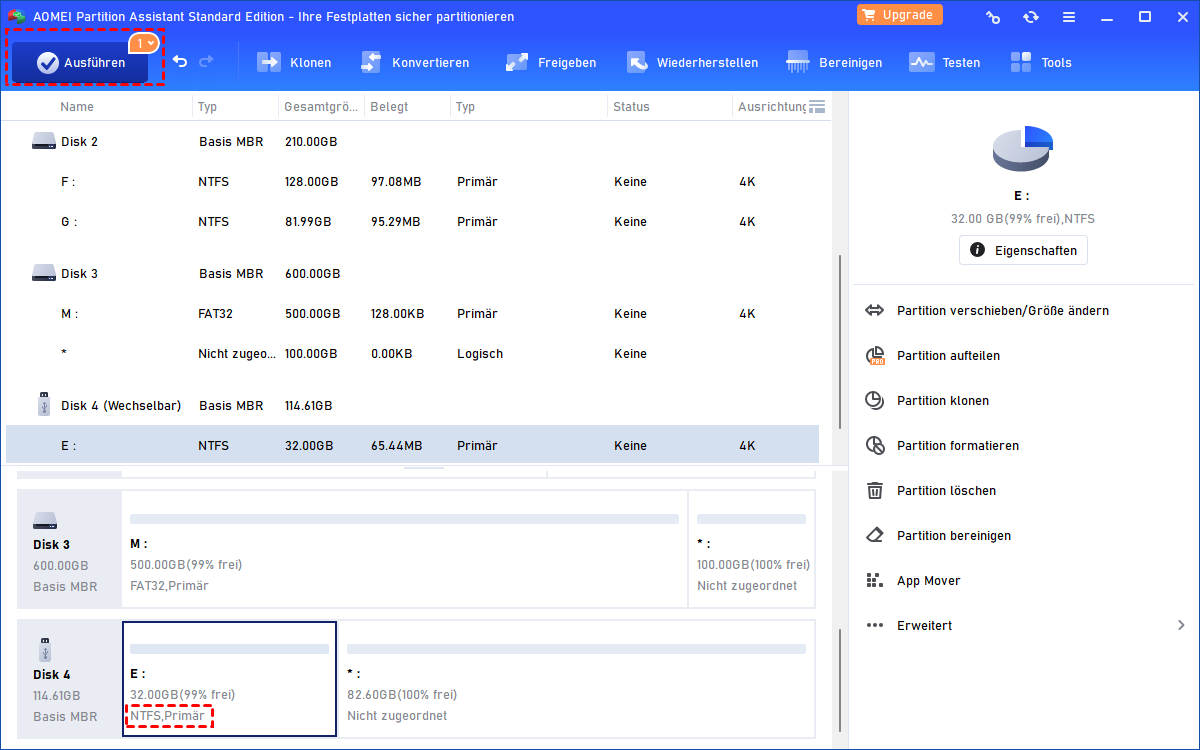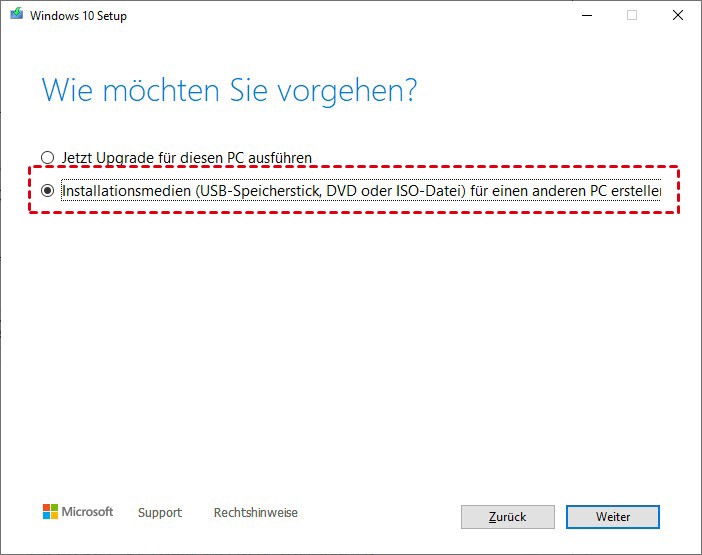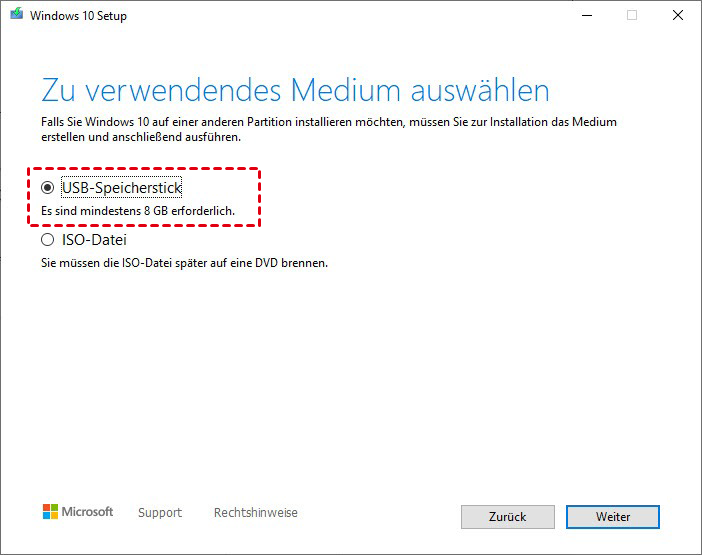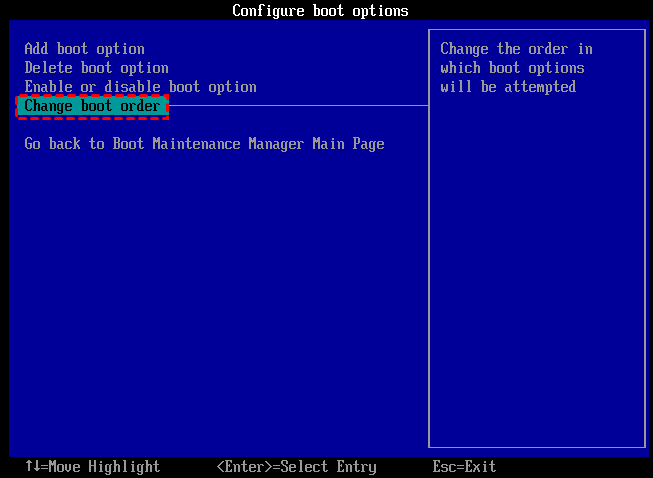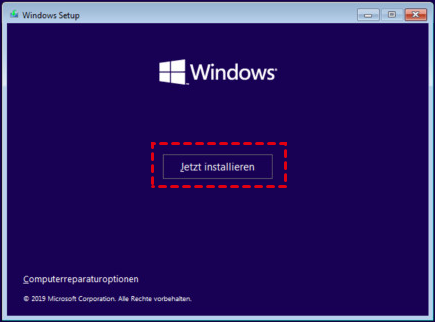NVMe SSD formatieren für Windows 10 Installation - Sicher und Einfach
Möchten Sie NVMe SSD für Windows 10 Installation formatieren, wissen aber nicht, wie Sie es sicher machen können? Dieser Beitrag zeigt Ihnen den besten Weg, um NVMe SSD zu formatieren und Windows sauber zu installieren.
Kann ich NVMe SSD für Windows 10 Installation formatieren?
Dies ist das erste Mal, dass ich eine PCI-Speicherlösung verwende. Ich möchte Windows 10 auf einer NVMe-Festplatte (980) neu installieren, aber ich möchte sicherstellen, dass sie vor der Installation von Windows 10 formatiert ist. Kann ich NVMe vor der Installation auf dem Motherboard formatieren?
- Frage von Tom's HARDWARE
Über NVMe M.2 - Was Sie wissen sollten
Wie wir wissen, sind SSDs schneller als HDDs. Unter den SSDs werden NVMe-SSDs jedoch von den Benutzern bevorzugt. NVMe-SSDs sind Solid-State-Laufwerke mit einer Non-Volatile Memory Express-Schnittstelle. Dies bedeutet, dass Daten über die PCI Express (PCIe)-Schnittstelle auf dem Motherboard des Computers übertragen werden. Dadurch entsteht eine direktere Verbindung zwischen dem Laufwerk und dem Motherboard, und es ist nicht mehr erforderlich, dass die internen Daten durch den Serial Advanced Technology Attachment (SATA)-Controller geleitet werden.
Aufgrund ihrer geringen Latenz, ihres geringen Stromverbrauchs und ihrer hohen Leistung werden NVMe-SSDs immer beliebter. Immer mehr Benutzer ziehen schnellere NVMe-SSDs vor, um Windows 10 oder Windows 11 zu installieren.
In welchem Format sollte NVMe für die Installation von Windows 10 sein?
In den meisten Fällen verwenden wir das NTFS-Format für die Installation von Windows. Das NTFS-Format ist im Vergleich zu anderen Dateisystemen am zuverlässigsten. Es hat keine Beschränkungen hinsichtlich der Größe von Partitionen und der Größe einzelner Dateien. Im Gegensatz dazu unterstützt das FAT32-Format nur Partitionen von bis zu 2 TB und einzelne Dateien von maximal 4 GB. Wenn Sie also eine NVMe-SSD unter Windows 10 installieren möchten, ist NTFS das beste Dateisystemformat.
Tipp: Wenn Sie Windows 10 auf einem abnehmbaren Flash-Laufwerk installieren möchten, können wir das FAT32-Format wählen, da es kompatibler ist. Aber für abnehmbare Flash-Laufwerke größer als 32 GB können wir entweder NTFS oder exFAT verwenden. Windows unterstützt keine Formatierung von FAT32-Geräten größer als 32 GB.
Was ist vor der Formatierung von NVMe für die Installation von Windows 10 zu tun?
Bevor Sie mit der Formatierung beginnen, müssen Sie einige Vorbereitungen treffen. Sie können sich an den folgenden Punkten orientieren:
● Das Formatieren einer NVMe-SSD bedeutet, dass alle Daten auf der NVMe-SSD gelöscht werden. Wenn sich also wichtige Daten auf Ihrer NVMe befinden, sollten Sie diese vorher sichern.
● Aktivieren Sie TRIM, um die Leistung der NVMe zu gewährleisten. Da SSDs Zeit benötigen, um Daten, die als gelöscht markiert sind, zu bereinigen, bevor sie neue Daten hinzufügen, schreiben SSDs langsamer. Die TRIM-Technologie besteht darin, dass Windows der SSD mitteilt, dass bestimmte Datenblöcke nicht mehr benötigt werden und gelöscht werden können. Dadurch wird die Schreibgeschwindigkeit der SSD verbessert.
● Bereiten Sie ein SATA-zu-USB-Kabel vor, schließen Sie die NVMe-SSD daran an den PC an und stellen Sie sicher, dass sie erkannt wird.
Wie kann ich NVMe SSD für Windows 10 Installation formatieren?
Das Formatieren ist nicht schwierig. Wenn die NVMe-SSD neu ist, sollten Sie sie zunächst initialisieren und eine neue Partition darauf erstellen. Danach können Sie sie formatieren. Im folgenden Abschnitt werde ich drei effektive Methoden vorstellen, um die NVMe-SSD zu formatieren.
▶ Methode 1. NVMe formatieren mit der Datenträgerverwaltung
Als integriertes Tool unter Windows kann die Datenträgerverwaltung Benutzern dabei helfen, Aufgaben wie Vergrößern/Verkleinern/Löschen/Formatieren von Volumes abzuschließen.
Schritt 1. Öffnen Sie zuerst die Datenträgerverwaltung.
Schritt 2. Suchen Sie Ihre NVMe in der Datenträgerverwaltung, klicken Sie mit der rechten Maustaste auf „Datenträgerinitialisierung“ und initialisieren Sie ihn als MBR. Klicken Sie dann mit der rechten Maustaste und wählen Sie „Neues einfaches Volume“, um eine Partition zu erstellen.
Schritt 3. Klicken Sie anschließend mit der rechten Maustaste auf die von Ihnen erstellte Partition und klicken Sie auf „Formatieren“.
Schritt 4. Wählen Sie im Popup-Fenster das Dateisystem NTFS und klicken Sie auf „OK“.
Schritt 5. Nach kurzer Zeit ist die Formatierung von NVMe abgeschlossen.
▶ Methode 2. NVMe SSD formatieren mit Diskpart
Wenn Sie lieber die Befehlszeile zur Formatierung des Laufwerks verwenden möchten, ist Diskpart die erste Wahl. Befolgen Sie bitte die folgenden Schritte:
Schritt 1. Geben Sie im Suchfeld „CMD“ ein, klicken Sie mit der rechten Maustaste auf das angezeigte Ergebnis „Eingabeaufforderung“ und wählen Sie „Als Administrator ausführen“.
Schritt 2. Geben Sie im Eingabeaufforderungsfenster „diskpart“ ein und drücken Sie die Eingabetaste. Geben Sie dann nacheinander die folgenden Befehle ein und drücken Sie nach jedem Befehl die Eingabetaste.
✍ list disk
✍ select disk X (X steht für die Nummer Ihrer zu formatierenden Festplatte)
✍ create partition primary
✍ format fs=ntfs quick
Schritt 3. Nach erfolgreichem Formatieren von NVMe als NTFS schließen Sie das Eingabeaufforderungsfenster. Weisen Sie ihm dann im Datenträgerverwaltungsbereich einen Laufwerksbuchstaben zu und Sie können darauf zugreifen.
▶ Methode 3. Festplattenformatierungstool verwenden, um NVMe zu formatieren
Wenn Sie einen einfacheren Weg zur Formatierung Ihrer SSD wünschen, empfehle ich Ihnen die Verwendung von AOMEI Partition Assistant Professional. Dies ist ein sehr leistungsfähiger Festplattenpartitionierungs-Manager mit vielen nützlichen Funktionen. Er kann Ihnen dabei helfen, verschiedene Festplattenprobleme sicher und schnell zu lösen.
Schritt 1. Starten Sie AOMEI Partition Assistant Standard. Wählen Sie die zu initialisierende Festplatte aus, klicken Sie mit der rechten Maustaste darauf und wählen Sie Festplatte initialisieren im Menü.
Schritt 2. Wählen Sie als Initialisierungstyp MBR und klicken Sie auf OK.
Schritt 3. Klicken Sie mit der rechten Maustaste auf den nicht zugewiesenen Speicherplatz, wählen Sie Partition erstellen und klicken Sie auf OK.
Schritt 4. Klicken Sie mit der rechten Maustaste auf die erstellte Partition, wählen Sie Partition formatieren.
Schritt 5. Formatieren Sie die Partition anschließend als NTFS und klicken Sie auf OK.
Schritt 6. Klicken Sie auf Ausführen in der Symbolleiste, um die Operation durchzuführen.
Warnung: Wenn Sie beabsichtigen, eine bereits installierte Systemfestplatte zu formatieren, können Sie dies nur in einer WinPE-Umgebung tun, indem Sie ein bootfähiges WinPE-Medium erstellen. Windows unterstützt das Formatieren der Systempartition nicht, wenn es eingeschaltet ist.
Wie kann ich Windows 10 auf NVMe SSD installieren?
Bevor Sie eine saubere Installation von Windows 10 auf einer NVMe-SSD durchführen, müssen Sie Folgendes tun:
✎ Ein leerer USB-Stick (mindestens 8 GB), der zur Erstellung von Windows-Installationsmedien verwendet wird.
✎ Entfernen Sie die alte Festplatte und schließen Sie die NVMe-SSD an.
Schritt 1. Laden Sie das Windows Media Creation Tool von Microsoft auf einem anderen PC herunter und führen Sie es aus.
Schritt 2. Wählen Sie im Windows 10 Setup-Bildschirm „Installationsmedien für einen anderen PC erstellen“ und klicken Sie auf „Weiter“.
Schritt 3. Sie sehen einen Bildschirm, auf dem Sie das Medium auswählen können. Hier wählen wir „USB-Speicherstick“. Klicken Sie auf „Weiter“ und befolgen Sie die Anweisungen auf dem Bildschirm, um ein bootfähiges USB-Flashlaufwerk für die Installation zu erstellen.
Schritt 4. Stecken Sie das bootfähige USB-Flashlaufwerk in den Computer, auf dem Sie Windows 10 installieren möchten. Ändern Sie dann die Boot-Reihenfolge und starten Sie den Computer von den Installationsmedien.
Schritt 5. Sobald der PC erfolgreich von USB gestartet ist, wird Windows 10 automatisch in den Setup-Modus wechseln. Wählen Sie die Sprache und andere Einstellungen aus und klicken Sie dann auf „Weiter“ > „Jetzt installieren“.
Schritt 6. Nach Abschluss der Installation wie erforderlich starten Sie Ihren Computer neu und stellen Sie NVMe als Boot-Laufwerk ein.
Hinweis:
✐ Bei der Installation von Windows kann eine Fehlermeldung angezeigt werden: Windows kann auf dem Datenträger nicht installiert werden. Der ausgewählte Datenträger entspricht dem GPT-Partitionsstil. Dies bedeutet, dass Ihr aktuelles Startmodus BIOS ist, die Systemfestplatte jedoch eine GPT-Festplatte ist und das Partitionsschema nicht zum Startmodus passt. Sie müssen die Systemfestplatte von GPT in MBR konvertieren oder den Startmodus von BIOS auf UEFI ändern.
✐ Darüber hinaus können Sie die alte Systemfestplatte löschen und als Datenträger verwenden.
Fazit
Das ist die vollständige Anleitung zur Formatierung von NVMe für die Installation von Windows 10. Mit all den Details, die wir Ihnen erklärt haben, können Sie nun versuchen, Windows 10 auf einer NVMe-SSD zu installieren.