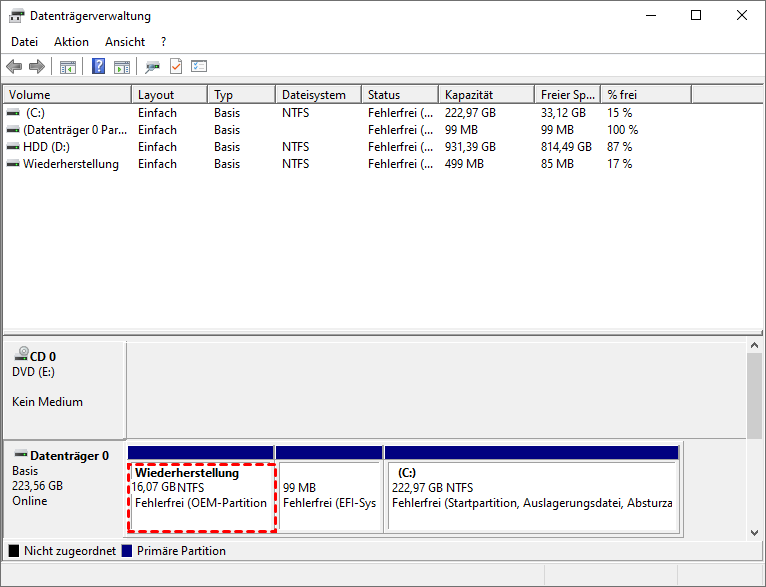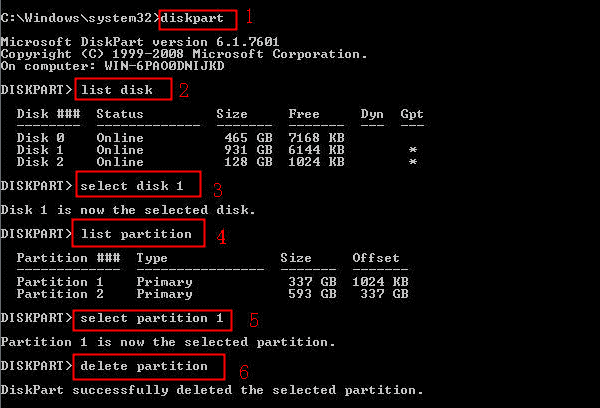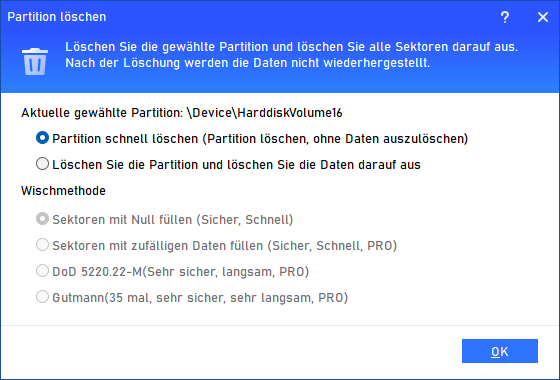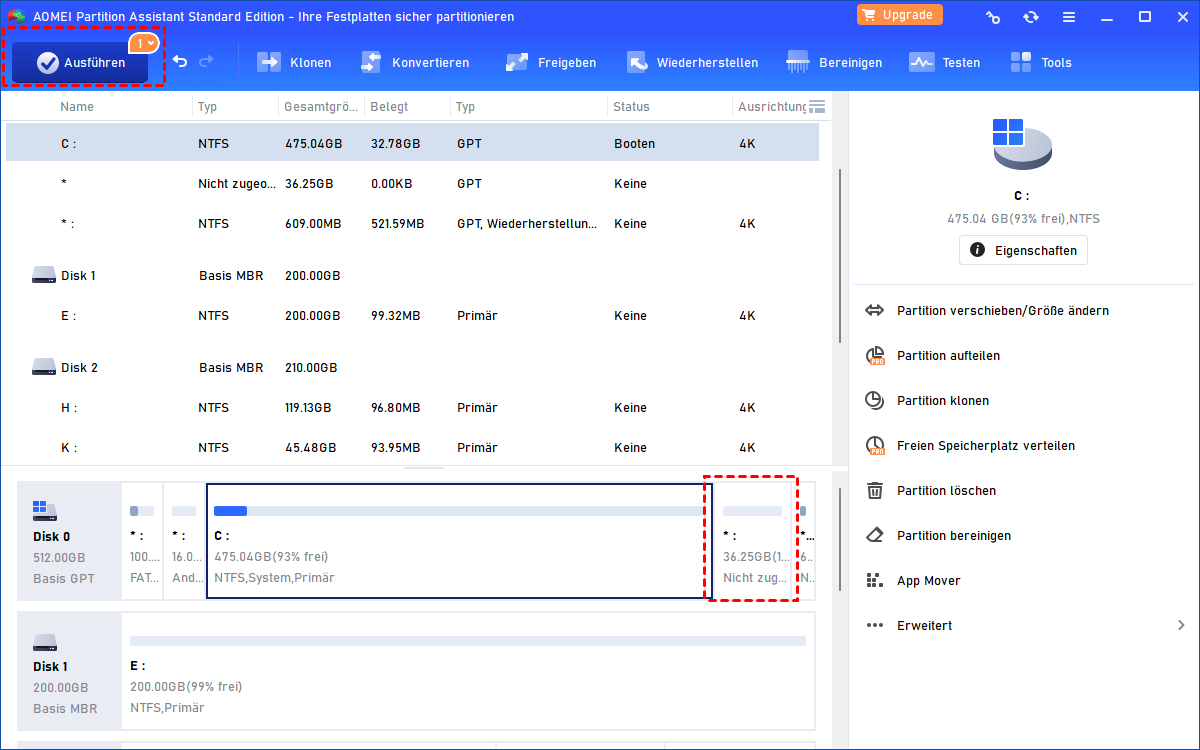Wie kann ich in Windows 11, 10, 8, 7 die OEM-Partition entfernen?
Vielleicht stellen Sie fest, dass die Festplatte eine OEM-Partition enthält, die Dutzende oder Hunderte von MB auf Ihrem PC belegt, und Sie möchten sie entfernen, um Platz zu schaffen. Folgen Sie dem Artikel, es wird gezeigt, wie man in Windows 10, 8, 7 Dell, Lenovo, HP OEM-Partition zu entfernen.
Szenario
Plötzlich gibt es eine neue „Fehlerfrei OEM-Partition“ - Wie kann ich sie löschen?
Ich habe kürzlich festgestellt, dass ich eine Festplatte E: habe, die offensichtlich eine gesunde OEM-Partition ist, aber definitiv neu ist, nachdem ich das System aktualisiert habe. Ich habe keine Optionen, sie zu löschen oder zu verstecken. Was ist das und wie gehe ich damit um?
- Frage von Reddit.com
Wenn Sie die Datenträgerverwaltung von Dell- oder Lenovo-Computern öffnen, finden Sie eine „Fehlerfrei OEM-Partition“ oder Wiederherstellungspartition. Sie fragen sich vielleicht, was eine OEM-Partition ist oder ob es sicher ist, eine OEM-Partition zu löschen.
Was ist eine Fehlerfrei OEM-Partition?
Eine OEM-Partition ist ein spezieller Abschnitt in Dell- und Lenovo-Computern, der dazu dient, das System auf seine ursprünglichen Einstellungen zurückzusetzen. Sie können diese Partition verwenden, wenn Ihr PC auf ein Systemversagen stößt, insbesondere wenn Sie keine Installations- oder Wiederherstellungs-CD haben.
Eine OEM-Partition enthält Einstellungsinformationen, Standardsoftware und Programme, die 1 GB oder mehrere hundert MB Speicherplatz auf Ihrer Festplatte belegen. Diese Partition ist jedoch nur dann nützlich, wenn das System auf ein schwerwiegendes Problem stößt. Ist es also sicher, eine OEM-Partition zu löschen?
● Kann eine OEM-Partition gelöscht werden?
Eigentlich lautet die Antwort „Ja“. Aber sobald die Partition von Ihrem PC entfernt wird, können Sie Ihren Computer nicht mehr in den ursprünglichen Zustand versetzen, wenn Probleme auftreten, ohne diese Partition zu sichern. Bevor Sie sie von Ihrem PC entfernen, wäre es besser, die Partition auf ein anderes Laufwerk zu klonen, falls ein unerwarteter Fehler auftritt. Wenn Ihr PC eines Tages einen Systemfehler aufweist, können Sie die Partition zurück auf Ihren PC verschieben, um die OEM-Partition auszuführen.
Beachten Sie dann den folgenden Inhalt. Es werden 2 Methoden zum Löschen der gesunden (OEM-Partition) unter Windows 10, 8, 7 demonstriert.
Wie kann man in Windows 11, 10, 8, 7 die OEM-Partition löschen?
Die erste Methode ist nur für PC-Experten geeignet, die mit Befehlszeilentools vertraut sind. Wenn Sie mit einer solchen Benutzeroberfläche nicht vertraut sind, verwenden Sie bitte die zweite Methode.
Methode 1. Die OEM-Partition mit DiskPart entfernen.
DiskPart wurde für PC-Experten entwickelt, um Festplattenpartitionen mit Befehlszeilen in Windows zu verwalten. Es ermöglicht Benutzern, eine Partition zu entfernen, indem sie mehrere Befehle eingeben.
Diese Tools sind jedoch nicht benutzerfreundlich und die Befehle sind für die meisten Menschen schwierig. Wenn Sie mit der Verwendung von Befehlen vertraut sind, befolgen Sie die folgenden Schritte:
Schritt 1. Drücken Sie die Tasten „Windows-Taste + R“, um das Ausführungsfenster zu öffnen, und geben Sie „cmd“ in das Feld ein. Drücken Sie dann die Eingabetaste.
Schritt 2. Wenn die Eingabeaufforderung geöffnet ist, geben Sie „diskpart“ ein und drücken Sie die Eingabetaste, um das Dienstprogramm „DiskPart“ zu öffnen.
Schritt 3. Führen Sie dann nacheinander die folgenden Befehle aus:
● list disk
● select disk (wählen Sie die Festplatte aus, die die OEM-Partition enthält)
● list partition
● select partition (wählen Sie die OEM-Partition aus)
● delete partition/delete partition override
Warten Sie dann, bis das Dienstprogramm den Entfernungsprozess abgeschlossen hat.
Einfachere Methode: Die OEM-Partition entfernen in Windows 11,10,8,7
Wenn Sie mit der Befehlszeilenschnittstelle nicht umgehen können, ist das Partitionierungstool namens AOMEI Partition Assistant Standard mit grafischer Benutzeroberfläche besser geeignet. Es hilft Ihnen, die OEM-Partition in Windows 11, 10, 8, 7 mit nur wenigen Schritten mühelos zu entfernen. Wenn Sie möchten, hilft Ihnen dieses Tool auch dabei, Partitionen zu erstellen, zu formatieren, auszublenden/einzublenden, zu löschen und andere Operationen durchzuführen.
Laden Sie das Tool herunter und installieren Sie es, und befolgen Sie die Schritte, um es abzuschließen.
Schritt 1. Öffnen Sie AOMEI Partition Assistant, klicken Sie mit der rechten Maustaste auf die OEM-Partition in der Hauptkonsole und klicken Sie auf Partition löschen.
Schritt 2. Sie können wählen, ob Sie die Daten auf der Partition vollständig überschreiben müssen. Wählen Sie „Partition schnell löschen“ oder „Löschen Sie die Partition und löschen Sie die Daten darauf aus“.
✍Hinweis:
Sie können „Sektor mit Null füllen“ wählen, um die OEM-Partition zu löschen. Sie können auch auf die Professional Edition upgraden, um die anderen Methoden auszuwählen, mit denen Daten gründlicher gelöscht werden.
Schritt 3. Klicken Sie dann auf Ausführen und Weiter, um die Löschvorgang zu bestätigen.
Warten Sie einfach eine Weile, der Vorgang wird abgeschlossen sein. Dann wird die gelöschte Partition als nicht zugeordnet angezeigt. Sie können eine neue Partition erstellen oder den nicht zugeordneten Speicherplatz mit einer anderen Partition zusammenführen.
Fazit
DiskPart.exe und AOMEI Partition Assistant sind beide wirksame Tools zum Entfernen der OEM-Partition. Aber für die meisten Menschen, die das DiskPart-Tool noch nie verwendet haben, ist AOMEI Partition Assistant besser geeignet, um die OEM-Partition zu löschen.
Außerdem ist AOMEI Partition Assistant ein leistungsstarker Festplattenpartitionierungsmanager. Er unterstützt das Formatieren von Partitionen, das Löschen von Daten usw. Die Professional Edition bietet erweiterte und einfach zu bedienende Funktionen, z. B. dynamische Festplatten in einfache Festplatten umwandeln, Seriennummer ändern, SSD sicher löschen usw.