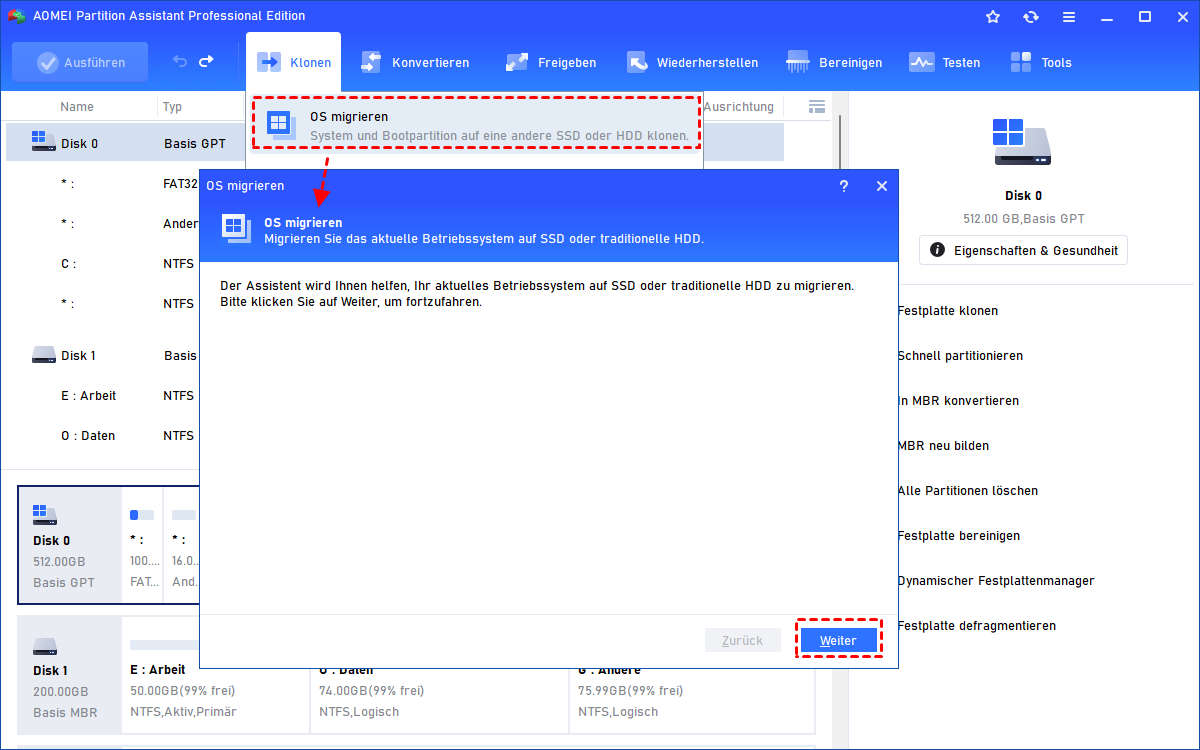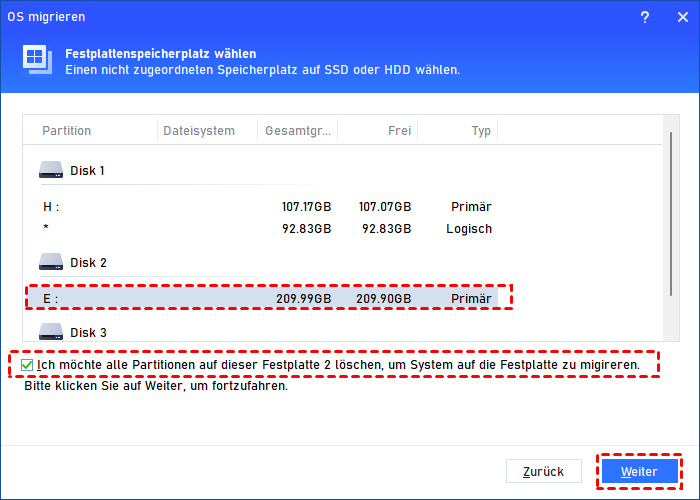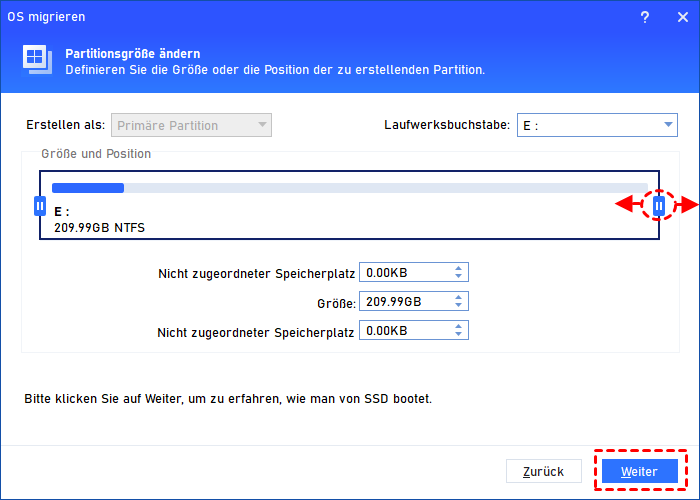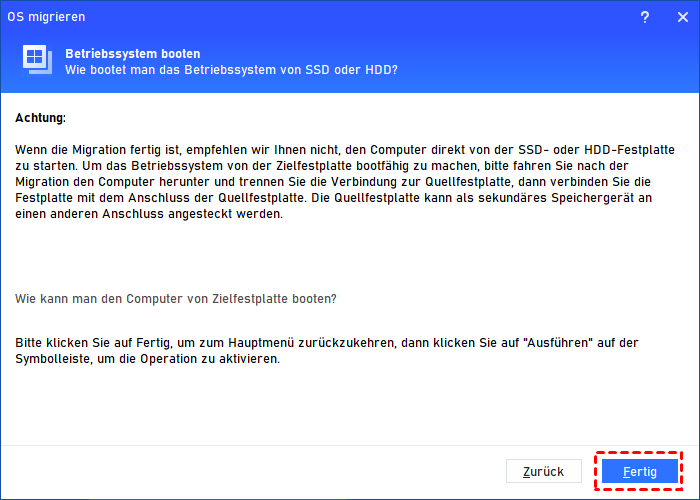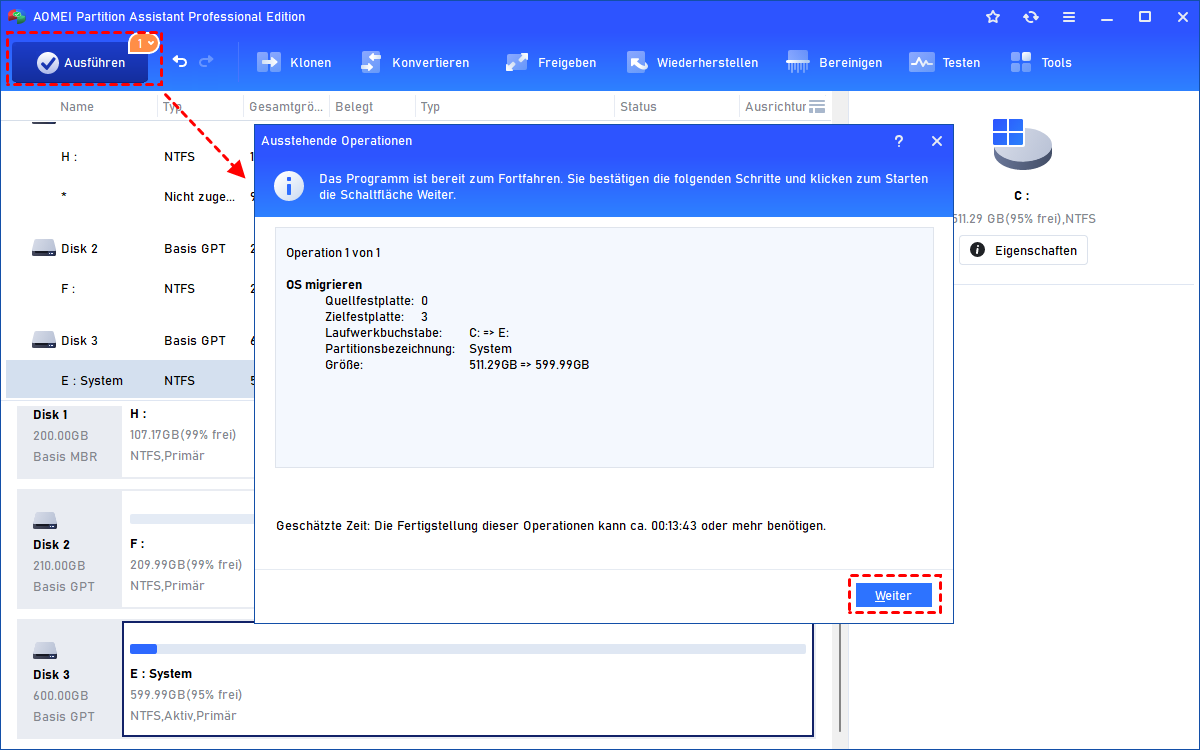OS auf mSATA SSD migrieren in Windows 11, 10, 8, 7
Möchten Sie wissen, wie Sie Ihr OS auf mSATA SSD migrieren können? Hier erfahren Sie, wie Sie eine Festplatte auf eine mSATA-SSD klonen können, ohne Windows 11, 10, 8 oder 7 neu zu installieren.
Warum das Betriebssystem auf eine mSATA SSD klonen/migrieren?
Eine mSATA SSD ist eine Solid-State-Festplatte. Ähnlich wie SATA überträgt eine mSATA SSD Daten zwischen einem Computer und der Festplatte über ATA, oder Advanced Technology Attachment. Den Hauptunterschied zwischen einer Standard-SSD und einer SATA-SSD kann man leicht in der physischen Größe und Verbindung erkennen. Daher wird die mSATA SSD in der Regel von Ultrabook- oder anderen Notebook-Benutzern bevorzugt, und sie sind bereit, die HDD auf eine mSATA SSD zu klonen.
Was die Leistung betrifft, bietet eine mSATA SSD in der Regel eine Übertragungsrate von 1,5 GB/s bis 3 GB/s für eine hohe Geschwindigkeit. Und das kann einer der Gründe sein, warum Menschen das Betriebssystem auf eine mSATA SSD migrieren möchten. Wenn Sie eine neue mSATA SSD haben, möchten Sie keine Daten verlieren, Windows neu installieren oder eine Menge Daten von der alten HDD darauf kopieren und einfügen. Die Migration des Betriebssystems auf eine mSATA SSD ist eine gute Möglichkeit, sich vor mühsamer Arbeit zu schützen.
Die beste Methode, um das OS auf eine mSATA SSD zu migrieren/installieren
Die beste Methode, um mit einer neu gekauften SSD umzugehen, besteht darin, nach der Installation das Windows-Betriebssystem darauf zu migrieren, um Ihnen viel Ärger zu ersparen, wie oben erwähnt. Aber zuerst müssen Sie die SSD in den mSATA-Steckplatz einsetzen und Ihren Laptop neu starten. Wie können wir dann die Betriebssystem-Migrationsoperation durchführen?
Es gibt ein leistungsstarkes und praktisches SSD-Migrationswerkzeug namens AOMEI Partition Assistant Professional. Es verfügt über die Funktion „OS auf SSD migrieren“, mit der Sie Windows 11, 10, 8, 7 einschließlich aller systembezogenen Dateien auf ein anderes Speichergerät verschieben können. Dieses Tool bietet große Flexibilität mit den folgenden Highlights und Vorteilen:
● Unterstützung der Migration von Windows auf eine kleinere SSD: SSDs kosten pro GB mehr als HDDs. Daher kann es vorkommen, dass Sie eine kleinere SSD als die interne Festplatte haben. Selbst in diesem Fall hilft es Ihnen, das System erfolgreich auf die Zielfestplatte zu klonen.
● SSD-Partitionierungsausrichtung: Es handelt sich auch um ein Werkzeug zur SSD-Partitionierungsausrichtung, um die beste Leistung zu maximieren, wenn die logischen und physischen Sektoren fehlausgerichtet sind.
● Unterstützt mehrere SSD-Marken: Sie können Windows auf Intel, Kingston, Transcend, Samsung SSDs migrieren.
● Macht die SSD bootfähig: Wenn Sie den Klonprozess abgeschlossen haben, ersetzen Sie die mSATA SSD durch die alte Festplatte, und Ihr PC kann erfolgreich von ihr starten.
Dann können Sie zuerst die Demo-Version herunterladen und sich das folgende Tutorial ansehen, um zu erfahren, wie Sie die Festplatte auf mSATA klonen können.
Wie kann man OS auf mSATA SSD migrieren in Windows 11, 10, 8, 7?
Folgen Sie nun meinen Schritten, um zu lernen, wie Sie die Betriebssystem-Migration zwischen der alten HDD und der neuen SSD abschließen können.
Schritt 1. Öffnen Sie AOMEI Partition Assistant und klicken Sie auf „OS migrieren“ in der Option „Klonen“. Klicken Sie dann auf „Weiter“, wenn Sie die Einführungshinweise sehen.
Schritt 2. Wählen Sie den nicht zugewiesenen Speicherplatz auf der mSATA SSD als Zielort aus, um diese Migration zu empfangen. Wenn kein nicht zugewiesener Speicherplatz vorhanden ist, aktivieren Sie „Ich möchte alle Partitionen auf der Festplatte löschen, um System auf die Festplatte zu migrieren“.
Schritt 3. Sie können die Systempartition in diesem Fenster neu dimensionieren und auf „Weiter“ klicken.
Schritt 4. Lesen Sie die Boot-Hinweise und merken Sie sie sich.
Schritt 5. Dann können Sie das Ergebnis Vorschau anzeigen und auf „Ausführen“ klicken, um die Operation durchzuführen.
Wenn der Vorgang abgeschlossen ist, fahren Sie Ihren Computer oder Laptop herunter und ziehen Sie das Netzkabel ab. Setzen Sie dann die SSD in den mSATA-Steckplatz ein, um die mSATA SSD in Ihrem Laptop zu installieren. Je nach Anzahl der Laufwerksschächte in Ihrem Computer müssen Sie möglicherweise die alte Festplatte entfernen oder behalten. Wenn Sie sowohl die HDD als auch die SSD behalten möchten, müssen Sie wahrscheinlich ins BIOS gehen, um die SSD als Boot-Laufwerk einzustellen.
Darüber hinaus ist es erforderlich, die alte Festplatte vollständig zu löschen, um Ihre persönlichen Daten vor Hackern zu schützen, wenn Sie Ihre alte Festplatte verkaufen oder recyceln möchten.
Fazit
Dies ist die beste Methode, um in Windows 11, 10, 8, 7 das OS auf mSATA SSD zu migrieren. Nach dem Vorgang kann AOMEI Partition Assistant Ihnen auch dabei helfen, Ihren Speicherplatz mit seinen vielen anderen Funktionen zu verwalten, darunter das Erstellen von Partitionen, das Ändern der Größe von Partitionen und das Konvertieren des Dateisystems zwischen FAT32 und NTFS. Wenn Sie dieses AOMEI-Produkt auf Servern verwenden möchten, die nicht Windows sind, können Sie die Server-Edition ausprobieren.