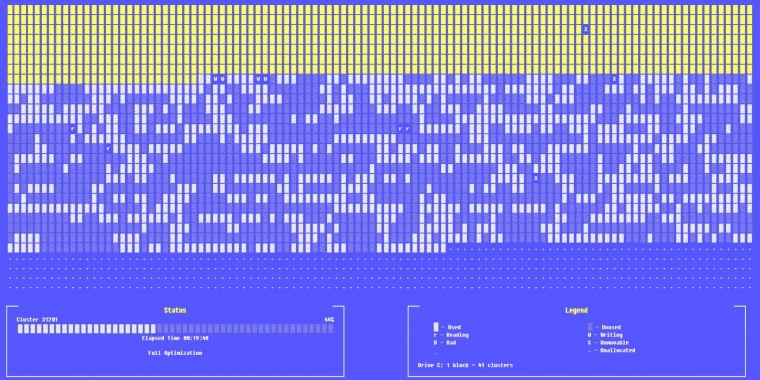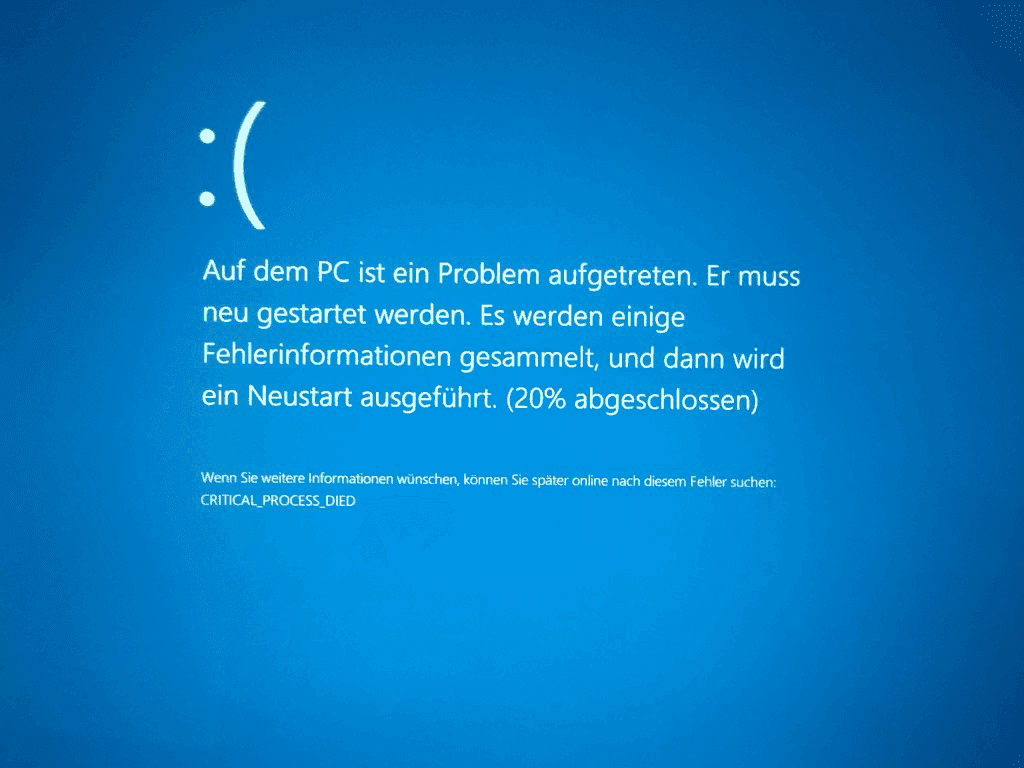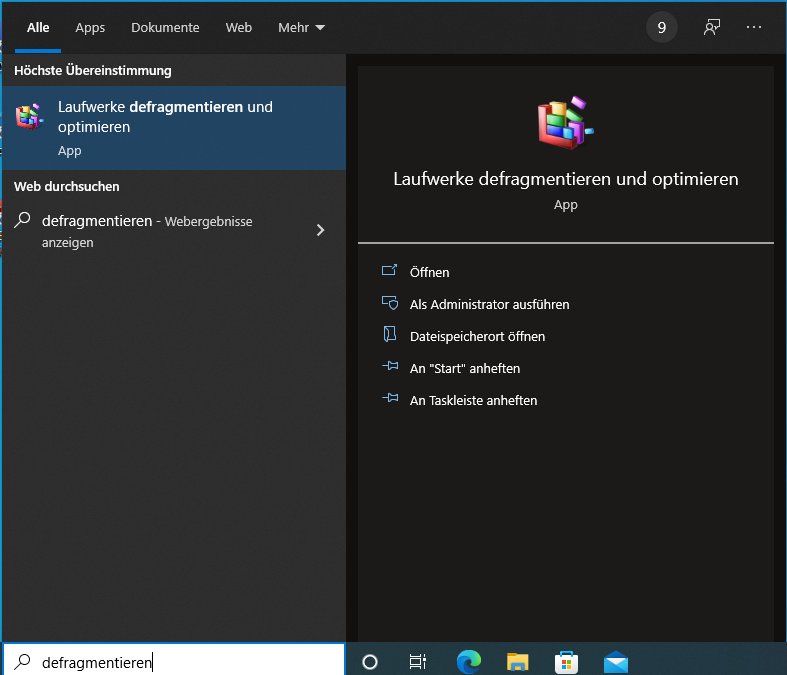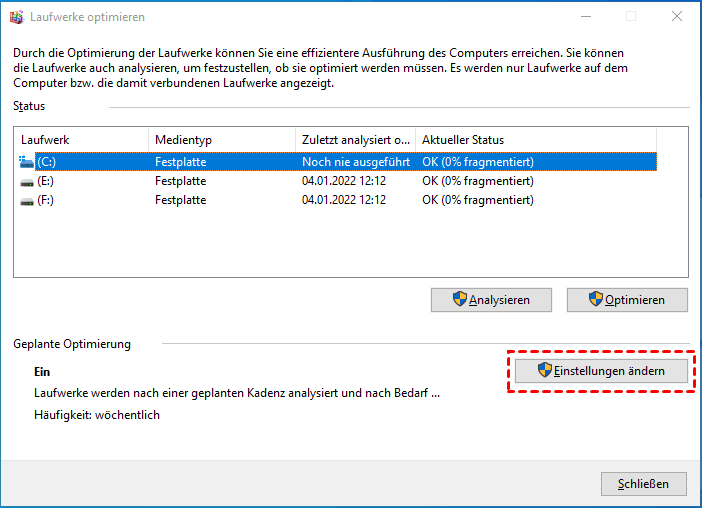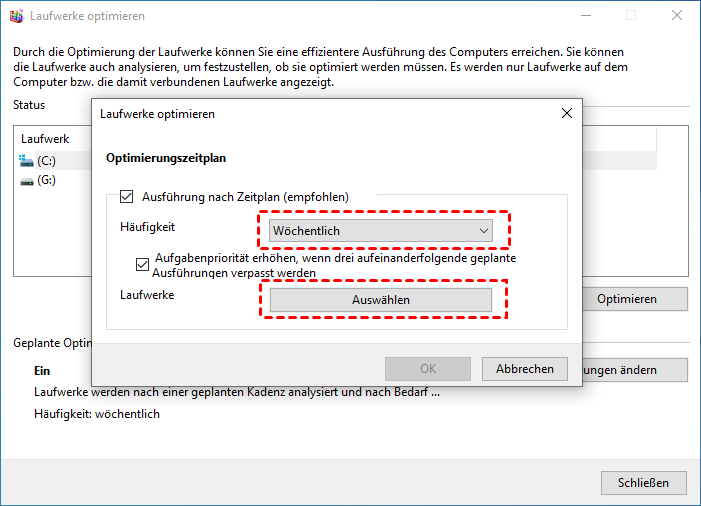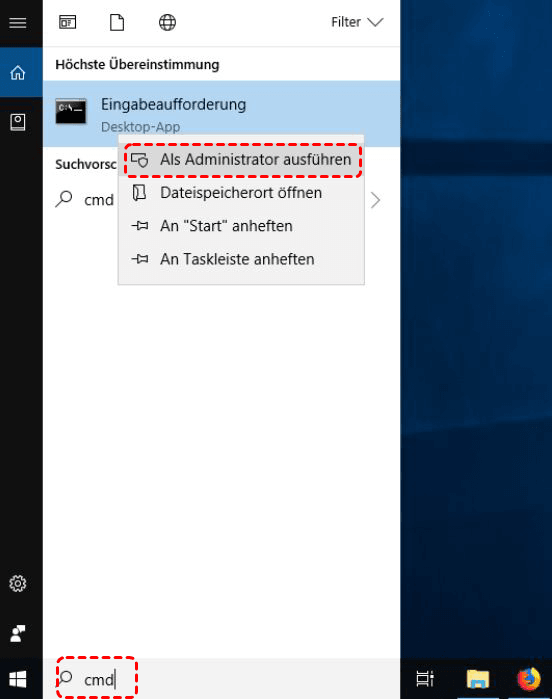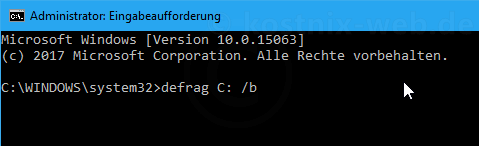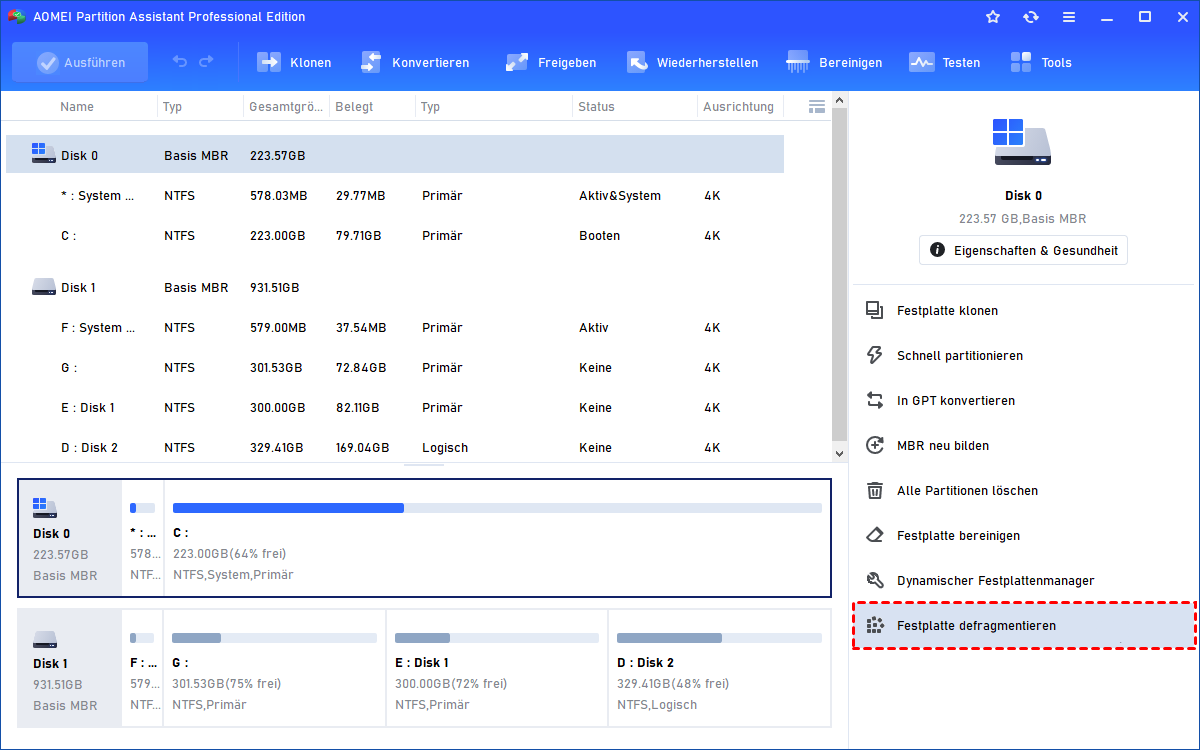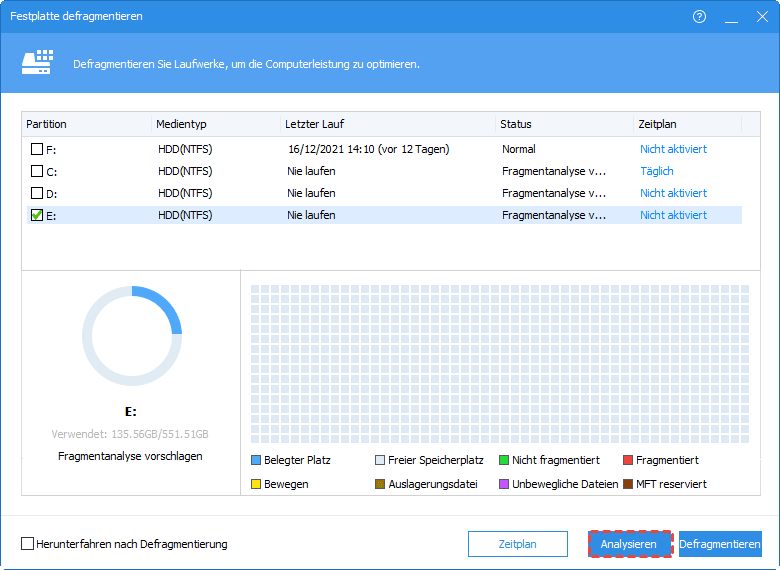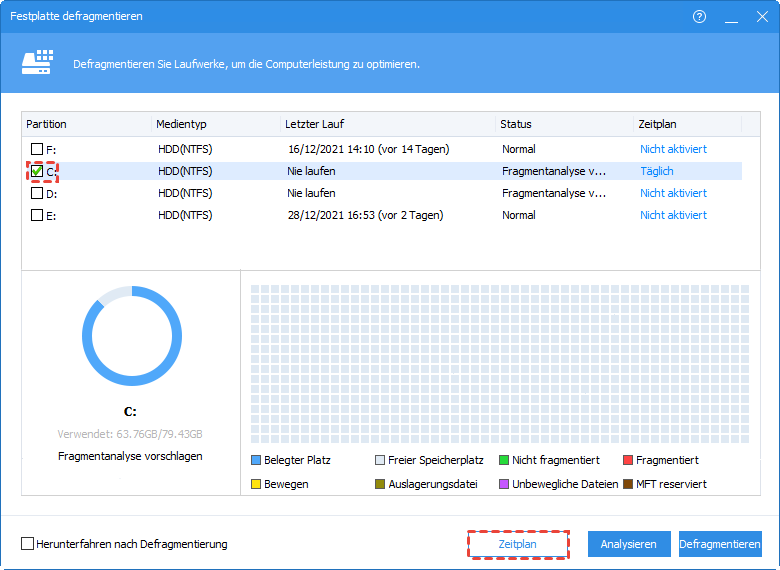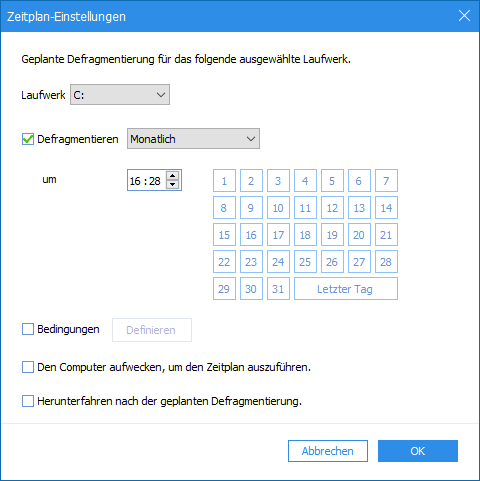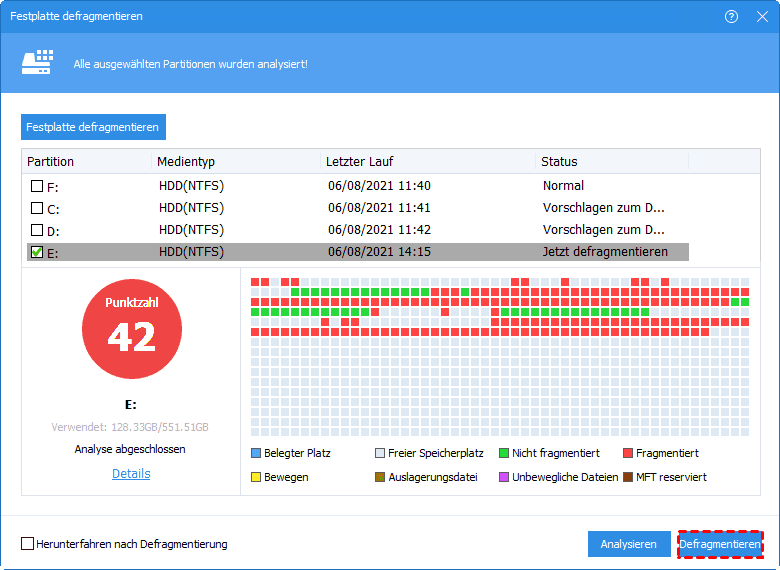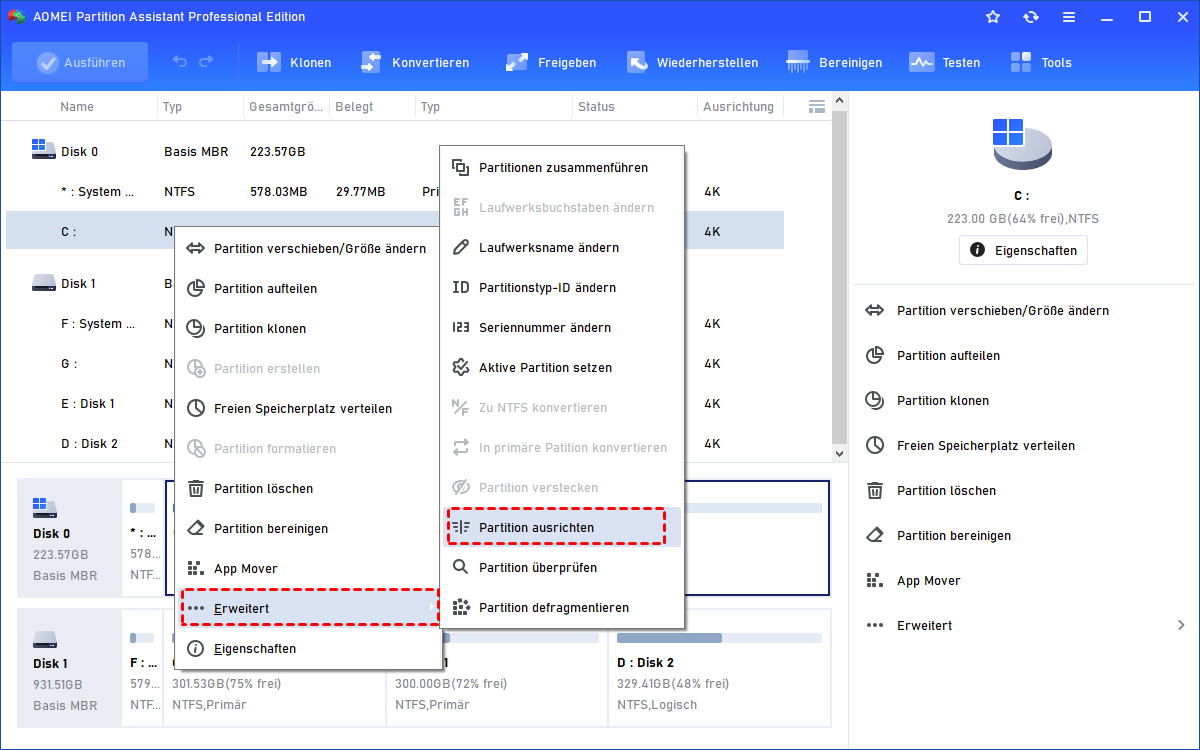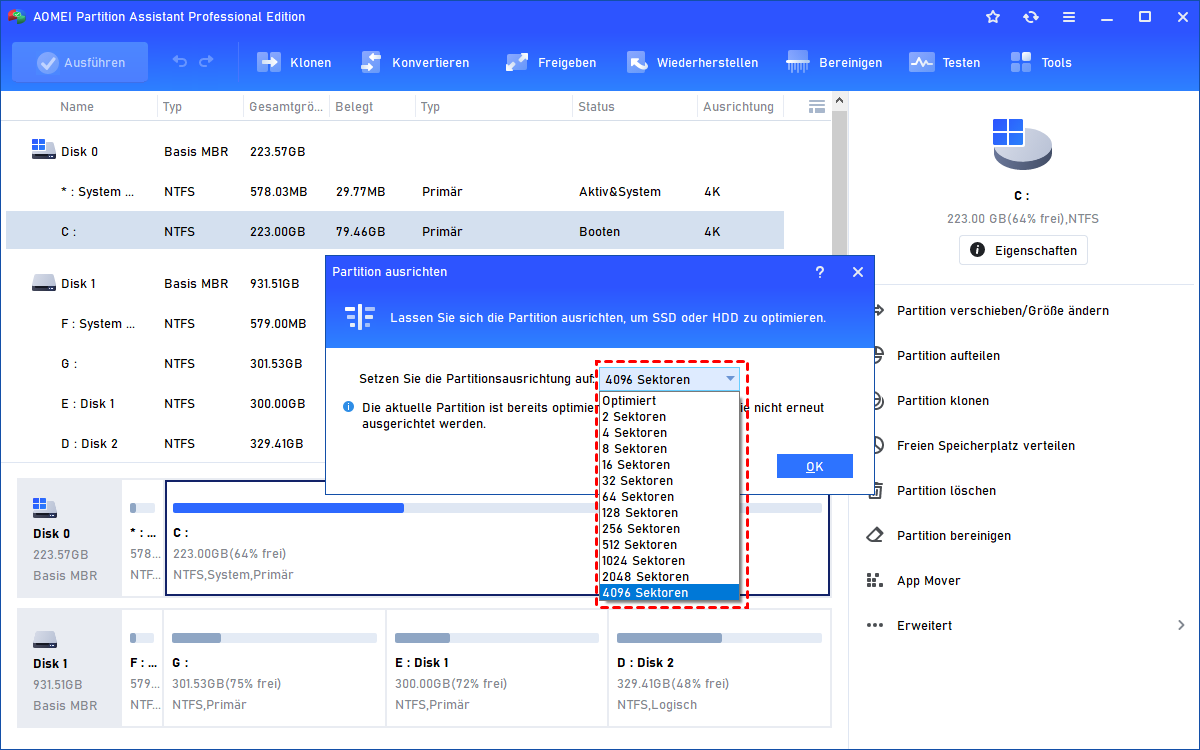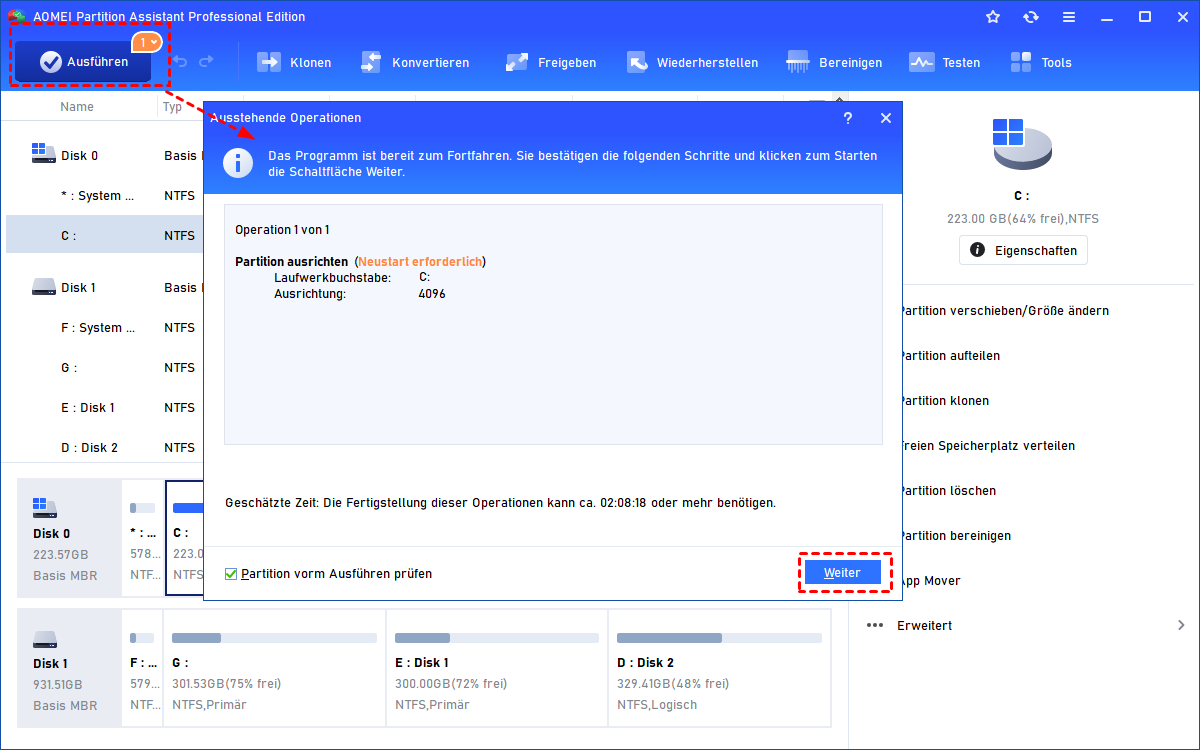Wie kann man den PC defragmentieren und seine Leistung verbessern?
Wenn Sie Ihren PC defragmentieren möchten, um seine Leistung zu verbessern, können Sie sich auf diese Anleitung beziehen. Es zeigt Ihnen die Vorsichtsmaßnahmen und detaillierten Schritte, um Ihren PC zu defragmentieren.
Was ist PC-Defragmentieren?
PC-Defragmentierung bedeutet, dass alle Dateifragmente im PC aussortiert werden. Es ist eine gute Methode, um die Festplattenleistung Ihres PCs zu beschleunigen.
Wenn Sie Dateien auf der PC-Festplatte speichern, werden die Daten separat im verfügbaren Speicherplatz der Festplatte abgelegt. Darüber hinaus können wiederholte Lese- und Schreibvorgänge und das Löschen von Dateien dazu führen, dass mehr Dateien auf der Festplatte verstreut werden.
Warum müssen Sie Ihren PC defragmentieren?
Aufgrund der Lage der Dateifragmente auf dem PC, die Suche nach den zugehörigen Dateien wird viel Zeit verbrauchen, verlangsamt die Betriebseffizienz des PCs. Denn der Festplattenkopf muss wiederholt auf der Festplatte springen, um Dateifragmente an verschiedenen Stellen zu lesen.
Wenn sich viele Dateifragmente auf dem PC befinden, verzögert sich die Reaktion des Systems, und es treten Probleme wie beschädigte oder verlorene Dateien, blauer Bildschirm und Computerstillstand auf.
Um den Computer zu beschleunigen und seine Leistung zu verbessern, ist es daher notwendig, den PC zu defragmentieren.
3 Wege: Computer defragmentieren in Windows 10, 11
Wie kann man einen PC defragmentieren? Im Folgenden werden wir Ihnen 2 praktische Methoden vorstellen.
▶Weg 1. PC defragmentieren mit Laufwerke defragmentieren und optimieren
Das Windows-System bietet seinen Nutzern ein eingebautes Werkzeug, um die PC-Festplatte zu defragmentieren und ihre Leistung zu verbessern. Wenn Sie die detaillierte Vorgehensweise nicht kennen, lesen Sie bitte die folgenden Schritte, um die PC-Defragmentierung durchzuführen.
Schritt 1. Klicken Sie auf die Schaltfläche „Start“, geben Sie in der Taskleiste „Laufwerke defragmentieren und optimieren“ ein und klicken Sie auf „Enter“.
Schritt 2. Wählen Sie im Fenster „Laufwerke optimieren“ das Laufwerk aus, das Sie defragmentieren möchten, und klicken Sie auf „Optimieren“, um diese Aufgabe zu starten.
Schritt 3. Wenn Sie einen Zeitplan für die Defragmentierung Ihres PCs festlegen möchten, klicken Sie bitte auf „Einstellungen ändern“. Sie können die Häufigkeit der Defragmentierung der PC-Festplatte auswählen.
▶ Weg 2. PC defragmentieren mit CMD
Sie können auch die CMD verwenden, um Ihren PC zu defragmentieren:
Schritt 1. Drücken Sie „Windows“, geben Sie dann „cmd“ in die Taskleiste ein und wählen Sie „Als Administrator ausführen".
Schritt 2. Geben Sie im CMD-Fenster „defrag x:“ ein („X“ bezieht sich auf das Laufwerk, das Sie zum Defragmentieren ausgewählt haben) und drücken Sie „Enter“.
Schritt 3. Warten Sie ein paar Minuten, dann werden die detaillierten Datenträgerinformationen angezeigt.
▶ Weg 3. PC Defragmentieren mit einer allmächtigen Software
Wenn Sie nicht viel Zeit mit der Durchführung der PC-Defragmentierung verbringen oder sich Sorgen über Probleme machen wollen, die durch die Eingabe falscher Befehle verursacht werden. Versuchen Sie es mit einer zuverlässigen PC-Defragmentierungssoftware - AOMEI Partition Assistant Professional.
Er ermöglicht Windows 7/10/XP/Vista-Benutzern eine schnelle Defragmentierung Ihres PCs. Mit ein paar Klicks können Sie den Zustand der PC-Festplatte analysieren und sie vollständig defragmentieren. Mit der Funktion zur Anpassung der Defragmentierung können Sie mit diesem intelligenten Tool eine detaillierte Planung der PC-Defragmentierungsaufgaben durchführen.
Darüber hinaus bietet Ihnen dieser umfassende PC-Verwaltungsexperte auch einige Funktionen zur weiteren Optimierung Ihres PCs, z. B. freien Speicherplatz zuteilen, Programme auf ein anderes Laufwerk verschieben, PC Cleaner, Systemlaufwerk zwischen MBR und GPT konvertieren usw.
Tipps: Bevor Sie die Festplatte defragmentieren, müssen Sie Ihren PC mit „PC Cleaner“ und „Große Dateien löschen“ löschen, um die Zeit der PC-Defragmentierung zu verkürzen.
✍ Wenn das Dateisystem der Partitionen auf der Festplatte Ihres PCs nicht NTFS ist, konvertieren Sie sie bitte zuerst in NTFS.
✍ Die Defragmentierung einer SSD ist aufgrund des Unterschieds zwischen HDD und SSD nicht möglich. Um sie zu defragmentieren, lesen Sie bitte den nächsten Abschnitt.
Schritt 1. Laden Sie dieses leistungsstarke Tool herunter und führen Sie es aus. Klicken Sie mit der rechten Maustaste auf das Ziellaufwerk und wählen Sie Festplatte defragmentieren.
Schritt 2. Wählen Sie im neuen Fenster das zu defragmentierende Laufwerk und klicken Sie auf Analysieren.
Schritt 3. Wenn Sie das Ziellaufwerk regelmäßig defragmentieren möchten, klicken Sie auf Zeitplan.
Schritt 4. Wählen Sie in dem neu geöffneten Fenster das zu defragmentierende Laufwerk aus, legen Sie die spezielle Zeit für die Defragmentierung fest und klicken Sie auf OK. Klicken Sie dann auf Bedingungen, um den Grad der Defragmentierung festzulegen.
Schritt 5. Legen Sie weitere Optionen nach Ihren Wünschen fest und klicken Sie dann auf OK.
Schritt 6. Klicken Sie abschließend auf Defragmentieren, um den Vorgang zu starten.
Weitere Lektüre: Wie Sie Ihre SSD sicher optimieren Aufgrund des unterschiedlichen
Aufbaus von HDD und SSD wird eine gewaltsame Defragmentierung die SSD nicht optimieren. Stattdessen werden Sie Ihre SSD beschädigen und sogar ihre Lebensdauer verkürzen. Wenn Sie die SSD-Leistung verbessern möchten, können Sie die Funktion „4K-Ausrichtung“ ausprobieren.
Hier sind die detaillierten Schritte zur Verbesserung der Leistung Ihrer SSD:
Schritt 1. Klicken Sie mit der rechten Maustaste auf eine Partition auf der SSD, klicken Sie auf Erweitert und Partition ausrichten.
Schritt 2. Wählen Sie in dem neu erscheinenden Fenster 4096 Sektoren und klicken Sie auf OK.
Schritt 3. Klicken Sie auf OK und Ausführen, um die Partitionen auf der SSD auszurichten. Sie müssen den Vorgang wiederholen, um alle Partitionen auf der SSD auszurichten.
Fazit
Wie kann ich meinen PC defragmentieren? In diesem Beitrag haben wir 3 Methoden zur PC-Defragmentierung vorgestellt, darunter Laufwerke defragmentieren und optimieren, CMD und AOMEI Partition Assistant. Außerdem haben wir über die Hinweise zur Defragmentierung von HDDS und SSDs in Ihrem PC gesprochen.
Wenn Sie Ihren Windows-Server-PC defragmentieren möchten, können Sie sich an die Server-Version wenden. Wenn Sie dieses brillante Tool mit Ihrem Kollegen teilen möchten, ist die Unlimited Version Ihr bester Partner.