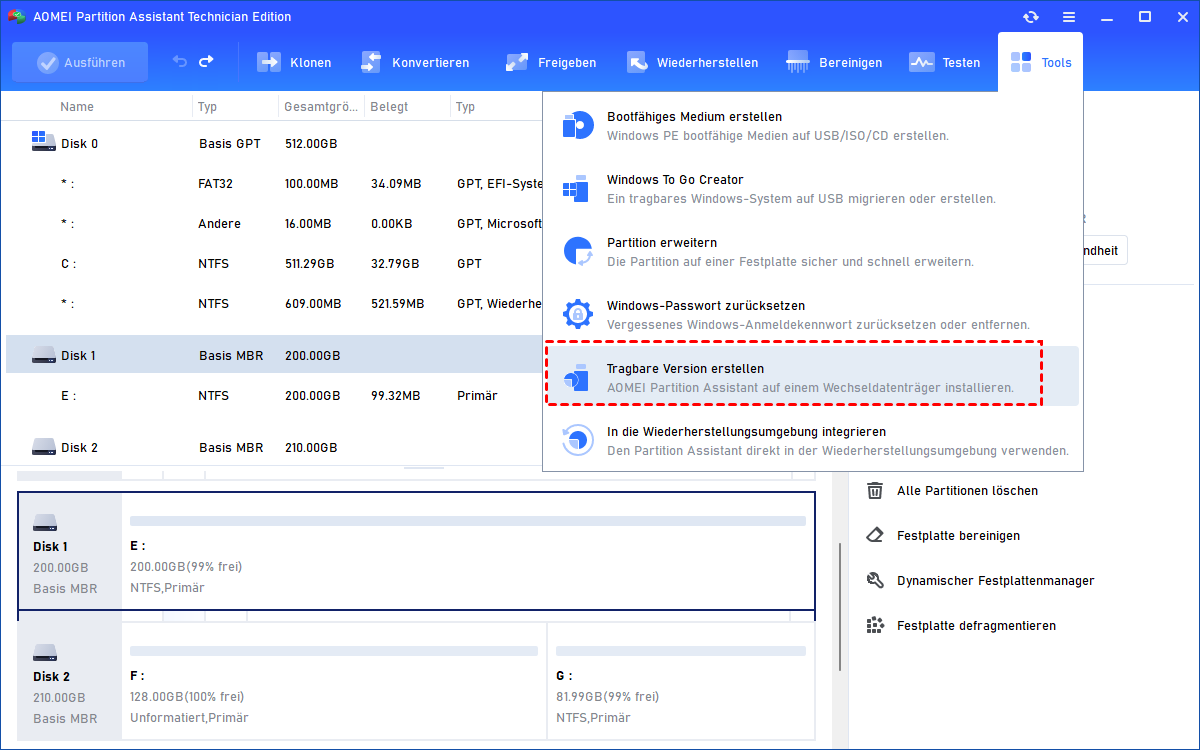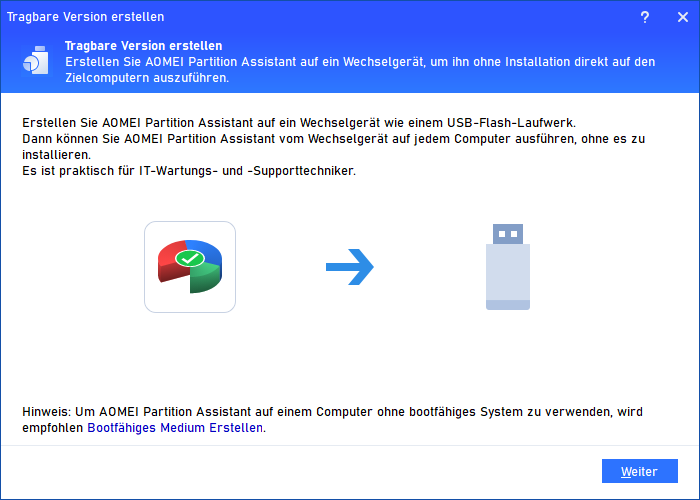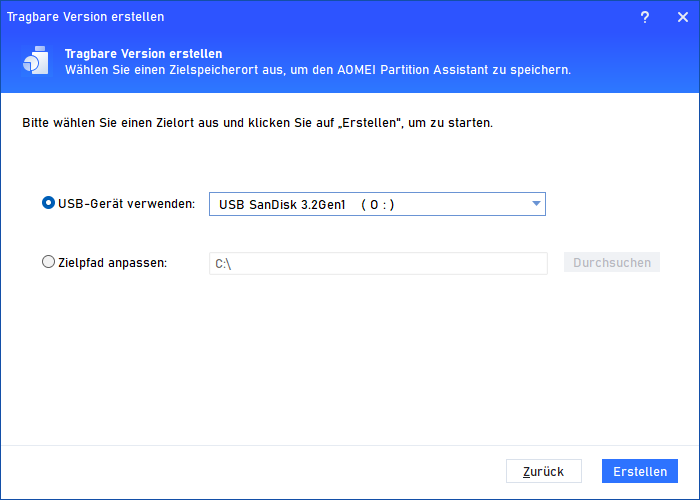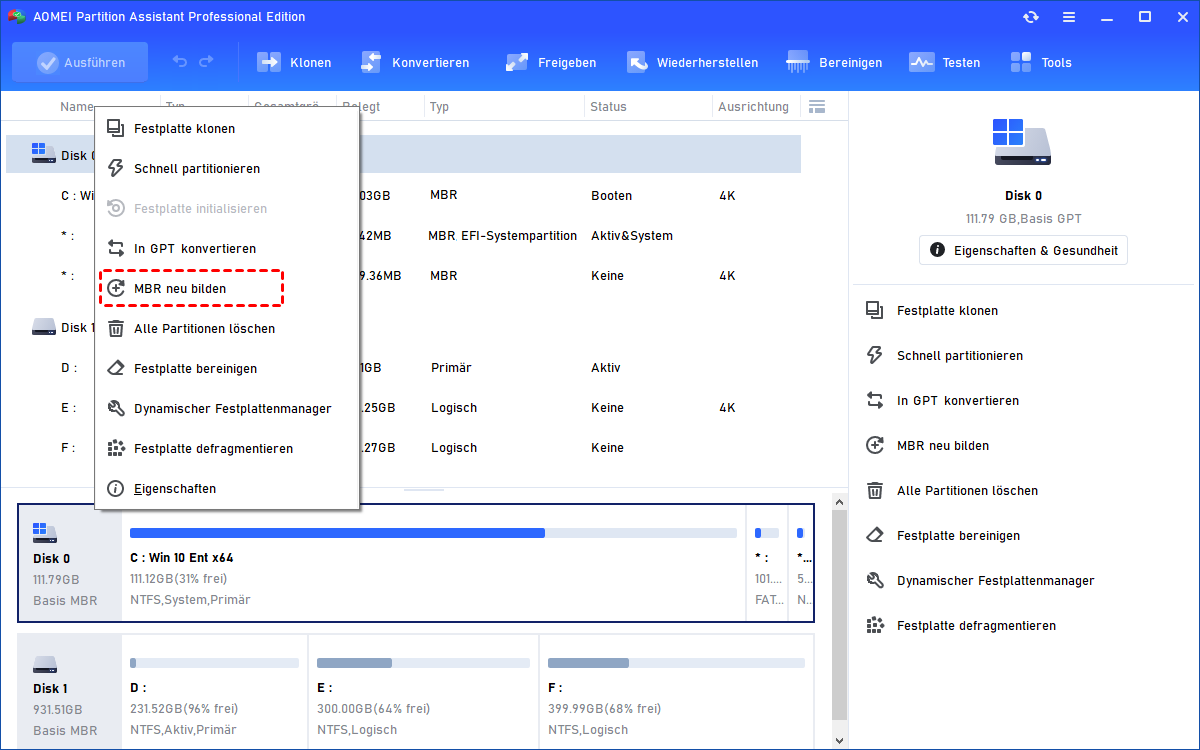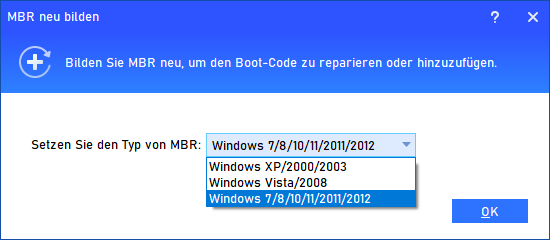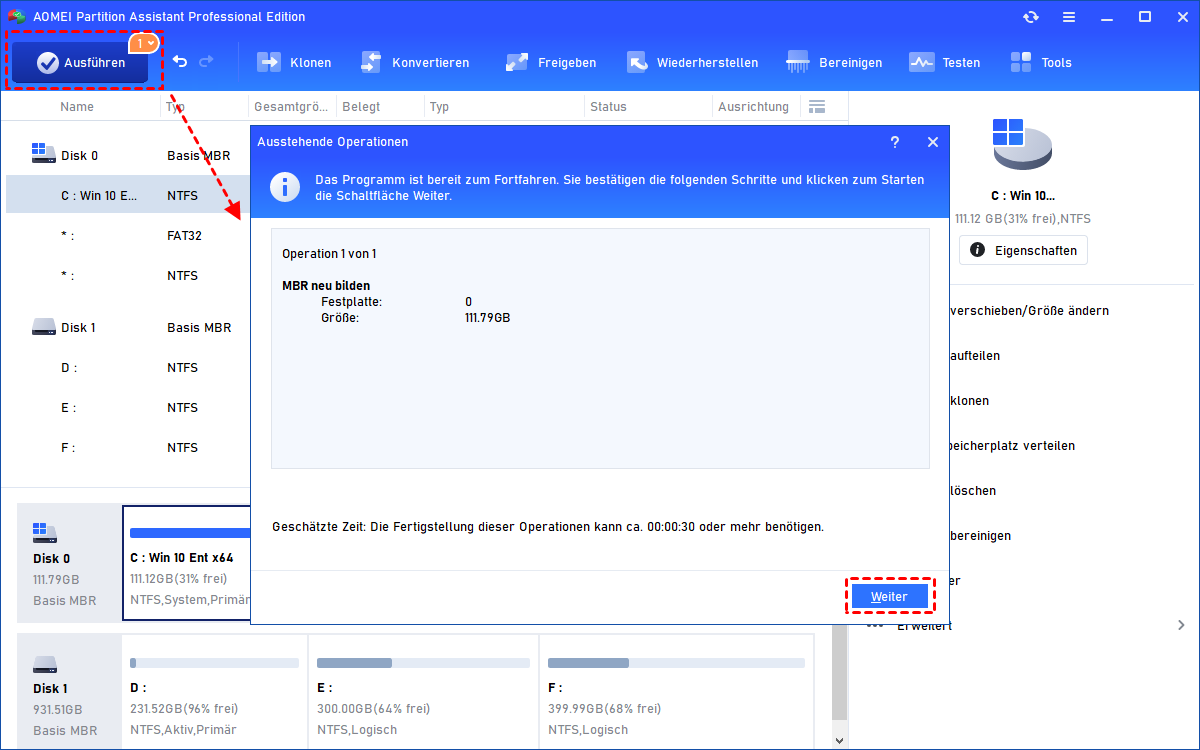Portable Partition Manager erstellen für Windows PC
Portable Partition Manager erlaubt Ihnen, Partitionen zu erweitern, Partitionen zu formatieren oder Festplatten zu klonen und weitere Funktionen auf jedem Computer zu nutzen und sogar zu reparieren, wenn der Computer nicht normal eingeschaltet werden kann.
Warum benötigt man einen portablen Partition Manager?
Kurz gesagt ist ein tragbarer Partition Manager ein Partition Verwaltungstool, das auf einem USB-Stick installiert ist, sodass man es verwenden kann, um Partitionen zu überprüfen und verschiedene Partitionsvorgänge auf jedem Computer auszuführen.
Die Verwendung eines portablen Partition Managers ist besser als die Verwendung von Windows-eigenen Tools (wie etwa der Datenträgerverwaltung oder der Eingabeaufforderung), denn er befreit von den Einschränkungen der Windows-eigenen Tools und ermöglicht es Benutzern, Festplatten auf eine flexiblere und einfachere Weise zu verwalten.
Wenn man zum Beispiel Ingenieur ist, kann man durch das Erstellen eines portablen Partition Managers das Gerät direkt mit anderen Computern verbinden und den Partition Manager vom Gerät ausführen, ohne ihn neu installieren zu müssen. Dies ist praktisch für Ingenieure, die IT-Wartung oder Support an Kundencomputern durchführen.
Wie erstellt man AOMEI portable Partition Manager?
Nun werde ich Ihnen einen leistungsstarken portablen Partition Manager vorstellen - AOMEI Partition Assistant Technician, der mit Windows 11/10/8/7/Vista/XP und Windows Server 2022/2019/2016/2012(R2)/2008(R2)/2003 kompatibel ist.
Er ist sehr gut geeignet für den geschäftlichen Einsatz, da er keine Begrenzung für die Anzahl der installierten Computer hat und eine unbegrenzte Nutzung innerhalb eines Unternehmens ermöglicht. Darüber hinaus ist er aufgrund seiner einfachen und leicht verständlichen Bedienung sowohl für professionelle Computerarbeiter als auch für Laien einfach zu bedienen. Aus diesem Grund wird er von vielen Benutzern geliebt.
Schritt 1. Installieren und starten Sie AOMEI Partition Assistant Tech und klicken Sie dann auf Tragbare Version erstellen unter Tools.
Schritt 2. Klicken Sie auf Weiter, um den Vorgang fortzusetzen.
Schritt 3. Wählen Sie einen Zielort, um die AOMEI Partition Assistant zu speichern.
Hinweis: Wenn Sie ein USB-Gerät mit dem Computer verbinden, wird standardmäßig die Option „USB-Gerät verwenden“ ausgewählt und Ihr USB-Gerät wird hier aufgelistet. Dann wird die portable Version von AOMEI Partition Assistant im Stammverzeichnis des ausgewählten USB-Laufwerks erstellt. Alternativ können Sie „Zielordner anpassen“ wählen und dann manuell einen Zielordner auswählen.
Schritt 4. Klicken Sie auf Erstellen, um mit der Erstellung der portablen Version zu beginnen.
★Tipps:
✍Wenn auf den Clientcomputern kein bootfähiges System vorhanden ist, können Sie einen bootfähigen WinPE-USB-Stick von AOMEI Partition Assistant erstellen.
✍ Wenn Sie die portable Version auf einem USB-Gerät erstellen, erstellen Sie bitte zuerst eine Partition auf dem USB-Gerät.
Funktionsbeschreibung des AOMEI portablen Partition Manager
Wenn Sie die portable Version von AOMEI Partition Assistant auf einem Computer starten, können Sie alle Festplatten und Partitionen auf der Hauptoberfläche sehen. Klicken Sie mit der rechten Maustaste auf eine Partition, um diese Operationen auf der Partition auszuführen. Er enthält andere fortschrittliche Funktionen, die in den Windows-eigenen Tools nicht verfügbar sind, darunter:
✦ Festplatte klonen: Es werden zwei Klonmethoden angeboten, schnelles Klonen und Sektor-für-Sektor-Klonen.
✦ Schnelle Partitionierung: Gliedern Sie eine neue Festplatte ein oder partitionieren Sie eine Festplatte um, die bereits Partitionen enthält.
✦ Festplatte löschen: Löschen Sie alle Daten auf dem Ziellaufwerk schnell und dauerhaft.
✦ Partition formatieren: Formatieren Sie die Partition in das gewünschte Dateisystem ohne Größenbeschränkung.
✦ Freien Speicherplatz verteilen: Es kann freien Speicherplatz von einer Partition auf eine andere zuweisen, um die Größe der Partition zu erweitern.
✦ Betriebssystem von MBR-Festplatte auf MBR oder GPT migrieren: Übertragen Sie Ihr Betriebssystem auf andere Festplatten.
✦ Daten- oder Systemfestplatte zwischen MBR- und GPT-Partitionstilen konvertieren: Erzielen Sie eine kostenlose Konvertierung zwischen MBR und GPT.
✦ MBR neu erstellen: Beheben Sie das Problem "Betriebssystem kann nicht gefunden werden", das durch eine beschädigte Master Boot Record verursacht wird.
✦ App Mover: Verschieben Sie installierte Programme von einem Laufwerk auf ein anderes, um Speicherplatz freizugeben.
✦ Daten wiederherstellen: Es kann bis zu 200 Arten von Dateien wiederherstellen, wenn sie verloren gegangen oder gelöscht wurden.
✦ Windows-Passwort zurücksetzen: Unterstützt das Zurücksetzen oder Entfernen des lokalen Administratorpassworts.
......
Praktisches Beispiel: MBR neu erstellen mit AOMEI tragbarem Partition Manager
Wenn Sie ein technischer Wartungsangestellter für Computer sind und der Kunde die Meldung „System fehlt“ oder „Betriebssystem kann nicht gefunden werden“ erhält, können Sie den beschädigten Master Boot Record (MBR) mit AOMEI portable Manager reparieren.
Hinweis: Führen Sie AOMEI portable Partition Manager in den PC ein, der nicht booten kann. Gehen Sie in das BIOS und ändern Sie das Startlaufwerk so, dass der PC von USB bootet.
Schritt 1. Wählen Sie die Systemfestplatte aus, die nicht booten kann, und klicken Sie mit der rechten Maustaste auf die Festplatte, um „MBR neu bilden“ auszuwählen.
Schritt 2. Legen Sie den MBR-Typ fest, der in dem Fenster MBR neu erstellen“ neu erstellt werden soll. Das Programm wird den MBR-Typ für Ihr Betriebssystem festlegen. (Wählen Sie einen geeigneten MBR-Typ entsprechend Ihrem Betriebssystem)
Schritt 3. Klicken Sie auf „Ausführen“ in der Symbolleiste, um die Operation zu bestätigen.