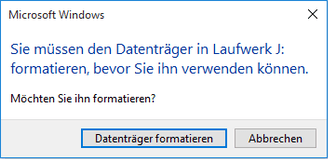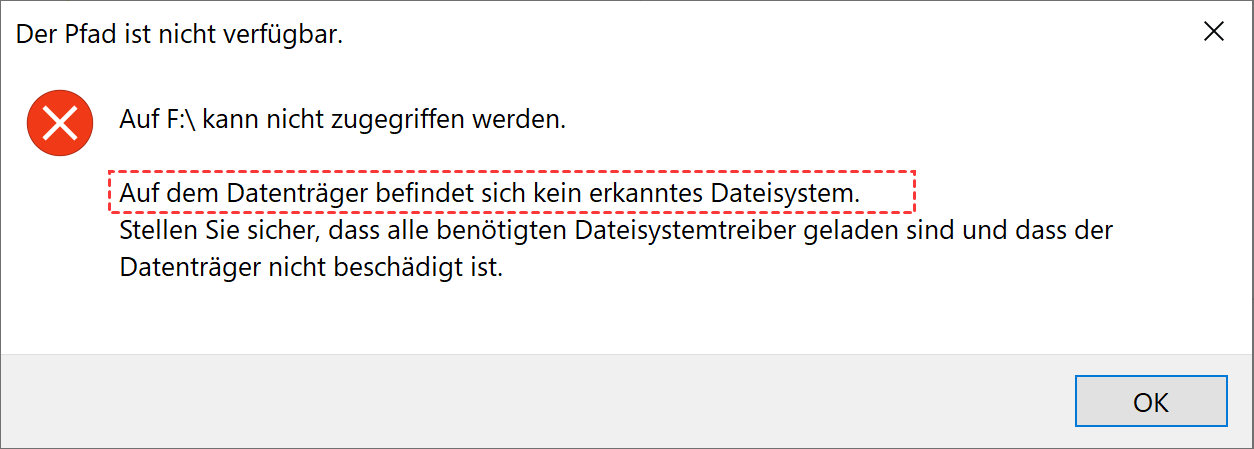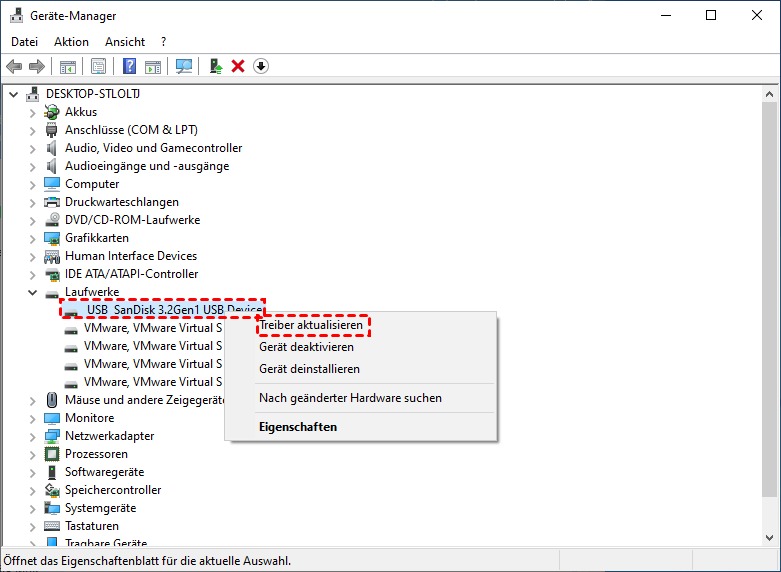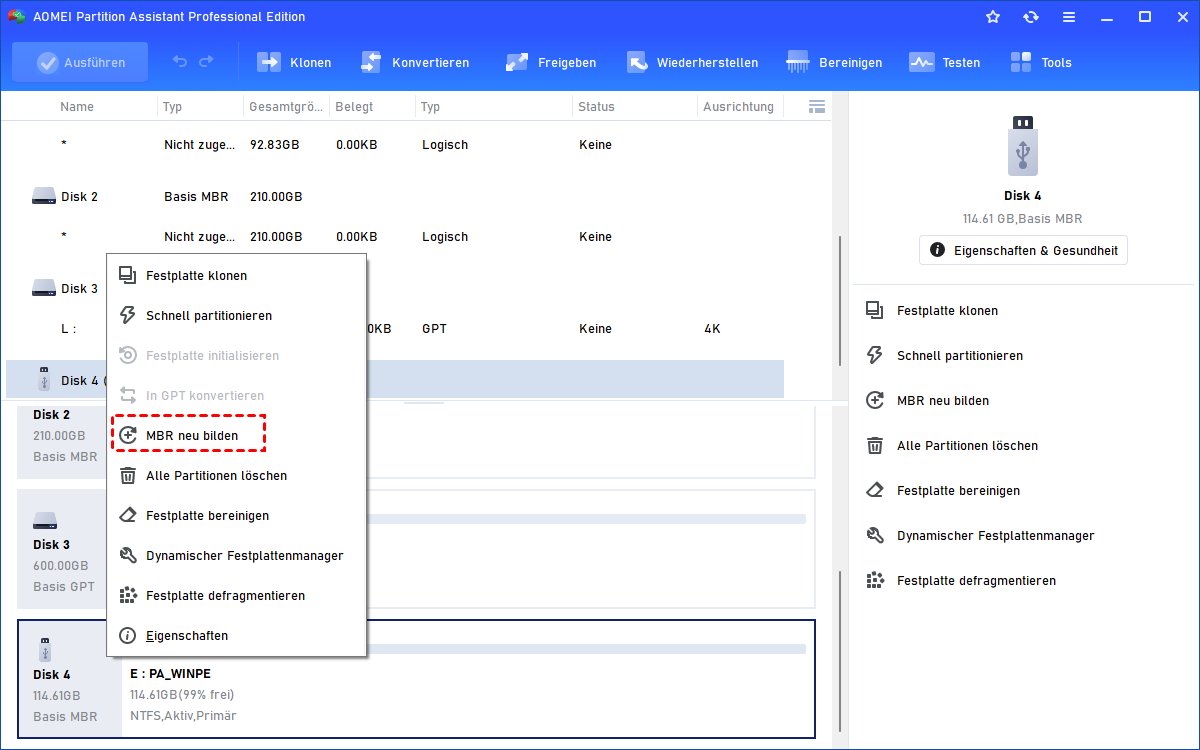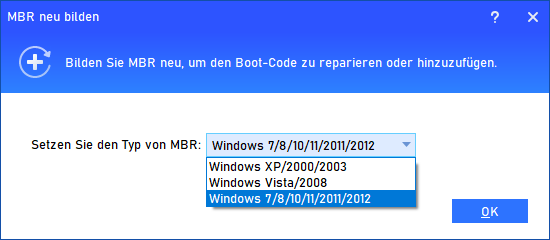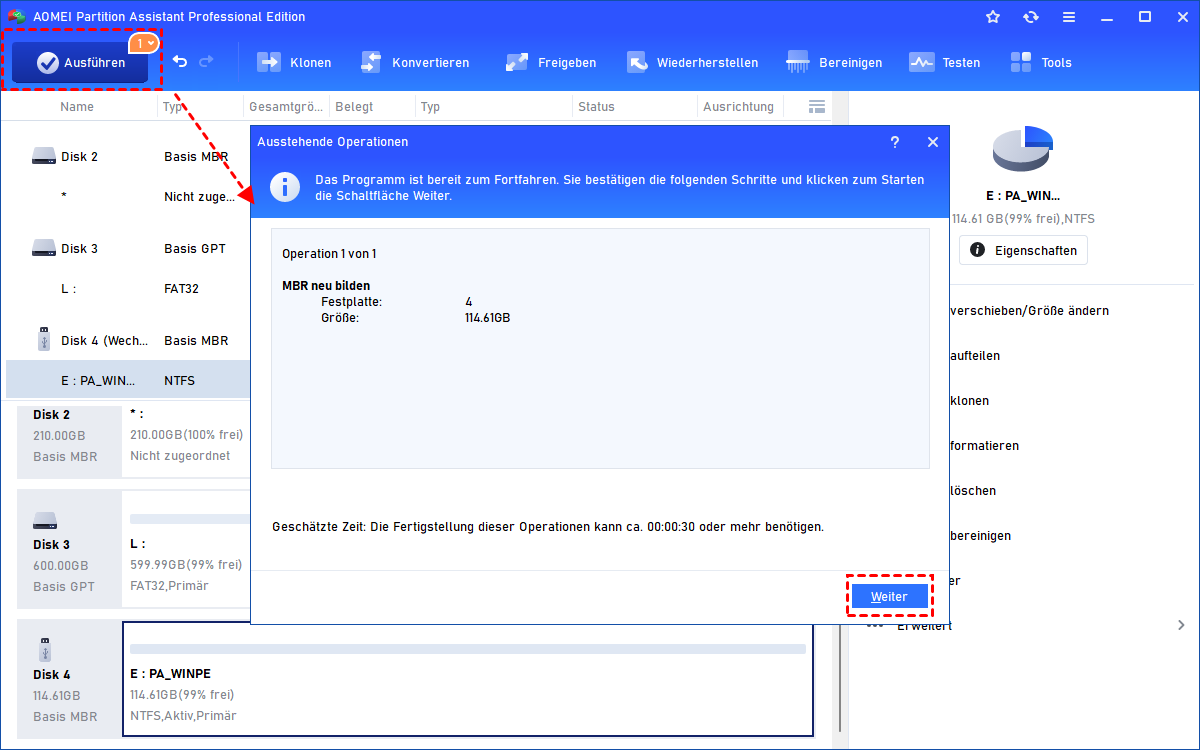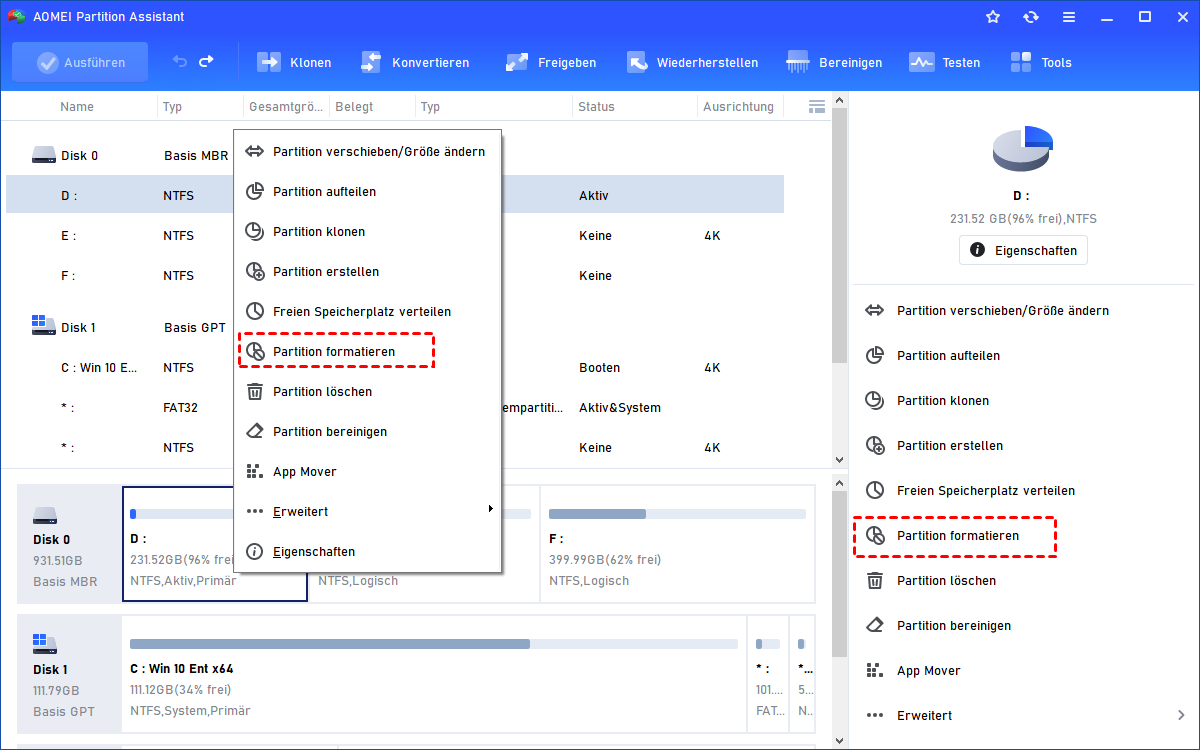4 effektive Lösungen: SanDisk lässt sich nicht formatieren
SanDisk lässt sich nicht formatieren und Sie können nicht darauf zugreifen. Lesen Sie diesen Beitrag, um Ursachen und Lösungen für das Problem zu erfahren.
Der SanDisk USB-Stick muss formatiert werden
„Ich habe einen SanDisk 16GB USB-Stick. Wenn ich ihn an meinen Computer mit Windows 10 anschließe, um Informationen darauf zu speichern, erscheint die Meldung: Sie müssen den Datenträger formatieren, bevor Sie ihn verwenden können. Möchten Sie ihn formatieren?
Ich klicke auf Abbrechen und versuche, ihn im Datei-Explorer zu öffnen, erhalte jedoch nur eine Fehlermeldung, die besagt, dass der Speicherort nicht verfügbar ist. E:\ ist nicht zugänglich. Auf dem Datenträger befindet sich kein erkanntes Dateisystem. Weiß jemand, wie man diesen Fehler beheben kann und den SanDisk-USB-Stick wieder benutzbar macht?“
Problem ohne Formatierung lösen
Dies ist ein nicht seltenes Problem bei der Verwendung verschiedener Datenspeichergeräte, und der SanDisk-USB-Stick oder die Speicherkarte ist keine Ausnahme. Dieser Fehler kann auf verschiedene Ursachen zurückzuführen sein, z. B. Beschädigung des Dateisystems, fehlerhafter Sektor, Virusinfektion usw.
Wenn Sie den Fehler „SanDisk SD-Karte lässt sich nicht formatieren“ erhalten, können Sie versuchen, ihn in einen anderen USB-Anschluss zu stecken, um zu sehen, ob der SanDisk-USB-Stick erkannt wird. Wenn nicht, können Sie vor der Formatierung die folgenden Methoden ausprobieren.
Methode 1. CHKDSK.exe ausführen, um Fehler zu überprüfen und zu beheben
Sie können das Tool Check Disk über die Eingabeaufforderung ausführen, um Fehler für den SanDisk-USB-Stick zu überprüfen und zu beheben. Gehen Sie wie folgt vor:
1. Öffnen Sie die Eingabeaufforderung als Administrator (Drücken Sie gleichzeitig Windows + R, geben Sie CMD ein und drücken Sie die Eingabetaste).
2. Geben Sie im Popup-Fenster chkdsk e: /f ein und drücken Sie die Eingabetaste.
Hinweise:
▪ e: bezieht sich auf den Laufwerksbuchstaben, der der Partition auf dem USB-Stick zugewiesen ist.
▪ Nach Abschluss des Vorgangs können Sie dieses Fenster schließen.
Methode 2. Den USB-Treiber aktualisieren
Alternativ können Sie den USB-Treiber in Windows für Ihren SanDisk-USB-Stick aktualisieren. Die Schritte dazu lauten wie folgt:
1. Drücken Sie Windows + R, geben Sie devmgmt.msc ein und drücken Sie die Eingabetaste, um den Geräte-Manager zu öffnen.
2. Suchen Sie im Geräte-Manager die Kategorie „Universal Serial Bus controllers“, klicken Sie darauf und klicken Sie mit der rechten Maustaste auf „Generischer USB-Hub“.
3. Wählen Sie „Treiber aktualisieren“.
4. Nach dem Update starten Sie Ihren Computer neu.
Methode 3. Die Partitionstabelle für den SanDisk-USB-Stick rekonstruieren
Sie können auch mithilfe eines GUI-Tools von Drittanbietern, AOMEI Partition Assistant Standard, die Partitionstabelle für Ihren SanDisk-USB-Stick rekonstruieren, um den Fehler „SanDisk SD-Karte lässt sich nicht formatieren lässt sich nicht formatieren“ zu beheben.
1. Installieren und öffnen Sie das Tool. Klicken Sie dann mit der rechten Maustaste auf den SanDisk-USB-Stick und wählen Sie „MBR neu bilden“.
2. Wählen Sie den richtigen MBR-Typ für Ihr aktuelles Betriebssystem aus und klicken Sie auf „OK“.
3. Klicken Sie auf „Ausführen“ und „Weiter“, um den Vorgang durchzuführen.
Die endgültige Lösung: Den SanDisk-USB-Stick formatieren
Wenn Sie die auf dem SanDisk-USB-Stick gespeicherten Daten nicht mehr benötigen, können Sie ihn über die Eingabeaufforderung formatieren, indem Sie die folgenden Schritte befolgen:
Warnung: Dieser Vorgang löscht alle Daten auf dem SanDisk-USB-Stick.
Nachdem Sie die Eingabeaufforderung als Administrator ausgeführt haben, geben Sie nacheinander die folgenden Befehle ein und drücken Sie nach jedem Befehl die Eingabetaste.
▪ diskpart
▪ list disk
▪ select disk n
▪ clean
▪ create partition primary
▪ format fs=fat32 quick
▪ assign letter h:, h ist der Laufwerksbuchstabe Ihres SanDisk-USB-Sticks.
Wenn Ihr SanDisk-USB-Stick schreibgeschützt ist, sollten Sie den Schreibschutz vorab entfernen, sonst erhalten Sie die Fehlermeldung „Diskpart hat einen Fehler festgestellt: Das Medium ist schreibgeschützt“.
Wenn die Partition auf Ihrem SanDisk-USB-Stick größer als 32GB ist, können Sie sie nicht mit dem FAT32-Dateisystem formatieren. In einem solchen Fall können Sie das oben genannte Tool von Drittanbietern, AOMEI Partition Assistant, verwenden, mit dem Sie Partitionen von 32GB, 64GB, 128GB problemlos in FAT32 formatieren können. Hier sehen Sie, wie es funktioniert:
Hinweis: Das Formatieren löscht alle Daten.
1. Starten Sie AOMEI Partition Assistant. Klicken Sie mit der rechten Maustaste auf die Partition, die Sie in FAT32 formatieren möchten, und wählen Sie Partition formatieren.
2. Wählen Sie das Dateisystem FAT32 und klicken Sie auf OK. Klicken Sie dann auf Ausführen und Weiter.
Hinweis: Das Tool bietet viele andere leistungsstarke Funktionen, z. B. das Zusammenführen von Partitionen, das Konvertieren von NTFS in FAT32 ohne Datenverlust usw. Wenn Sie es auf eine erweiterte Version aktualisieren, stehen Ihnen weitere Funktionen zur Verfügung, wie z. B. das Wiederherstellen verlorener Partitionen oder das Ändern der Seriennummer.
Fazit
Es ist ärgerlich, wenn der Fehler „SanDisk lässt sich nicht formatieren“ auftritt. Wenn Sie sich in einer ähnlichen Situation befinden, können Sie versuchen, den Fehler anhand der oben genannten Methoden zu beheben. Danach wird der USB-Stick von Windows erkannt und Sie können ihn öffnen, um Dateien zu speichern.