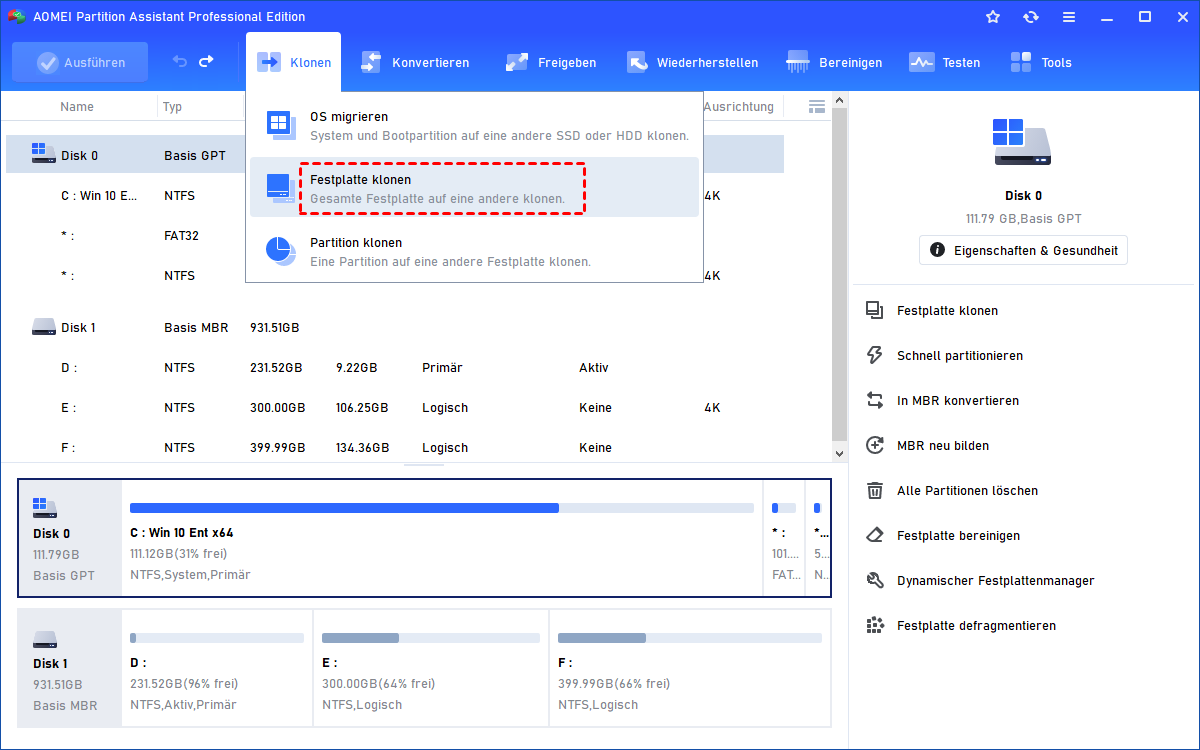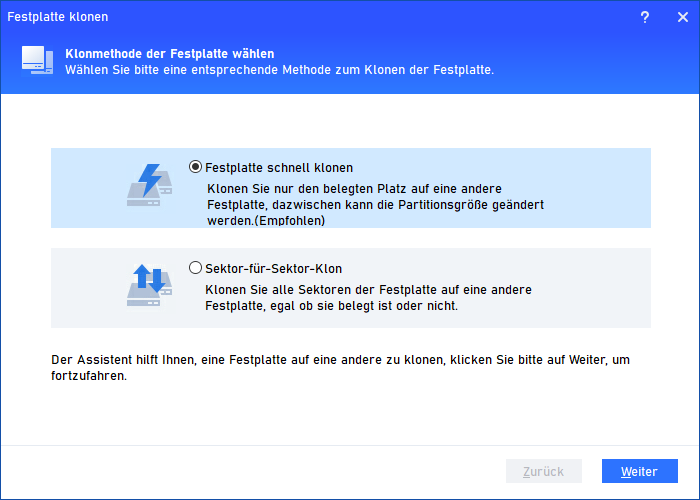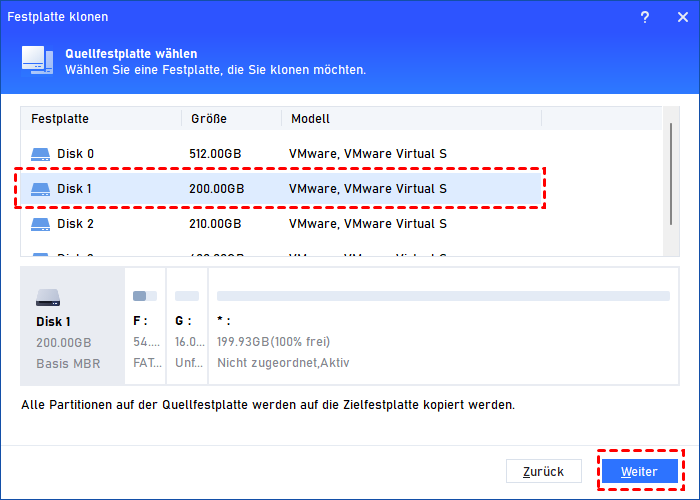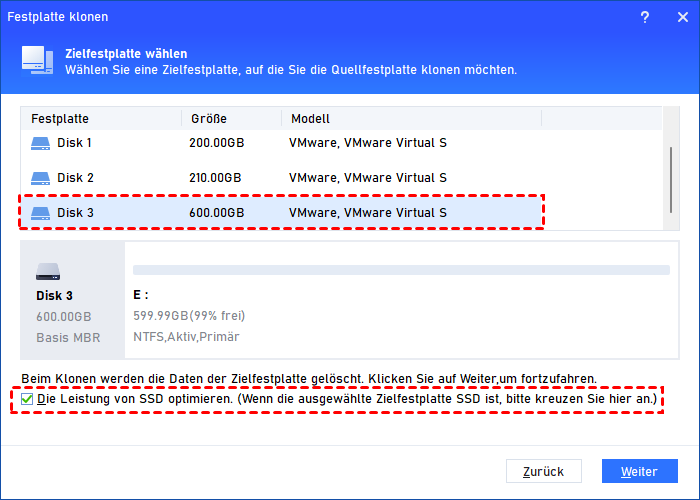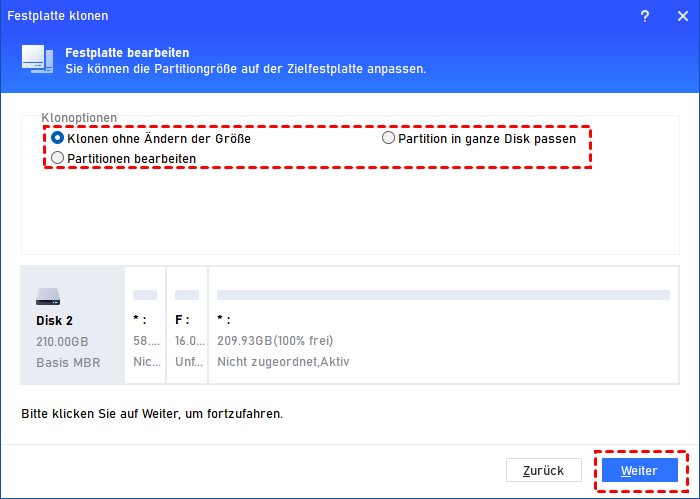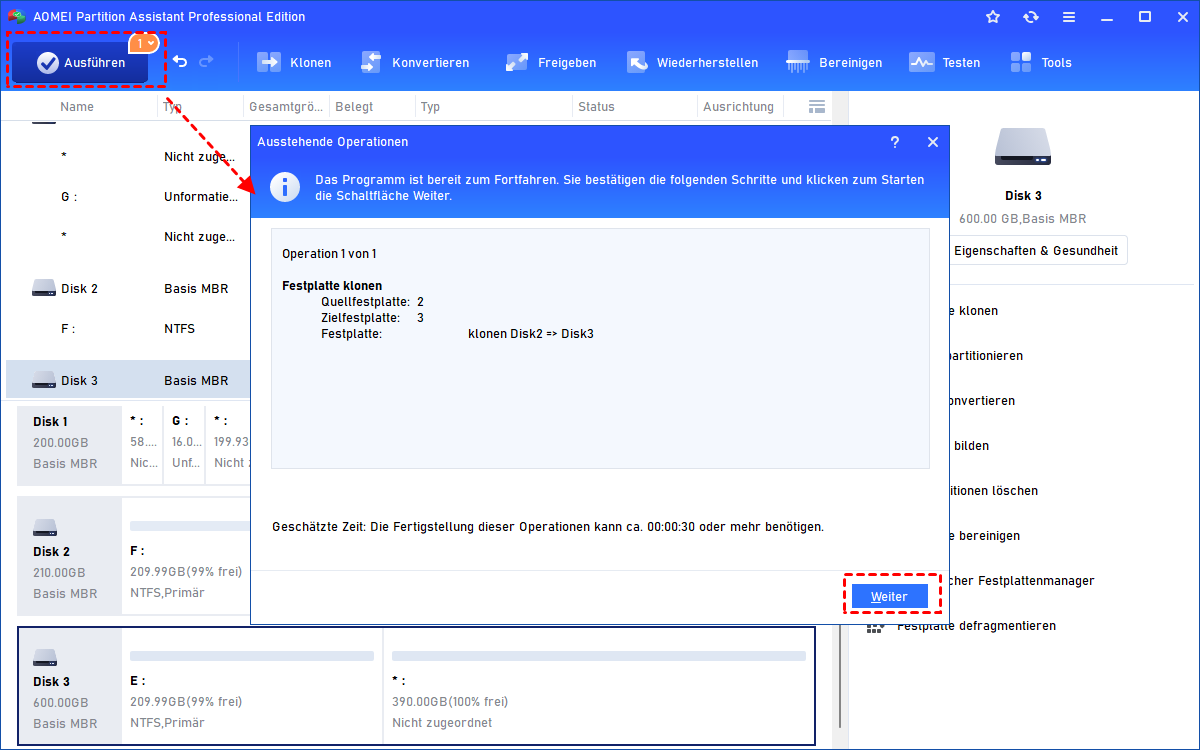[Einfache Anleitung] Beste SSD Klonen Software für Windows-PCs
Was ist die beste SSD Klonen Software für Windows 11/10/8/7? AOMEI Partition Assistant kann Ihnen dabei helfen, Festplatte mühelos auf SSD zu klonen.
Warum brauchen Sie SSD-Klon?
Wenn von SSD-Klon gesprochen wird, bezieht sich dies normalerweise auf das Klonen von HDD auf SSD oder das Ersetzen der vorhandenen SSD durch eine neue. Die Gründe, die Sie dazu bringen, SSD zu klonen, können die folgenden 2 Hauptpunkte umfassen:
Um eine bessere Leistung zu erzielen. Es wird zugegeben, dass sich SSD in Bezug auf Lese-Schreib-Geschwindigkeit, Kapazität, Haltbarkeit, Sicherheit usw. viel besser verhält als HDD. Daher können Sie nach dem Upgrade auf SSD ein gutes Nutzungserlebnis genießen.
Um Ihr System und Ihre Daten aus Sicherheitsgründen zu sichern. Für die dynamische Computerumgebung ist es notwendig, ein Backup Ihres Systems und Ihrer Daten zu erstellen. Eine der zuverlässigsten Methoden besteht darin, Ihre Festplatte auf eine andere zu klonen. Wenn das Original fehlschlägt, können Sie es schnell aus dem Backup wiederherstellen.
Was bereiten Sie für das SSD-Klonen vor?
Wenn Sie den SSD-Klon erfolgreich machen möchten, sollten Sie besser sicherstellen, dass diese verschiedenen Dinge gut vorbereitet sind:
★ Neue SSD vorbereiten, die zu Ihrem Computer passt. Die neue SSD sollte den richtigen Partitionsstil haben, der zu Ihrem Computer-Motherboard passt.
★ Stellen Sie sicher, dass genügend nicht zugeordneter Speicherplatz auf der SSD vorhanden ist. Wenn Sie die gesamte Festplatte auf SSD klonen möchten, sollte die Größe der SSD gleich oder größer als die alte sein.
★ Eine Sicherungskopie der Festplatte erstellen. Im Falle eines Datenverlusts während des Übertragungsvorgangs können Sie Ihre wichtigen Dateien im Voraus sichern.
★ Die zuverlässige Software zum Klonen von SSDs wählen. Ein professionelles Tool zum Klonen von SSDs ist der Schlüssel zum Erfolg beim Klonen von Festplatten. Es kann Ihnen helfen, schnell und unkompliziert zu klonen. Hier empfehlen wir Ihnen eine All-in-One-SSD-Klonsoftware namens AOMEI Partition Assistant Professional.
Beste SSD Klonen Software - AOMEI Partition Assistant
AOMEI Partition Assistant Professional wurde für Benutzer aller Editionen von Windows 11/10/8/7/XP und Vista entwickelt. Es soll Benutzern helfen, SSDs einfacher, schneller und sicherer zu klonen. Mit dieser vielseitigen Software können Sie viele brillante Funktionen erleben.
✍ Hervorragende Klonfunktionen. Seine „Heißer-Klon“-Funktion unterscheidet sich vom Klonen von SSDs ohne Neustart des Windows-Betriebssystems. Das lindert viele Sorgen während des Prozesses.
✍ Flexible Klonmethoden. Sie können wählen, ob Sie nur das Betriebssystem übertragen, die gesamte Festplatte klonen oder nur eine einzelne Partition klonen möchten. Außerdem können Sie eine schnelle Klonmethode auswählen, um nur den verwendeten Speicherplatz zum Klonen einer größeren Festplatte auf eine kleinere zu klonen, oder einen Sektor-für-Sektor-Klon auswählen, um ein vollständiges Duplikat Ihrer aktuellen Festplatte zu erstellen.
✍ Hervorragende Kompatibilität. Es unterstützt viele Arten von SSDs, wie Samsung, SanDisk usw. Darüber hinaus ist dieses Tool nicht nur für physische Computer verfügbar, sondern funktioniert auch auf virtuellen Maschinen.
✍ Mehrere Optionen. Während des Klonvorgangs können Sie viele Optionen auswählen, um Ihre Festplatte zu verwalten und zu optimieren, z. B. die Größe der Partition auf der SSD ändern und die SSD-Ausrichtung vornehmen.
SSD oder HDD auf SSD klonen in Windows 11/10/8/7
Hier ist eine vollständige Anleitung, wie Sie mit AOMEI Partition Assistant Standard auf SSD klonen oder SSD auf eine neue klonen. Laden Sie diese Software herunter, um sie auszuprobieren.
Schritt 1. Verbinden Sie die neue SSD mit Ihrem Computer und lassen Sie sie von Ihrem PC erkennen. Installieren und starten Sie AOMEI Partition Assistant Standard und klicken Sie dann auf „Klonen“ und „Festplatte klonen“
Schritt 2. Wählen Sie im Pop-up-Fenster je nach Bedarf „Festplatte schnell klonen“ oder „Sektor-für-Sektor-Klon“ und klicken Sie auf „Weiter“.
Schritt 3. Wählen Sie die Festplatte, die Sie klonen möchten, als Quellfestplatte und klicken Sie auf „Weiter“.
Schritt 4. Wählen Sie den Zieldatenträger aus, auf dem die Daten des Quelldatenträgers abgelegt werden sollen, und klicken Sie dann auf „Weiter“. Denken Sie daran, „Die Leistung von SSD optimieren“ anzukreuzen, um die Lese- und Schreibgeschwindigkeit von SSD zu verbessern. Da alle Partitionen auf der Zielfestplatte gelöscht werden, erstellen Sie bitte eine Sicherungskopie davon, wenn die Daten für Sie nützlich sind.
Schritt 5. In diesem Fenster können Sie mit diesem Programm die Partitionsgröße auf der Zielfestplatte anpassen. Nach Abschluss der Anpassung klicken Sie bitte auf „Weiter“.
Es gibt 3 Möglichkeiten für Sie:
✎ „Klonen ohne Ändern der Größe“ bedeutet, dass die Größe der Quellpartitionen auf der Zielfestplatte beibehalten wird. Wenn Sie SSD auf eine kleinere SSD klonen, ist diese Option ausgegraut.
✎ „Partition in ganze Disk passen“ bezieht sich darauf, dass die Größe der Partitionen automatisch angepasst wird, damit sie auf die gesamte Zielfestplatte passen.
✎ „Partitionen bearbeiten“ ermöglicht Ihnen, die Größe auf der Festplatte manuell anzupassen.
Schritt 6. Sie können eine Vorschau des Vorgangs zum Klonen von Festplatten anzeigen, indem Sie die „Ausstehenden Operationen“ anzeigen. Klicken Sie dann auf „Ausführen“ und „Weiter“, um die Vorgänge zu bestätigen.
Fazit
Mit AOMEI Partition Assistant können Sie unter Windows 11/10/8/7 die SSD klonen, ohne das Betriebssystem neu zu installieren oder Windows neu zu starten. Dies ist ein seriöser und leistungsstarker Festplattenmanager, der Ihnen helfen kann, Ihre Partitionen besser zu verwalten.
Sie können auch weitere nützliche Funktionen nutzen: Downloads auf andere Festplatte verschieben, freien Speicherplatz von einer Partition auf eine andere verteilen, Ihren PC aufräumen und schneller machen und so weiter. Wenn Sie Windows Server-Benutzer sind, probieren Sie einfach AOMEI Partition Assistant Server aus.