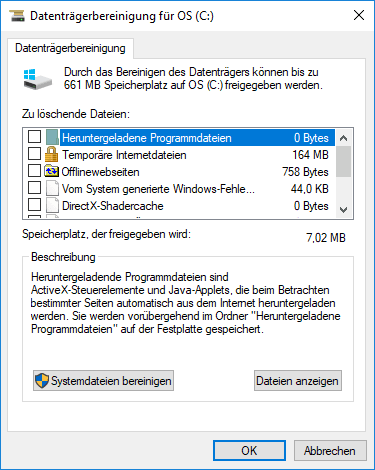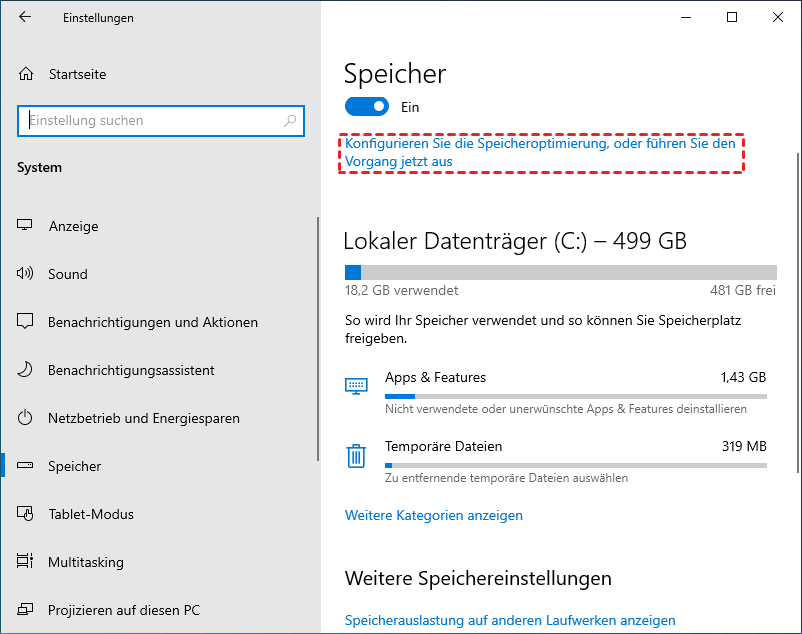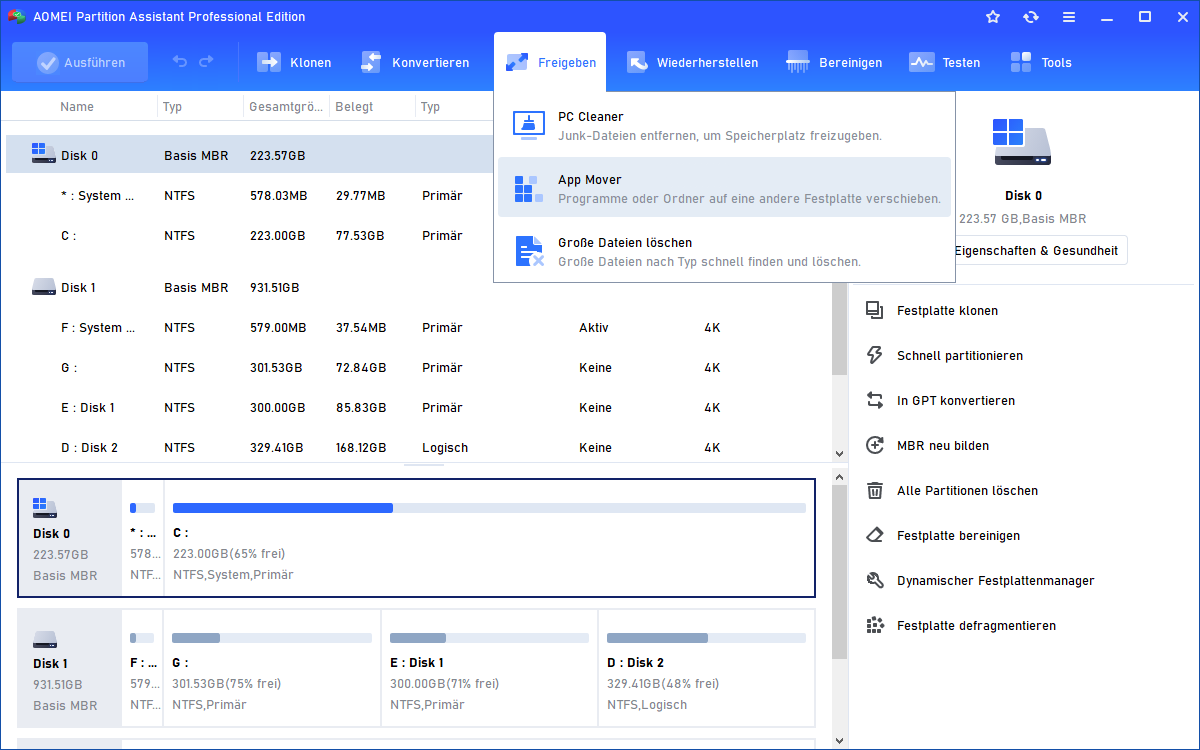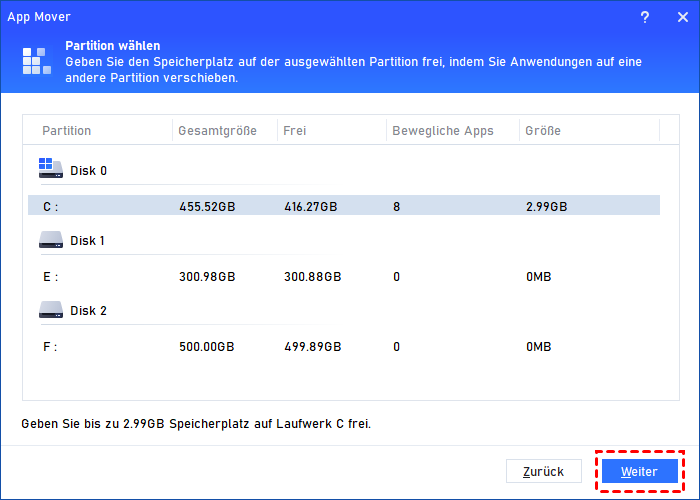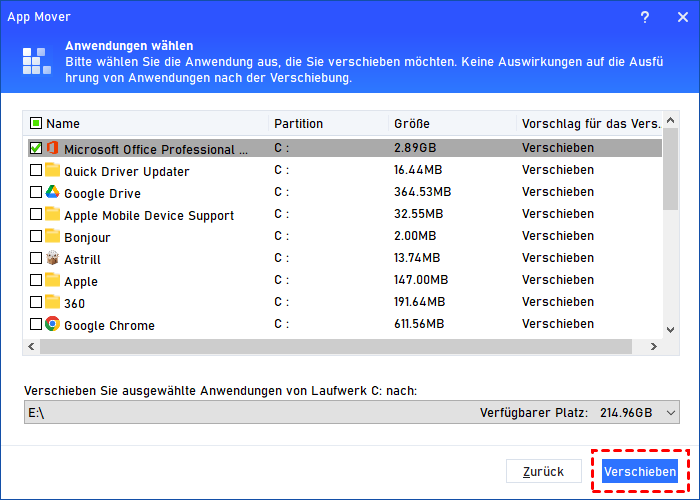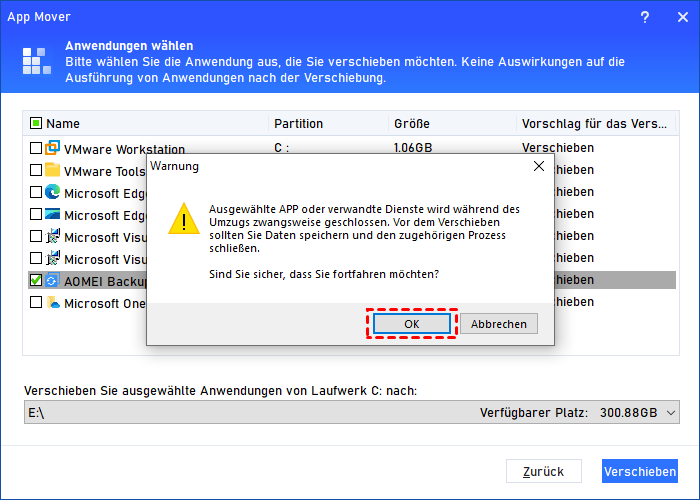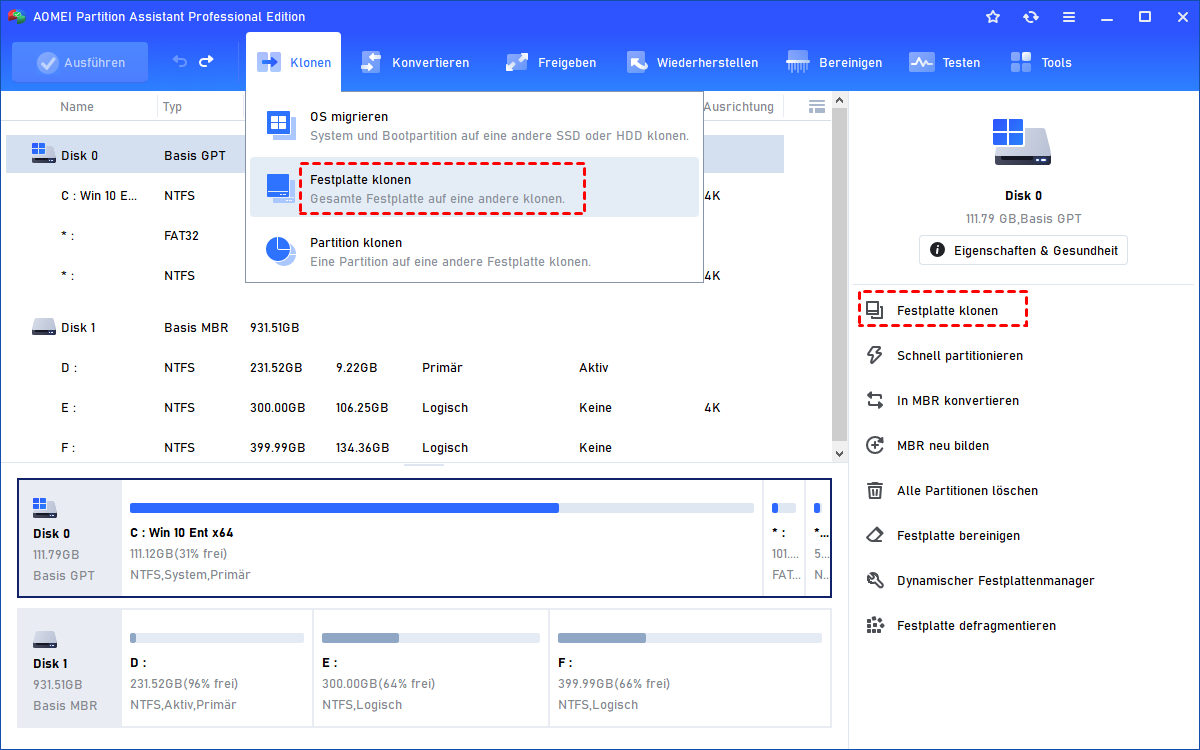Gelöst: Was tun, wenn die Warnung „Unzureichender speicherplatz“ angezeigt wird?
Wenn Sie die Meldung „Unzureichender Speicherplatz“ erhalten, ist es an der Zeit, Maßnahmen zu ergreifen, um das Problem zu beheben. In diesem Beitrag werden 3 Methoden zum Freigeben von Speicherplatz vorgestellt. Oder Sie können lernen, die Festplatte ohne Neuinstallation mühelos durch eine neue zu ersetzen.
Was bedeutet „Unzureichender Festplattenspeicher“?
„Unzureichender Festplattenspeicher“ bezieht sich auf eine Situation, in der die Speicherkapazität auf der Festplatte oder dem Speichergerät Ihres Computers signifikant abgenommen hat und nun auf einem kritisch niedrigen Niveau liegt. Dieser Mangel an freiem Speicherplatz macht es unmöglich, zusätzliche Dateien, Anwendungen oder Daten zu speichern. Im Wesentlichen beansprucht der fortlaufende Prozess mehr Platz, als derzeit auf Ihrer Festplatte verfügbar ist.
Wenn Sie diese Warnung erhalten, bedeutet dies, dass die Speicherkapazität Ihres Computers bedenklich niedrig ist und ein Risiko besteht, verschiedene Probleme und Konsequenzen zu erleben. Dazu gehören die Unfähigkeit, neue Daten zu speichern, eine langsame Systemleistung, Fehler beim Ausführen von Anwendungen und sogar Datenverlust in einigen Fällen.
In solchen Fällen ist es an der Zeit, geeignete Maßnahmen zu ergreifen, um sicherzustellen, dass Ihr Computer normal funktioniert. In diesem Beitrag erhalten Sie mehrere Methoden zur Freigabe von Festplattenspeicher und nützliche Tipps zur besseren Verwaltung Ihrer Speicherung.
Wie Sie Festplattenspeicher freigeben, um „Unzureichender Festplattenspeicher“ zu beheben?
In normalen Fällen können Windows-eigene Tools wie die Datenträgerbereinigung und Speicheroptimierung dabei helfen, mit der Warnung "Unzureichender Festplattenspeicher" umzugehen. Wenn sie jedoch nicht den Erwartungen entsprechen, können Sie auch ein leistungsstarkes Tool auswählen, um das Problem zu beheben.
Methode 1. Unnötige Dateien löschen
Im Laufe der Zeit können sich auf Ihrem Computer eine große Anzahl von Junk-Dateien ansammeln, einschließlich .tmp-, Cookie- und Cache-Dateien, die den Speicherplatz auf Ihrer Festplatte belegen können. Wenn Ihre Festplatte voll ist, ist es wichtig, diese unnötigen Dateien zu entfernen. Verwenden Sie dazu die integrierte Windows-Bereinigung namens Datenträgerbereinigung, um etwas Platz freizugeben.
Schritt 1. Drücken Sie gleichzeitig „Win + R“, geben Sie „cleanmgr“ in das Popup-Fenster ein und klicken Sie auf „OK“.
Schritt 2. Wählen Sie das Laufwerk aus, das Sie bereinigen möchten, und klicken Sie auf "OK".
Schritt 3. Überprüfen Sie die Dateien, die Sie bereinigen möchten, und klicken Sie erneut auf „OK“.
Schritt 4. Bestätigen Sie die Operation, wenn Sie dazu aufgefordert werden. Wiederholen Sie die obigen Schritte, um bei Bedarf auch andere Laufwerke zu bereinigen.
Methode 2. Speicheroptimierung aktivieren
Neben der Datenträgerbereinigung bietet Windows 10 einen weiteren integrierten Festplattenreiniger namens "Speicheroptimierung". Mit Speicheroptimierung können Sie verschiedene Arten von unnötigen Dateien bereinigen, und Sie können sogar einstellen, dass sie regelmäßig automatisch ausgeführt wird.
Schritt 1. Gehen Sie zu „Einstellungen > System > Speicher“.
Schritt 2. Schalten Sie die Option „Speicher“ auf „Ein“, wie im Bild gezeigt.
Schritt 3. Scrollen Sie nach unten zum Abschnitt „Lokaler Datenträger (C)“ und wählen Sie die Elemente aus, die Sie bereinigen möchten. Zum Beispiel können Sie „Temporäre Dateien“ auswählen.
Schritt 4. Nach Abschluss des Scans klicken Sie auf die Schaltfläche „Dateien entfernen“, um diese unwichtigen Dateien zu löschen.
Methode 3. Apps ohne Datenverlust auf eine andere Festplatte verschieben
Die Datenträgerbereinigung und die Speicheroptimierung zielen in erster Linie auf bestimmte Dateien ab. Es kann jedoch sein, dass sie nicht alle Arten von unnötigen Daten erkennen und entfernen, z.B. große Anwendungsdateien oder Duplikate, die immer noch viel Platz einnehmen können.
Wenn die integrierten Tools immer noch nicht ausreichen, um die Warnung „Unzureichender Festplattenspeicher“ zu beheben, könnte es sinnvoll sein, Drittanbieter-Tools zur Unterstützung in Betracht zu ziehen. AOMEI Partition Assistant Professional ist ein äußerst praktisches und praktisches Festplattenverwaltungsprogramm, das mit Windows 7, 8, 8.1, 10 und 11 kompatibel ist.
Mit der Funktion „APP Mover“ können Sie Anwendungen wie Videospiele und Microsoft Office mühelos von Ihrer aktuellen Festplatte auf eine andere übertragen, ohne dass ein Datenverlust auftritt (sofern Sie mehrere Festplatten auf Ihrem PC haben).
Laden Sie hier die professionelle Demoversion herunter (kompatibel mit Win 11/10/8.1/8/7/XP)
Schritt 1. Installieren und starten Sie AOMEI Partition Assistant Professional und gehen Sie dann zu „Freigeben > App Mover“.
Schritt 2. Wählen Sie das Quelllaufwerk aus, auf dem sich diese Apps befinden, und klicken Sie auf „Weiter“.
Schritt 3. Aktivieren Sie die Apps, die Sie verschieben möchten, wählen Sie ein Laufwerk auf einer anderen Festplatte aus und klicken Sie auf die Schaltfläche „Verschieben“.
Schritt 4. Bestätigen Sie die Operation, wenn Sie dazu aufgefordert werden, und der Vorgang zum Verschieben der App wird gestartet.
Wenn der Vorgang abgeschlossen ist, klicken Sie auf „Fertig“.
Bonus-Tipp: Upgrade auf eine größere Festplatte, um „Unzureichender Festplattenspeicher“ zu beheben
Wenn Sie kontinuierlich unter unzureichendem Festplattenspeicher leiden, sollten Sie in Betracht ziehen, Ihre interne Festplatte auf eine größere zu aktualisieren oder eine externe Festplatte für zusätzlichen Speicherplatz hinzuzufügen.
Bei einer Festplattenaktualisierung oder -ersatz geht der Prozess jedoch oft damit einher, alle Anwendungen und Programme von der vorherigen Festplatte auf die neue neu zu installieren, was zeitaufwändig sein kann. Glücklicherweise besteht kein Grund zur Sorge, weil Sie eine weitere Funktion von AOMEI Partition Assistant Professional nutzen können - die Funktion „Festplatte klonen“, um mühelos alle Dateien von einer Festplatte auf eine andere zu kopieren, ohne Datenverlust zu riskieren.
Zusammenfassung
Wenn Sie die Meldung „Unzureichender Festplattenspeicher“ erhalten, können Sie die angegebenen Methoden ausprobieren, um Festplattenspeicher freizugeben. Es ist erwähnenswert, dass Sie neben der Erweiterung des Laufwerks auch Funktionen wie den PC-Reiniger des AOMEI-Produkts für regelmäßige Reinigung verwenden können.
Darüber hinaus können Ihnen Funktionen wie freien Speicherplatz verteilen, das Zusammenführen von Partitionen und das Ändern der Partitionen ebenfalls helfen. Für Windows Server-Benutzer steht Ihnen die Server Edition zur Verfügung, um dieses leistungsstarke Tool zu nutzen.