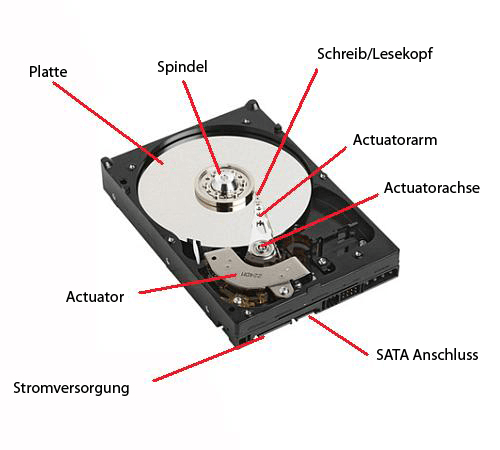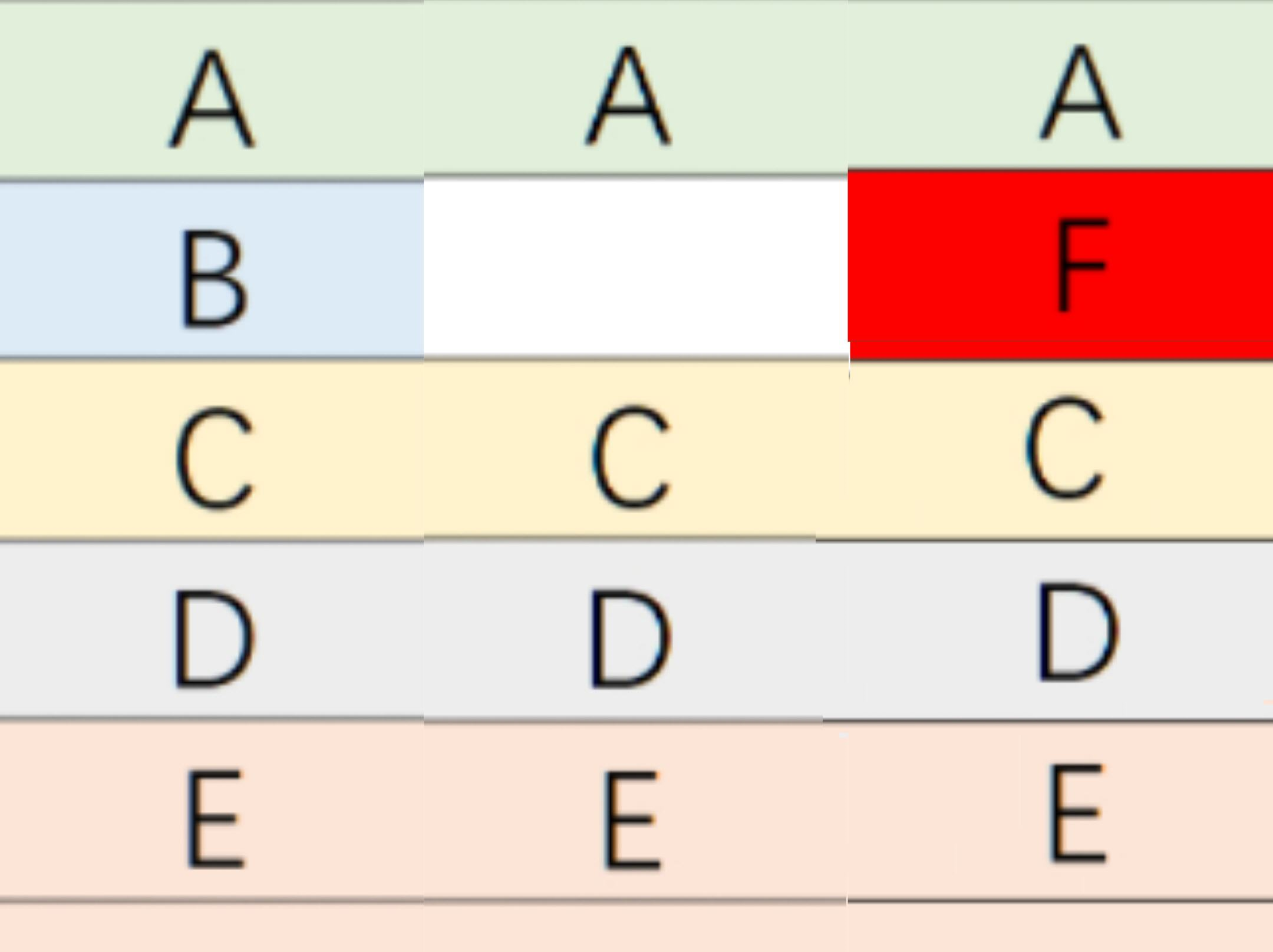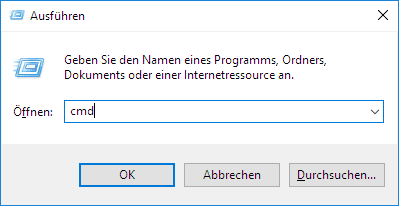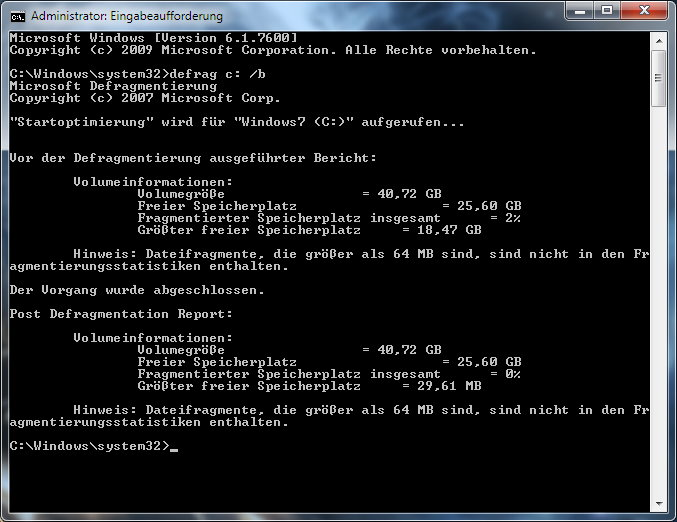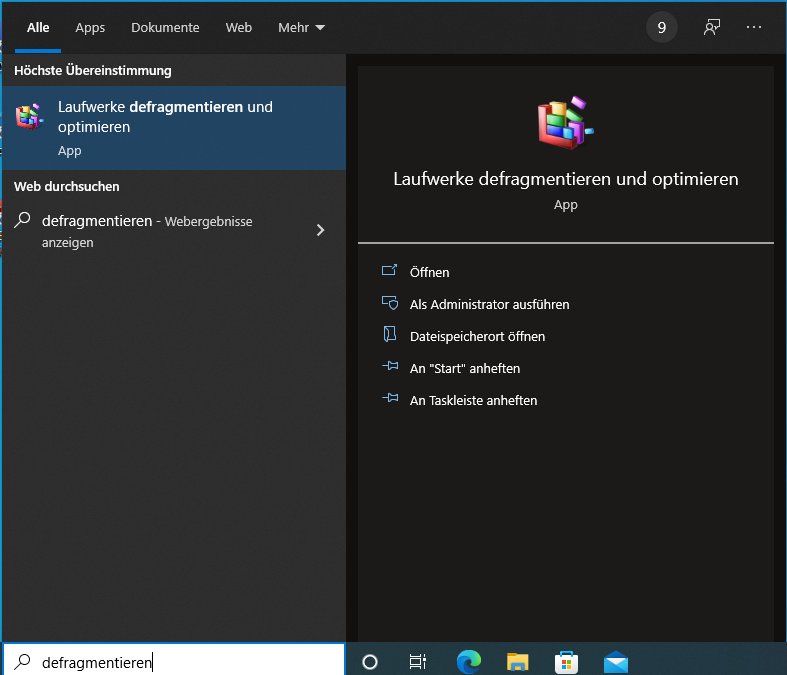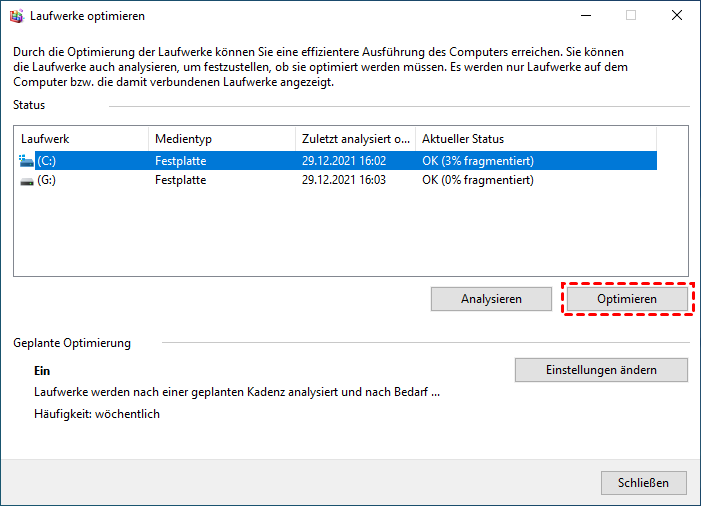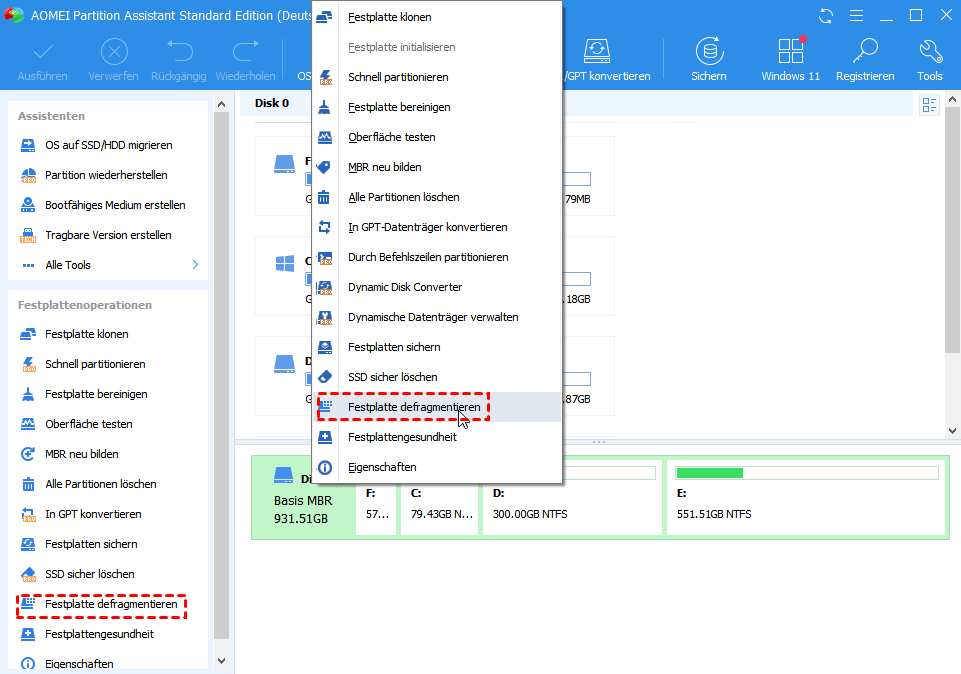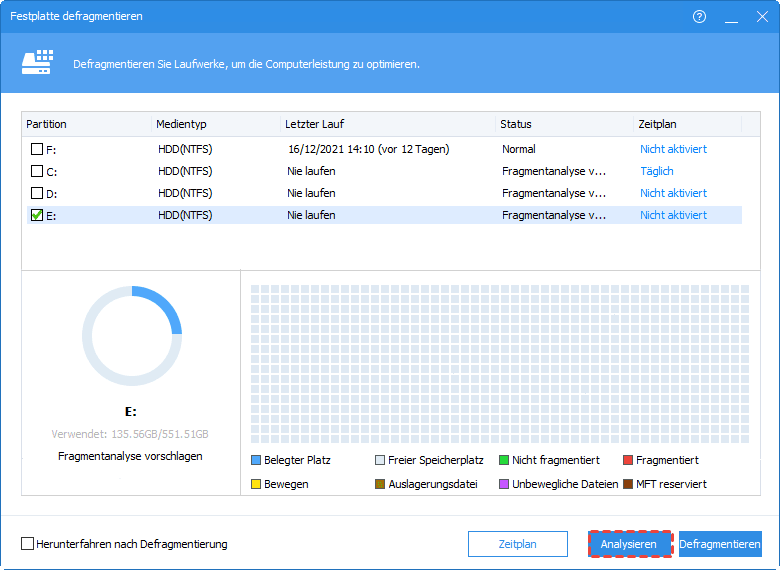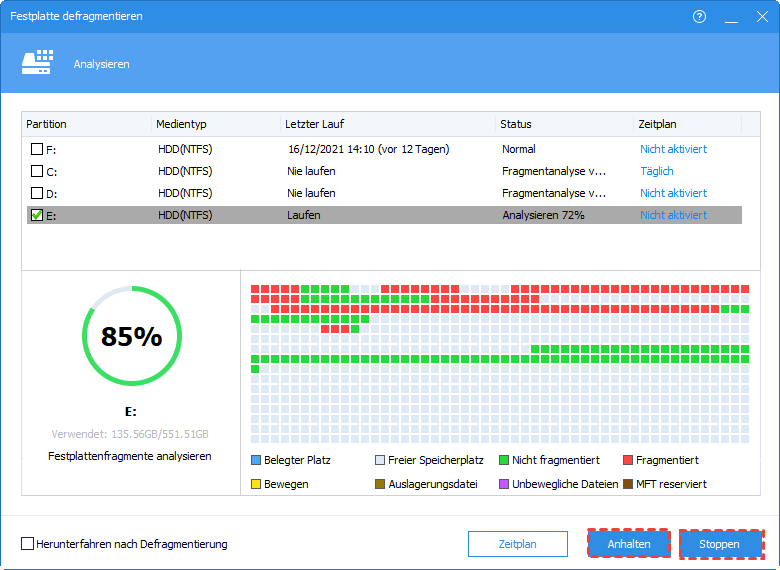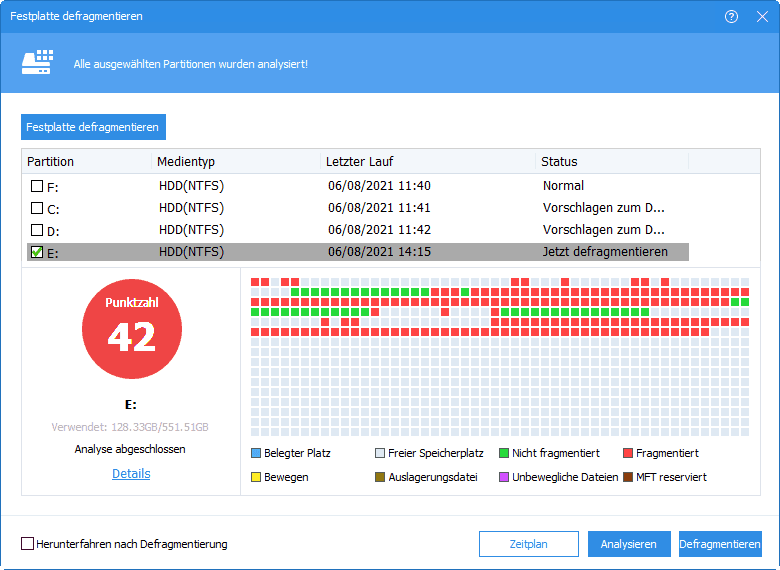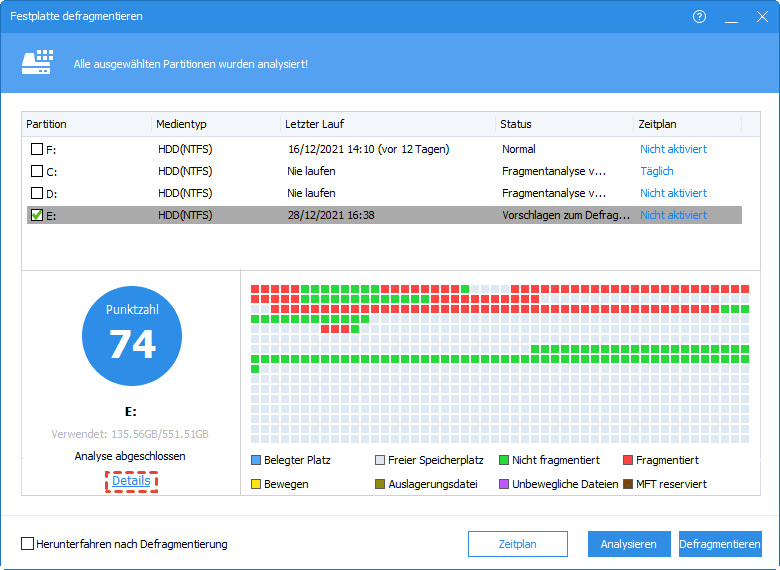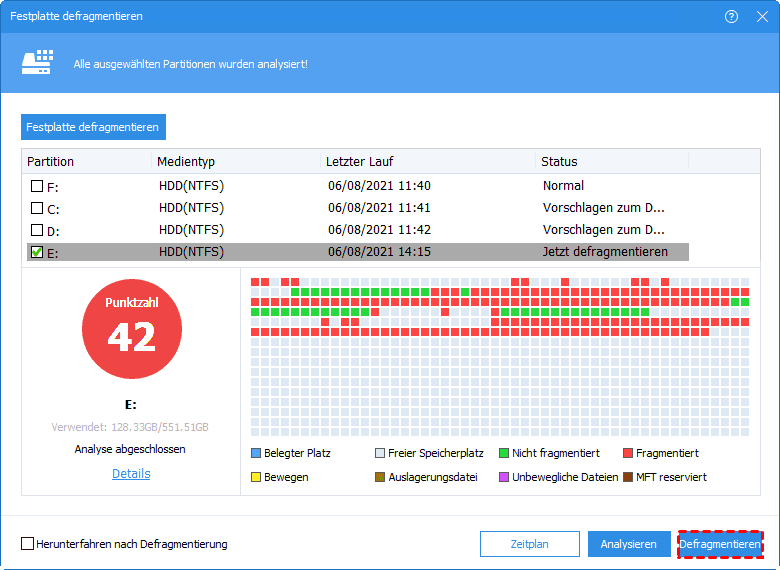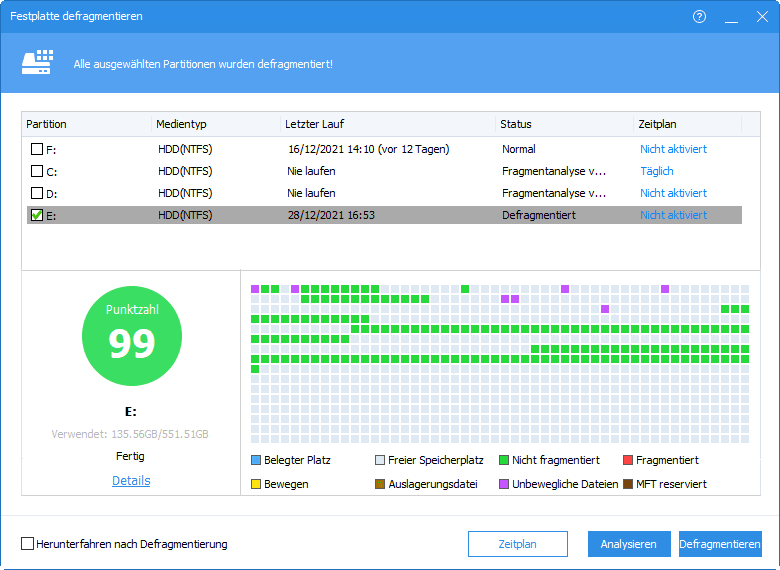Was bedeutet Defragmentieren der Festplatte und warum brauche ich es?
Was bedeutet Defragmentieren der Festplatte und wie können Sie die Festplattenleistung durch Defragmentierung verbessern? In diesem Artikel finden Sie Lösungen.
Was bedeutet Defragmentieren der Festplatte?
Was bedeutet Festplatte Defragmentieren? Schadet das meiner Festplatte? Kann es meine Festplatte beschleunigen? ... In diesem Teil werden wir alle Details über die Defragmentierung von Festplatten aufzeigen und wie sie die Leistung einer Festplatte verbessert.
1. Woher kommen die Fragmente?
Herkömmliche mechanische Festplatten verwenden magnetische Festplatten zum Speichern von Informationen und lesen diese mit Lese-/Schreibköpfen. Nur die neue Festplatte kann Dateien zum ersten Mal kontinuierlich speichern. Im Laufe der Zeit werden die Dateien verstreut und an verschiedenen Stellen auf der gesamten Festplatte gespeichert, anstatt zusammenhängend in kontinuierlichen Clustern auf der Festplatte gespeichert zu werden.
Wenn der von der Anwendung benötigte physische Speicher nicht ausreicht, erzeugt das Betriebssystem eine temporäre Auslagerungsdatei auf der Festplatte und nutzt den von der Datei belegten Festplattenspeicherplatz, um sie in den Arbeitsspeicher zu virtualisieren. Das Programm zur Verwaltung des virtuellen Speichers liest und schreibt häufig auf der Festplatte und erzeugt eine starke Fragmentierung, was der Hauptgrund für die Fragmentierung der Festplatte ist.
Darüber hinaus verursachen andere Einstellungen wie temporäre Dateien oder temporäre Dateiverzeichnisse, die beim Browsen im Internet entstehen, ebenfalls eine starke Fragmentierung des Systems.
2. Was ist Festplatte defragmentieren?
Bei der Defragmentierung werden die fragmentierten Dateien von Programmen auf der Festplatte defragmentiert, um sie regelmäßig neu zu organisieren und so mehr Speicherplatz auf der Festplatte freizugeben.
Was bringt Defragmentieren und muss ich defragmentieren?
Weil die Dateien an diskreten Stellen auf der Festplatte gespeichert sind, muss der Lesekopf beim erneuten Lesen der Datei einen anderen Speicherort aufsuchen. Dadurch erhöht sich die Suchzeit, die der Lesekopf benötigt, um zu warten, bis die Festplatte zum angegebenen Sektor rotiert.
Schlimmer noch, eine übermäßige Dateifragmentierung erhöht nicht nur die Suchzeit und verschlechtert die Leistung der Festplatte, sondern verkürzt in schwerwiegenden Fällen auch die Lebensdauer der Festplatte.
Wenn die Festplatte eine wenige Speicherkapazität hat oder Ihr Computer eine schlechte Leistung aufweist, ist die Defragmentierung der Festplatte Ihres Computers eine gute Wahl, die Ihren Bedürfnissen entspricht. Nach der Defragmentierung wird sich die Laufgeschwindigkeit des Computers erheblich verbessern, was auch die Computerwartung erleichtert.
Wenn Sie darüber nachdenken, die SSD zu defragmentieren, sollten Sie damit aufhören. SSDs können über Sektoren verstreute Daten genauso schnell lesen wie nebeneinander liegende Daten. Die Defragmentierung einer SSD kann zu einer zusätzlichen Abnutzung der SSD führen und ihre Lebensdauer verkürzen.
Wie kann man in Windows 11/10/8/7 Festplatte defragmentieren?
In diesem Teil zeigen wir Ihnen 3 Methoden, wie Sie Windows 11/10/8/7 defragmentieren können. Zwei Methoden sind über Windows-Tools, die andere ist die Defragmentierung mit einem kostenlosen Defragmentierer.
Festplatte defragmentieren mit Windows-Tools
1. Defragmentieren in der Eingabeaufforderung
Sie können die Defragmentierungsreihenfolge in CMD verwenden, um Ihre Festplatte zu defragmentieren.
Schritt 1. Drücken Sie gleichzeitig „Windows + R“, um das Feld „Ausführen“ zu öffnen, und geben Sie dann „cmd“ ein, um CMD zu öffnen.
Schritt 2. Geben Sie „defrag x: “ ein. (x ist der Namensbuchstabe Ihrer externen Festplatte) und drücken Sie „Enter“.
Warten Sie die Prozedur ab, Sie können die Datenträgerinformationen im Fenster sehen.
2. Defragmentieren mit der App „Laufwerke defragmentieren und optimieren“
„Laufwerke defragmentieren und optimieren“ ist eine Windows-Anwendung für Windows 10/8-Nutzer. Sie analysiert die Fragmentierung Ihrer Laufwerke und defragmentiert sie. Wir verwenden hier Windows 10 als Beispiel, aber die Schritte sind die gleichen für Windows 8.
Schritt 1. Bitte geben Sie „defragmentieren“ in die Suchleiste ein. Klicken Sie auf den besten Treffer „Laufwerke defragmentieren und optimieren“, um ihn zu öffnen.
Schritt 2. Dann wird das Fenster „Laufwerke optimieren“ angezeigt. Im Statusfeld können Sie alle lesbaren Laufwerke sehen, die optimiert und defragmentiert werden dürfen.
Schritt 3. Wählen Sie das Laufwerk aus, das Sie defragmentieren möchten. Sie können eine Auswahl anhand der Spalte „Aktueller Status“ treffen.
Schritt 4. Klicken Sie auf „Optimieren“, um das ausgewählte Laufwerk zu defragmentieren. Sie müssen nun eine Weile warten.
Hinweis: Unter Windows 7 suchen Sie bitte in der Suchleiste nach „Defragmentieren“ und klicken dann auf „Festplatten Defragmentieren“. Dann sind die Vorgänge die gleichen wie bei Windows 10/8. Der Prozess kann jedoch einige Stunden dauern, bitte unterbrechen Sie ihn nicht. Sie können auch versuchen, CMD zu verwenden, um Windows 7 zu defragmentieren.
Festplatte defragmentieren mit einer Defragmentierungssoftware
Eine praktische Defragmentierungssoftware kann Sie davor bewahren, zu viel Zeit zu verschwenden und versehentlich die falschen Befehle einzugeben.
AOMEI Partition Assistant Standard bietet Ihnen eine professionelle Verwaltung von Festplatten und Partitionen. Die Funktion „Festplatten defragmentieren“ kann ein einzelnes Laufwerk analysieren und ein anderes defragmentieren. Die Benutzer können die Statusinformationen der Laufwerke anhand der Analyseergebnisse erfahren. Das Ergebnis ist eine Referenz für den Benutzer, um eine Entscheidung zu treffen, ob er defragmentieren soll oder nicht.
Hinweis: Wenn die Partitionen auf Ihrer externen Festplatte keine NTFS-Partitionen sind, sollen Sie sie bitte in NTFS-Partitionen konvertieren, bevor wir mit der Defragmentierung beginnen.
Schritt 1. Installieren und starten Sie AOMEI Partition Assistant, klicken Sie im rechten Menü auf Festplatte defragmentieren oder klicken Sie mit der rechten Maustaste auf die Festplatte und wählen Sie die Funktion Festplatte defragmentieren.
Schritt 2. Markieren Sie die Partition, die analysiert werden soll, und klicken Sie auf Analysieren. Sie müssen die Partition markieren, nicht auswählen. Diese Funktion unterstützt derzeit nur NTFS-Partitionen, d.h. es werden nur NTFS-Partitionen auf SSD-, HDD- und USB-Laufwerken angezeigt.
Tipp: Sie können auf Anhalten klicken, um den Prozess anzuhalten und später fortzusetzen, oder auf Stoppen, um den Analyseprozess vollständig zu beenden.
Schritt 3: Nach Abschluss der Analyse bewertet das Programm die Partition anhand der Fragmentierungsrate.
Es gibt 3 Zustände entsprechend der Bewertung:
- Normal: Score≥90. Die Partition befindet sich in einem guten Zustand und muss nicht defragmentiert werden.
- Vorschlagen zum Defragmentieren: 60≤Score<90. Die aktuelle Partition hat einige Fragmente, die eine Defragmentierung nahelegen.
- Jetzt defragmentieren: Ergebnis<60. Es gibt viele Fragmente in der aktuellen Partition, es wird empfohlen, die Defragmentierung sofort durchzuführen.
Schritt 4. Nach der Analyse können Sie auf Details klicken, um weitere Informationen über die Analyseergebnisse zu erhalten:
- Dateien und Verzeichnisse insgesamt
- Fragmentierte Dateien
- Fragmente
- Fragmentierungsrate
Schritt 5. Klicken Sie auf die Schaltfläche Defragmentieren, um die Defragmentierung zu starten.
Tipp: Sie können auf Anhalten klicken, um den Vorgang anzuhalten und später fortzusetzen, oder auf Stoppen, um den Prozess vollständig zu beenden.
Nachdem die Defragmentierung abgeschlossen ist, wird die Partition entsprechend dem Defragmentierungsergebnis bewertet.
Hinweis: Wenn die Fragmentdateien in Gebrauch sind, können sie nicht defragmentiert werden.
Was bedeutet Defragmentieren der Festplatte und wie kann es die Festplatte verbessern? Jetzt wissen Sie die Antwort ganz genau. AOMEI Partition Assistant ist ein vielseitiger Festplattenmanager für Windows 11/10/8/7/XP/Vista. Seine Pro-Edition unterstützt die geplante Defragmentierung und andere praktische Funktionen, wie Programme auf andere Festplatte ohne Neuinstallation verschieben, freien Speicherplatz auf einem Laufwerk mit kleiner Speicherkapazität verteilen und Systemfestplatten zwischen MBR und GPT konvertieren usw.