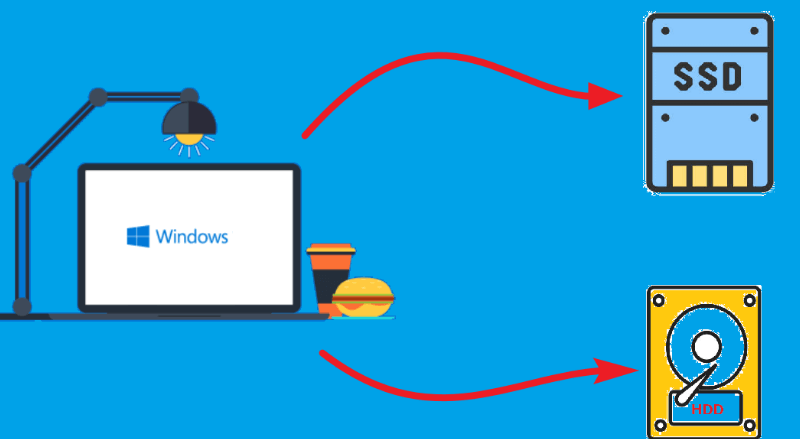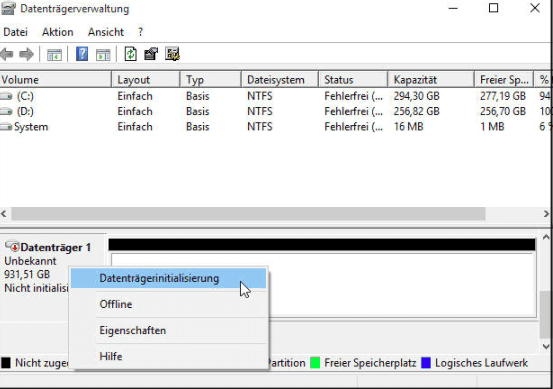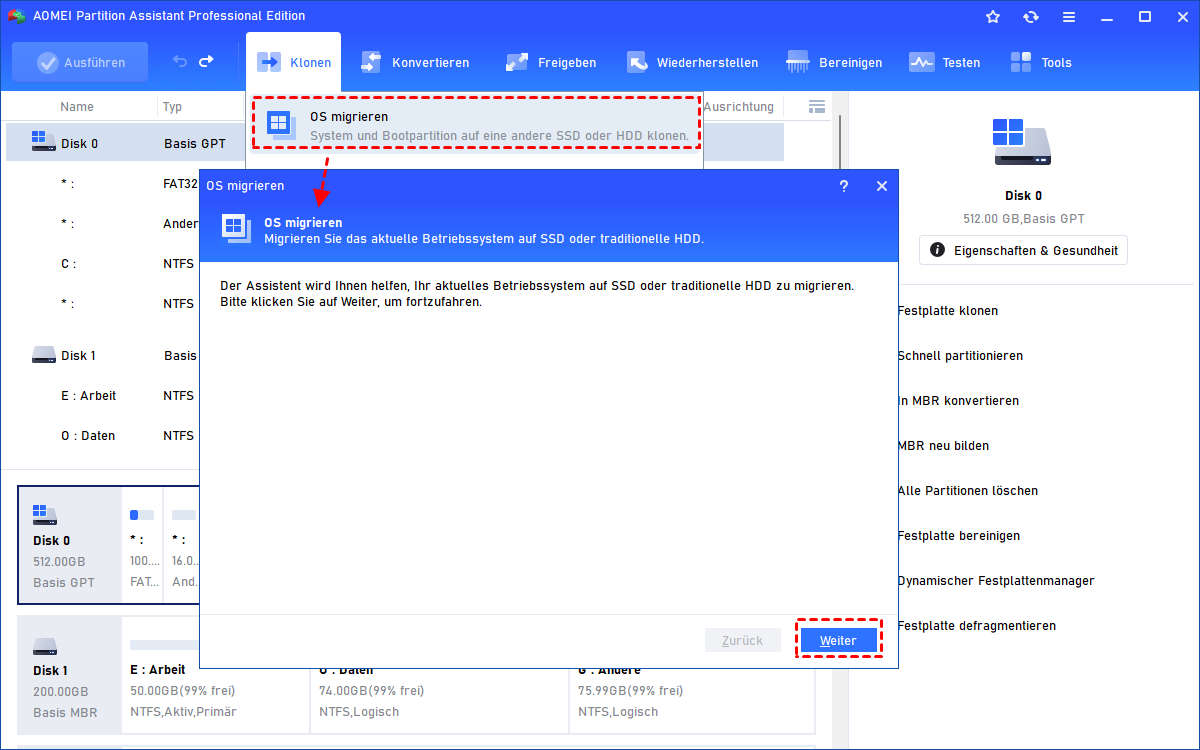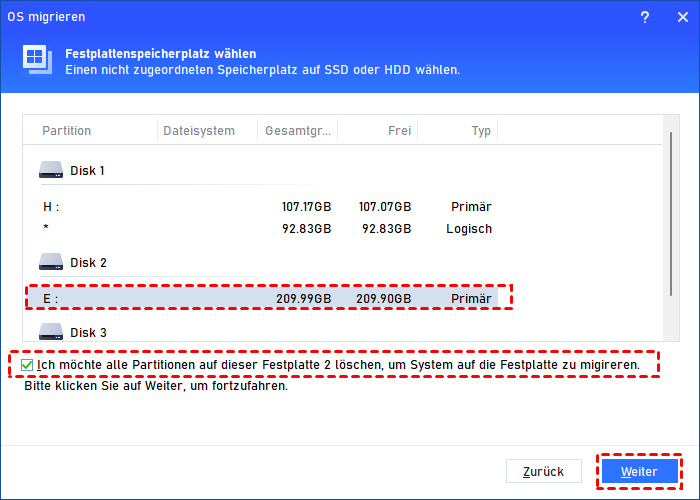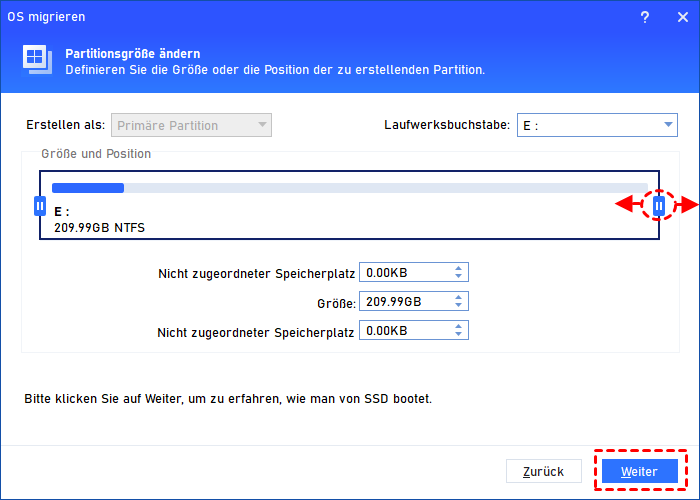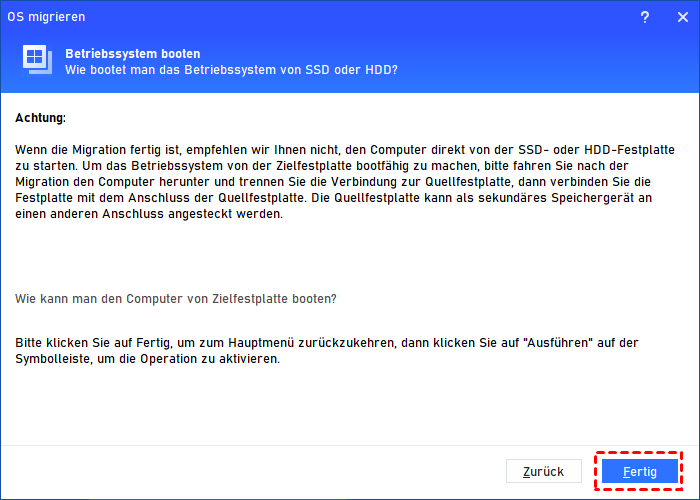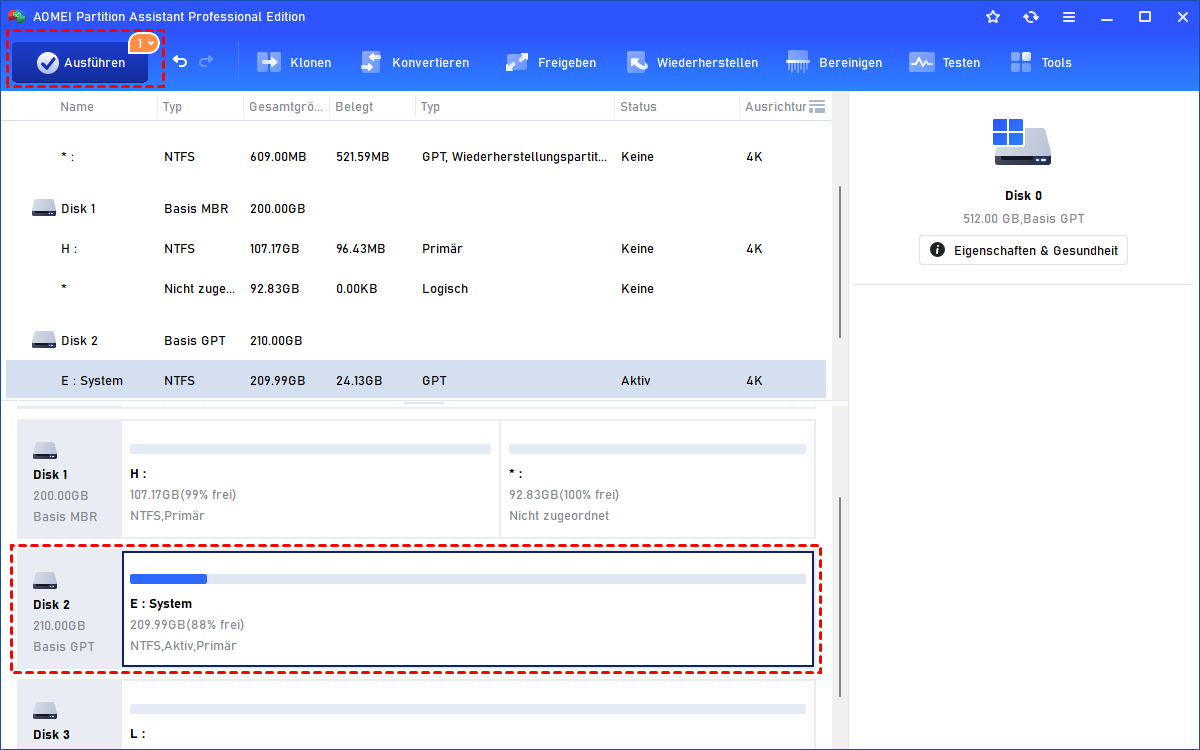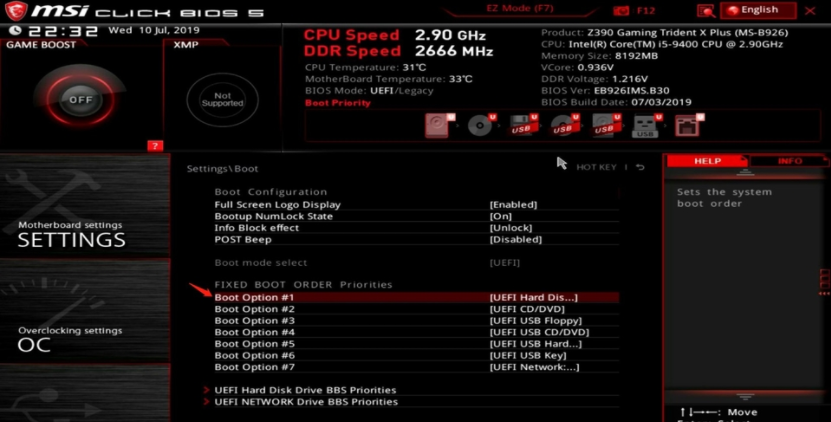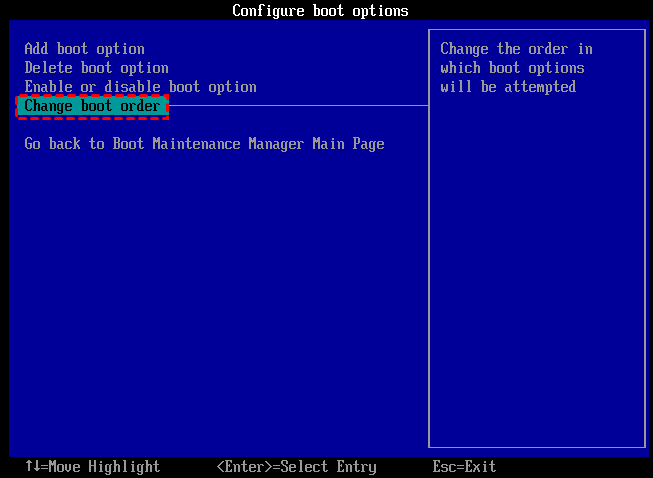[Schritt für Schritt] Windows auf andere Festplatte übertragen
Wenn Ihre aktuelle Festplatte voll ist oder eine schlechte Leistung aufweist, müssen Sie vielleicht wissen, wie Sie Windows auf andere Festplatte übertragen können. Hier erhalten Sie ein hervorragendes Windows-Migrationsprogramm und erfahren, wie Sie die einzelnen Schritte durchführen können.
Kann ich Windows auf andere Festplatte übertragen?
„Mein Computer läuft zu langsam, also möchte ich mein Windows-System auf eine neue SSD übertragen. Aber wie kann ich Windows auf die SSD verschieben? Ich habe keine Ahnung von Computern, die Methode zum Erstellen eines Systemabbilds ist so kompliziert, dass ich überhaupt nichts verstehe. Gibt es einen einfacheren Weg, um mir beim Umzug von Windows auf ein anderes Laufwerk zu helfen? Vielen Dank für Ihre Hilfe.“
Neben dem oben genannten Grund möchten Sie Windows möglicherweise aus folgenden Gründen auf ein anderes Laufwerk verschieben:
★ Wenn Sie Fehler auf der aktuellen Festplatte feststellen, können Sie versuchen, Windows auf andere Festplatte zu verschieben, um wichtige Daten nicht zu verlieren.
★ Wenn der Festplattenspeicherplatz nicht ausreicht, müssen Sie eine Festplatte mit größerem Speicherplatz austauschen.
Aber wie kann man Windows auf andere Festplatte umziehen? Im Folgenden werden wir ein leistungsstarkes Windows-Migration-Tool vorstellen und die Schritte zur Durchführung erläutern.
Überblick über ein leistungsstarkes Windows Migration Tool
Im Gegensatz zum Erstellen eines Systemabbilds erfordert AOMEI Partition Assistant Professional keine besonderen Fähigkeiten. Dieses Drittanbieter-Tool, das für die Verwaltung von Festplatten entwickelt wurde, kann Ihnen einfach helfen, Windows auf andere Festplatte zu übertragen.
Es gibt einige Punkte, auf die wir achten sollten:
► Kompatibilität: Es unterstützt Windows 11/10/8.1/8/7/Vista/XP.
► Benutzerfreundlichkeit: Benutzer können die Festplatte mit ausführlichen Anleitungen verwalten.
► Praktikabilität: Es kann nicht nur grundlegende Operationen wie Vergrößern/Verkleinern/Löschen/Formatieren von Partitionen durchführen, sondern verfügt auch über erweiterte Funktionen wie das Konvertieren des Systems zwischen MBR und GPT, das Zuweisen von freiem Speicherplatz und das Verschieben von Anwendungen von einer Partition auf eine andere.
Mit der Funktion „OS auf SSD migrieren“ können Sie Windows und systembezogene Daten mit wenigen einfachen Schritten migrieren. Wenn Sie die gesamte Festplatte übertragen möchten, kann die Funktion „Festplatte klonen“ Ihre Anforderungen erfüllen.
Sie können die Demoversion herunterladen, um zu erfahren, wie Sie Windows auf andere Festplatte verschieben können.
Schritt für Schritt: Windows auf andere Festplatte übertragen
Wie überträgt man Windows auf andere Festplatte verschieben? Im folgenden Inhalt werden wir die 3 wichtigsten Phasen des Verschiebens eines Windows-Systems auf ein anderes Laufwerk besprechen.
Phase 1. Bevor Sie Windows auf eine andere Festplatte übertragen
Bevor Sie mit der Übertragung von Windows arbeiten, beachten Sie bitte die folgenden Punkte:
✦ Wenn Ihr Computer ein Desktop-Computer ist, verwenden Sie bitte einen Schraubenzieher, um die neue Festplatte in den Host-Computer einzubauen. Wenn Ihr Computer ein Laptop ist, bereiten Sie bitte einen SATA-zu-USB-Adapter vor und verbinden Sie dann die neue Festplatte mit Ihrem PC.
✦ Stellen Sie sicher, dass die Kapazität der Ziel-Festplatte größer ist als der für die Installation und Ausführung von Windows verwendete Speicherplatz, sonst können Sie Windows nicht darauf verschieben.
✦ Die Stromversorgung muss stabil sein, weil der Vorgang bei Stromausfall fehlschlagen kann.
✦ Wenn die Ziel-Festplatte neu ist, vergessen Sie nicht, sie zu initialisieren und den Partitionsstil auf den gleichen wie bei der alten Festplatte einzustellen.
Phase 2. Wie man Windows auf andere Festplatte umziehen
Nachdem Sie die oben genannten Vorsichtsmaßnahmen überprüft haben, können Sie sich an den folgenden Schritten orientieren, um Windows auf ein anderes Laufwerk zu verschieben.
Schritt 1. Installieren und starten Sie AOMEI Partition Assistant Professional. In der Hauptbenutzeroberfläche sehen Sie alle Festplatten und Partitionen. Klicken Sie oben auf „OS migrieren“.
Schritt 2. Wählen Sie den Festplattenspeicherplatz auf dem Laufwerk, auf das Sie Windows verschieben möchten, und aktivieren Sie dann das Kontrollkästchen „Ich möchte alle Partitionen auf dieser Festplatte 2 löschen, um System auf die Festplatte zu migrieren“. Klicken Sie anschließend auf „Weiter“.
Schritt 3. Legen Sie in dem sich öffnenden Fenster die Größe der Systempartition fest, indem Sie den Doppelpfeil nach links oder rechts ziehen.
Schritt 4. Lesen Sie eine „Achtung“ dazu, wie Sie das Betriebssystem nach der Migration starten. (Dies ist sehr nützlich, um die Startreihenfolge festzulegen.)
Schritt 5. Klicken Sie auf „Ausführen’“, um das Ergebnis der Migration anzuzeigen, und auf „Weiter“, um es durchzuführen.
Phase 3. Wie man Windows von der neuen Festplatte startet
Wie wir alle wissen, gibt es 2 gängige Startmodi von Computern: BIOS und UEFI. BIOS ist ein alter Startmodus, der für Windows-Systeme vor Windows 8 geeignet ist. Er hat eine gute Kompatibilität und unterstützt MBR-Festplatten. Als Alternative zum BIOS ist UEFI derzeit der beliebteste Startmodus. Er bietet eine höhere Sicherheit und unterstützt GPT-Festplatten. Schauen wir uns an, wie wir von ihm starten können, nachdem wir Windows erfolgreich verschoben haben.
Situation 1. Von der neuen Festplatte im UEFI-Modus starten
Um die Boot-Reihenfolge zu ändern (UEFI-Startmodus), müssen Sie Folgendes tun:
Schritt 1. Starten Sie den Computer neu und drücken Sie wiederholt F1/F2/F3/F5/Esc, um die UEFI-Einstellungen aufzurufen.
Schritt 2. (UEFI-Startmodus) Gehen Sie zum Boot-Menü und legen Sie die neue Festplatte im Abschnitt zur Boot-Priorität als Boot-Laufwerk fest.
Situation 2. Von der neuen Festplatte im BIOS-Modus starten
Sie können die Boot-Reihenfolge auch über die BIOS-Oberfläche ändern, indem Sie die folgenden Schritte ausführen:
Schritt 1. Starten Sie den Computer neu und drücken Sie wiederholt F1/F2/F3/F5/Esc, um die BIOS-Einstellungen aufzurufen.
Schritt 2. Gehen Sie zum Boot-Menü im BIOS-Startmodus und legen Sie die neue Festplatte als Boot-Laufwerk fest.
Abschließende Worte
Wie können Sie Windows auf andere Festplatte übertragen? In diesem Tutorial haben wir eine vielseitige Software vorgestellt, mit der Sie das Windows-System auf eine andere Festplatte verschieben können. Übrigens bieten wir auch die entsprechende Server-Version für Windows Server an.