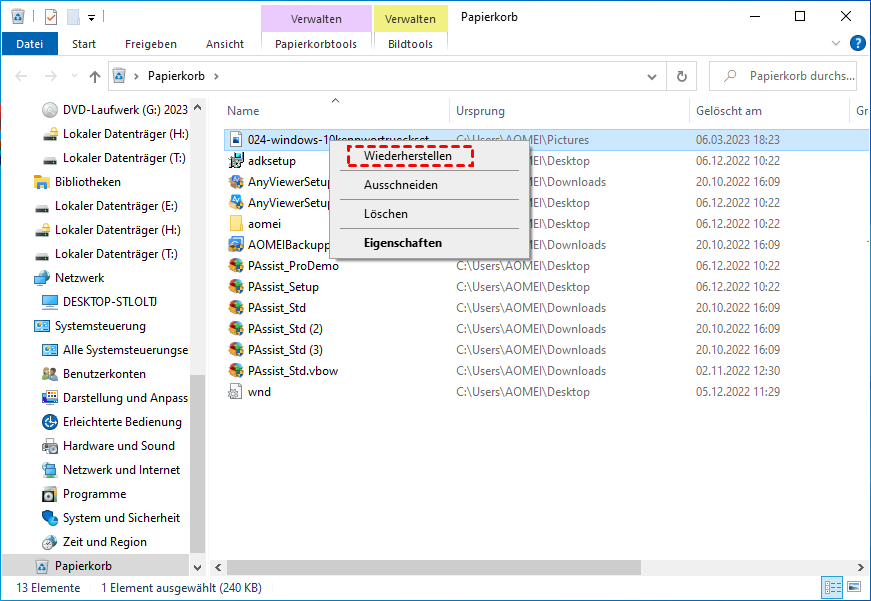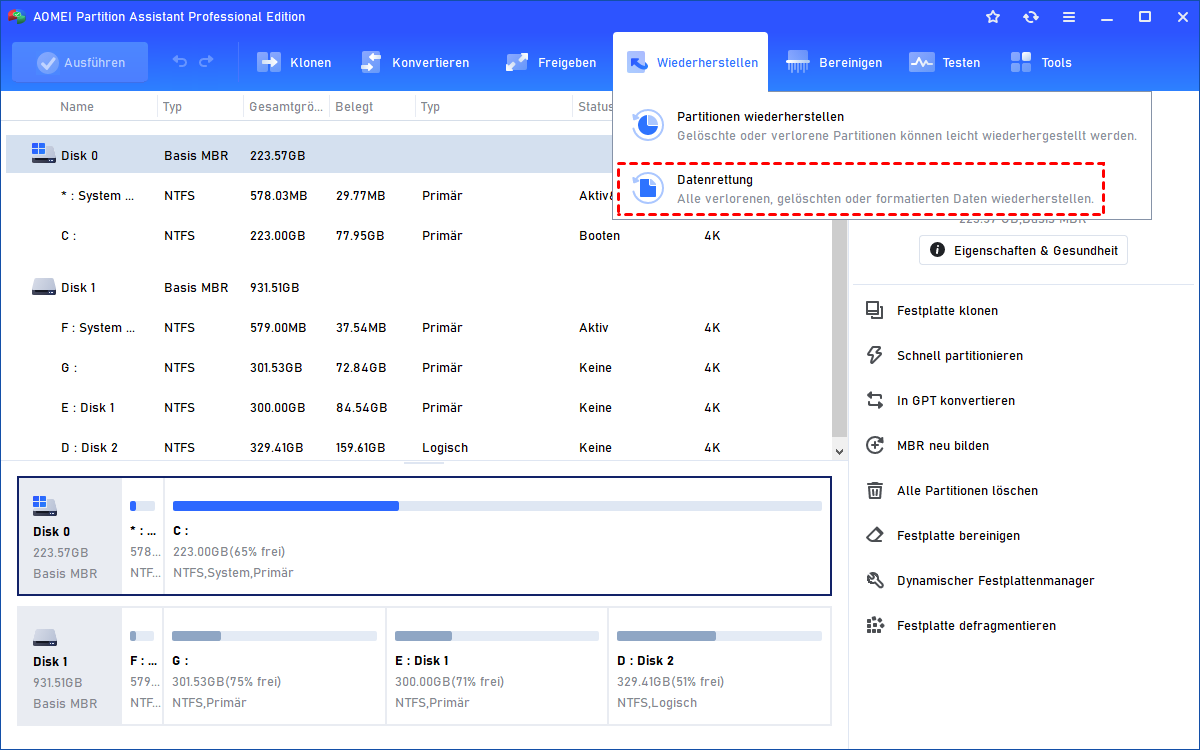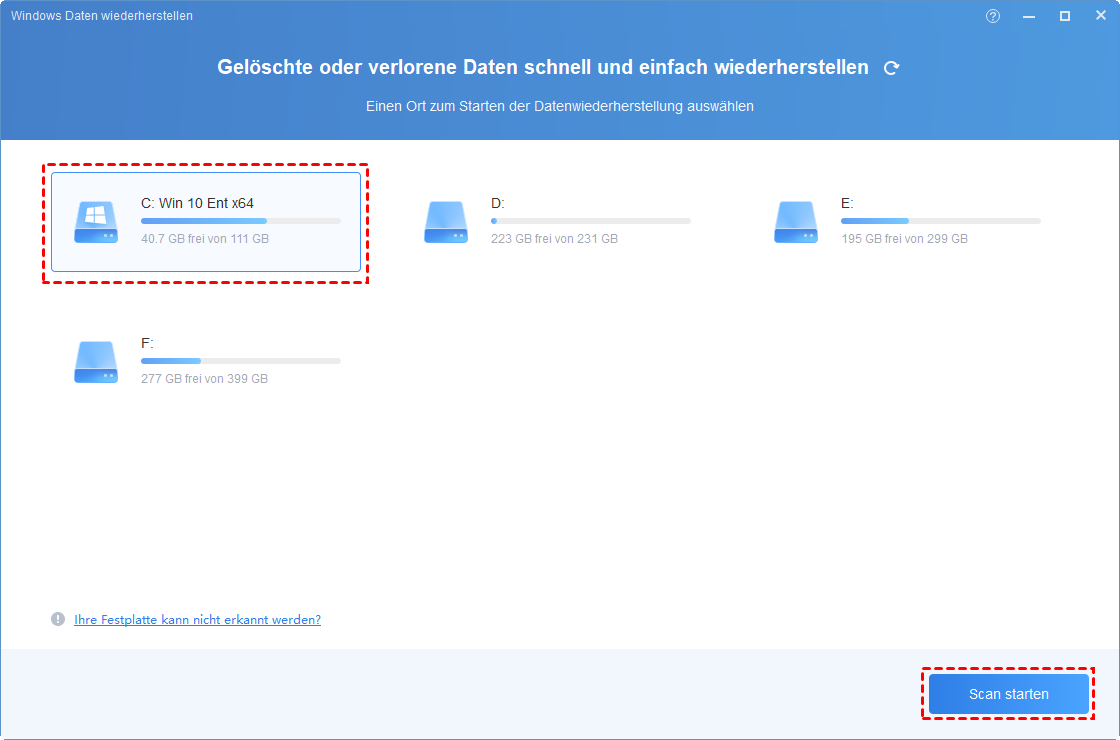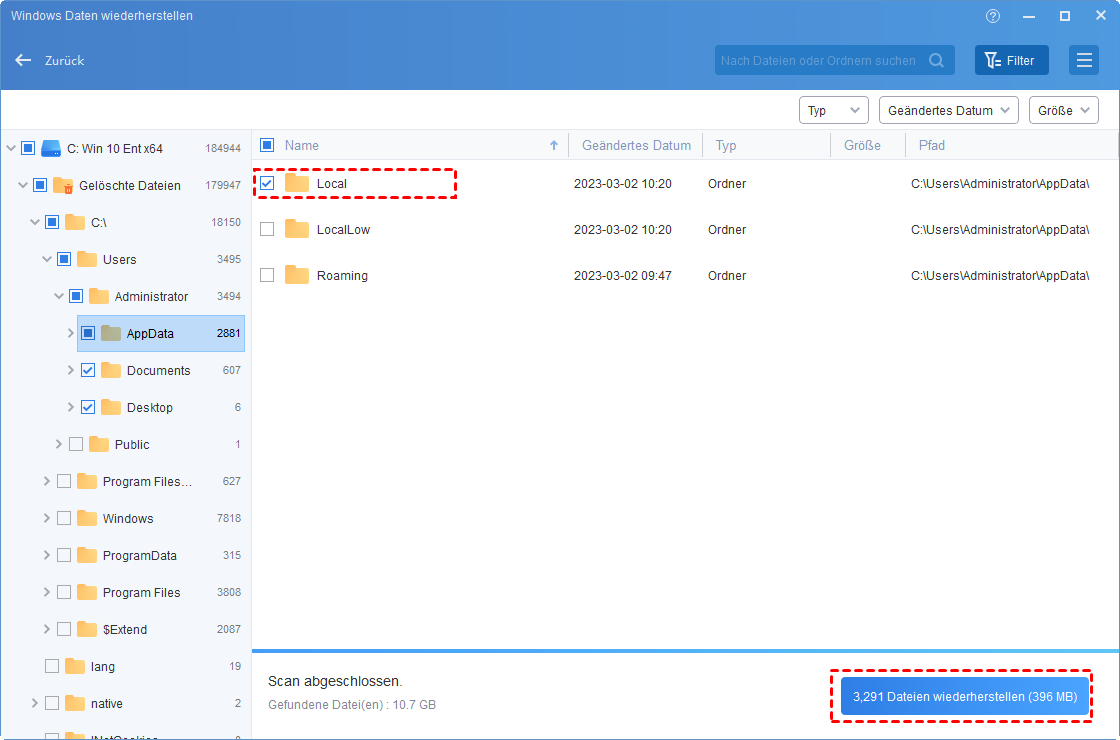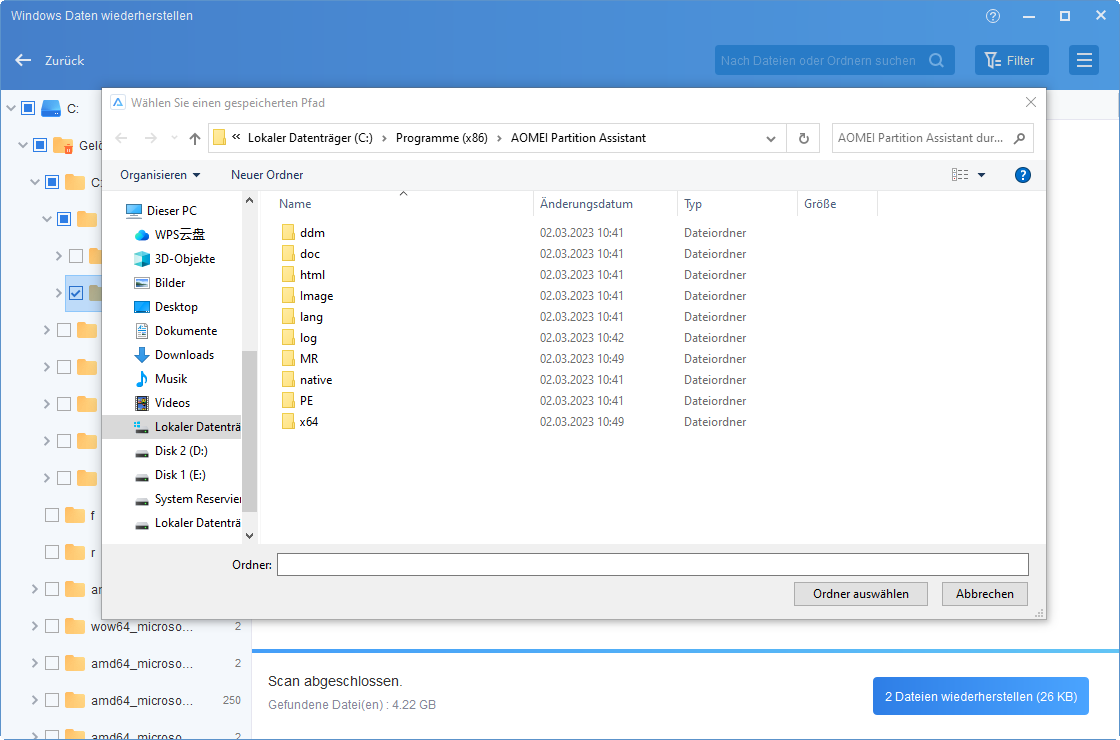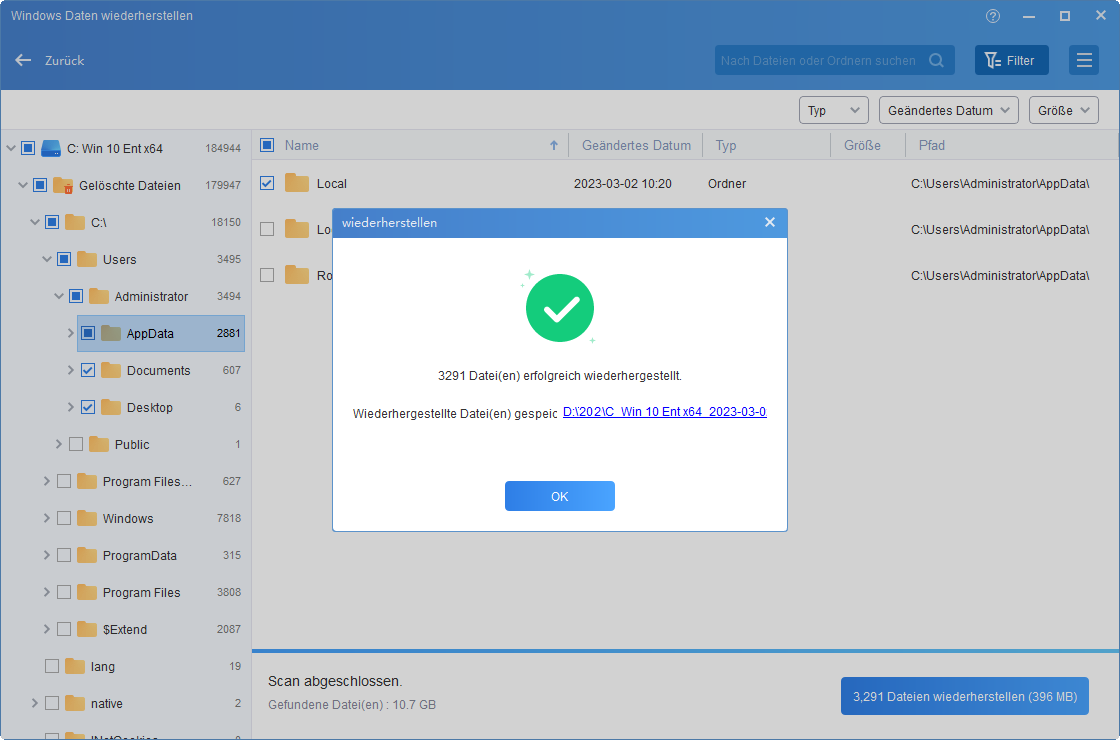Wie kann man verlorene Bilder finden - 5 Methoden werden geteilt
Wenn Sie Bilder auf Ihrem PC verloren haben, müssen Sie wissen, wie Sie verlorene Bilder finden können. In diesem Artikel werden wir verschiedene Methoden untersuchen, die Ihnen helfen können, Ihre verlorenen Bilder wiederzufinden.
Wie kann ich auf einem Windows-PC verlorene Bilder finden?
„Hallo, ich habe vor ein paar Minuten versehentlich 15 GB an Daten gelöscht. Können Sie bitte eine Methode oder Software empfehlen? Recuva zeigt Dateien an, die vor Monaten gelöscht wurden, aber nicht die aktuellen. “
- Frage aus dem Forum forums.tomshardware.com
Den Verlust von wertvollen Bildern zu erleben kann eine bedrückende Erfahrung sein. Ob aufgrund versehentlicher Löschung, eines beschädigten Speichergeräts oder aus anderen unvorhergesehenen Gründen, der Verlust von kostbaren Erinnerungen kann enttäuschend sein.
Bevor Sie mit der Suche nach verlorenen Bildern beginnen, ist es wichtig, ruhig zu bleiben und keine voreiligen Entscheidungen zu treffen, die zu weiterem Datenverlust führen könnten. Atmen Sie tief durch und befolgen Sie die Schritte, wie Sie verlorene Bilder finden können.
4 Methoden. Verlorene Fotos finden
Wenn Sie vor der Herausforderung stehen, verlorene Bilder wiederherzustellen, gibt es mehrere Methoden, die angewendet werden können, um die fehlenden Dateien zu finden und wiederherzustellen. Hier präsentieren wir 5 objektive Ansätze, die von Computer-Enthusiasten angewendet werden können.
▶ Methode 1. Verlorene Bilder finden im Papierkorb
Wie kann ich meine Fotos finden? Wenn Sie Bilder von Ihrem Computer verloren haben, machen Sie sich keine Sorgen! Sie werden vorübergehend im Papierkorb gespeichert, sodass Sie sie mit einem einfachen Klick problemlos wiederherstellen können. Es ist jedoch entscheidend, vorher nicht die Option „Papierkorb leeren“ auszuwählen. Gehen wir die Schritte durch.
Schritt 1. Öffnen Sie Ihren Windows-PC und doppelklicken Sie auf das Symbol „Papierkorb“.
Schritt 2. Suchen Sie nach den Bildern, die Sie versehentlich gelöscht haben, oder suchen Sie nach ihnen mit ihren Namen im Papierkorb.
Schritt 3. Klicken Sie mit der rechten Maustaste auf die Bilder und wählen Sie die Option „Wiederherstellen“.
▶ Methode 2. Verlorene Bilder wiederherstellen mithilfe der Dateiverlaufsfunktion
Wie finde ich verlorene Bilder auf dem Computer? Falls Sie den Papierkorb bereits geleert haben, gibt es eine alternative Methode, um Ihre gelöschten Fotos wiederherzustellen. Wenn Sie Ihre Fotos zuvor mit der Dateiverlaufsfunktion gesichert haben, können Sie sie dennoch wiederherstellen.
Schritt 1. Geben Sie „Stellt Dateien mit dem Dateiversionsverlauf wieder her“ in das Suchfeld ein und klicken Sie auf „Öffnen“, um auf die Funktion Dateiverlauf für die Wiederherstellung Ihrer Dateien zuzugreifen.
Schritt 2. Suchen Sie die gelöschten Bilder oder die Ordner, die die Bilder enthalten haben.
Schritt 3. Wählen Sie die grüne Aktualisierungsschaltfläche, um die gelöschten Bilder wiederherzustellen und an ihre ursprünglichen Speicherorte zurückzusetzen.
▶ Methode 3. Die verlorenen Bilder mit CMD wiederherstellen
Um das Problem der verlorenen Fotos anzugehen, kann CMD ein nützliches in Windows integriertes Tool zur Wiederherstellung von gelöschten Bildern sein. Beachten Sie jedoch, dass die Verwendung von CMD keine garantierte vollständige Wiederherstellung ermöglicht.
Tipp: Achten Sie genau auf jeden Schritt, um Fehler zu vermeiden, die zu Datenverlust führen könnten.
Schritt 1. Geben Sie „Eingabeaufforderung“ im Startmenü ein und führen Sie es als Administrator aus.
Schritt 2. Geben Sie „chkdsk [Laufwerksbuchstabe]./f“ ein und drücken Sie die Eingabetaste. Geben Sie dann „Y“ ein und drücken Sie erneut die Eingabetaste, um die Überprüfung zu bestätigen und fortzufahren.
Schritt 3. Geben Sie den [Laufwerksbuchstabe] ein und drücken Sie die Eingabetaste. Geben Sie anschließend „attrib -h -r -s /s /d [drive letter]:*.*“ ein, um den Dateiwiederherstellungsprozess auf dem angegebenen Datenträger zu starten.
▶ Methode 4. Die verlorenen Bilder aus früheren Versionen wiederherstellen
Eine weitere Methode, um kürzlich gelöschte Fotos wiederherzustellen, besteht darin, die Funktion „Frühere Versionen“ zu nutzen. Wenn ein Systemwiederherstellungspunkt erstellt wurde, um eine frühere Version des Systems zu speichern, können Sie versehentlich gelöschte Bilder anhand der Kopien wiederherstellen, die Windows automatisch als Teil des Wiederherstellungspunkts aufbewahrt.
Schritt 1. Klicken Sie mit der rechten Maustaste auf den Ordner, in dem Sie die Bilder ursprünglich gespeichert haben, bevor Sie sie verloren haben, und wählen Sie „Vorherige Versionen wiederherstellen“.
Schritt 2. Wählen Sie die Version aus, die Sie wiederherstellen möchten, und klicken Sie auf die Schaltfläche „Wiederherstellen“.
Die effektivste Methode: Verlorene Bilder finden
Haben Sie jemals darüber nachgedacht, wie Sie verlorene Bilder finden können? Diese Bilder scheinen für immer verloren zu sein. Aber fürchten Sie sich nicht, denn AOMEI Partition Assistant Professional ist da, um Ihre kostbaren Bilder zurückzubringen. Mit seinen fortschrittlichen Funktionen und seiner benutzerfreundlichen Oberfläche ermöglicht es Ihnen, Ihre verlorenen Fotos mühelos wiederherzustellen.
Dieses vielseitige Werkzeug bietet eine Vielzahl von Datenwiederherstellungsmöglichkeiten und ermöglicht Ihnen die Wiederherstellung verschiedener Dateitypen wie Bilder, Word-Dokumente, Videos, Audiodateien und HTML. Egal, ob Sie den Papierkorb versehentlich geleert haben oder keine Sicherung erstellt haben, dieser leistungsstarke Assistent hilft Ihnen weiter. Er kann sogar Dateien von formatierten Festplatten, externen Laufwerken und SD-Karten wiederherstellen.
Bekannt für seine benutzerfreundliche Oberfläche und praktischen Funktionen, bewältigt er effizient Ihre täglichen Computerszenarien. Er unterstützt Windows-Betriebssysteme wie Windows 11, 10, 8.1, 8, 7, Vista und XP. Wenn Sie zur Server Edition aufrüsten, erweitert er seine Unterstützung auf Windows Server 2003, 2008 (R2), 2012 (R2), 2016, 2019, 2022 usw.
Schritt 1. Starten Sie das installierte Tool und navigieren Sie zum Hauptmenü. Suchen Sie und klicken Sie auf „Wiederherstellen“ > „Datenrettung“ in der oberen Symbolleiste.
Schritt 2. Das Tool startet den Wiederherstellungsprozess. Identifizieren Sie die Festplatte, die die gelöschten Bilder enthält, und klicken Sie auf „Scan starten“. Seien Sie geduldig, während das Tool nach den Dateien sucht. Sie können die Filteroption verwenden, um die Suche nach Dateityp einzuschränken oder nach bestimmten Dateinamen zu suchen.
Schritt 3. Sobald der Scan abgeschlossen ist, wählen Sie die gewünschten Fotos aus den angezeigten Dateien aus. Klicken Sie auf die Schaltfläche „XXX Dateien wiederherstellen“, um den Wiederherstellungsprozess zu starten. Ihre gelöschten Bilder werden wiederhergestellt und auf Ihrem PC zugänglich sein.
Schritt 4. Wählen Sie den Ordner aus, in dem Sie die wiederhergestellten Daten speichern möchten, um einen sicheren Ort für Ihre wiederhergestellten Dateien zu gewährleisten.
Schritt 5. Die wiederhergestellten Dateien sind sichtbar, wenn das Abschluss-Symbol angezeigt wird, was darauf hinweist, dass der Wiederherstellungsprozess erfolgreich abgeschlossen ist.
Letzter Absatz
Wie kann man verlorene Bilder finden? Das Verlieren von Bildern kann eine bedrückende Erfahrung sein, aber es gibt Schritte, die Sie unternehmen können, um Ihre verlorenen Fotos zu finden und möglicherweise wiederherzustellen. Denken Sie daran, ruhig zu bleiben, geduldig zu sein und Vorsichtsmaßnahmen zu treffen, um weitere Datenverluste zu verhindern.
Übrigens, wenn Sie sich für AOMEI Partition Assistant entscheiden, können Sie auch andere Funktionen wie Freien Speicherplatz zuweisen, Laufwerksbuchstaben ändern, große Dateien löschen, Systemfestplatte zwischen MBR und GPT konvertieren usw. nutzen.