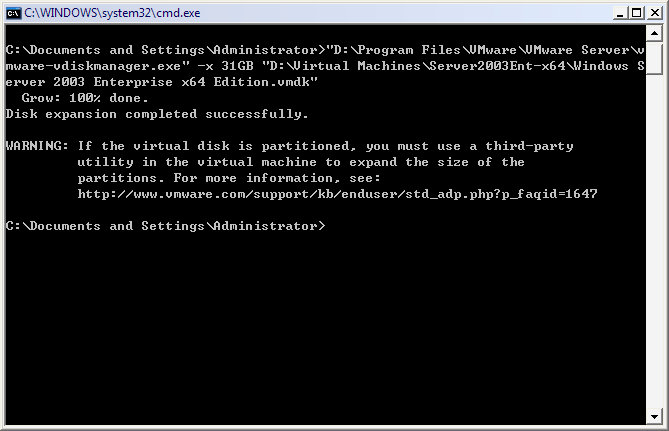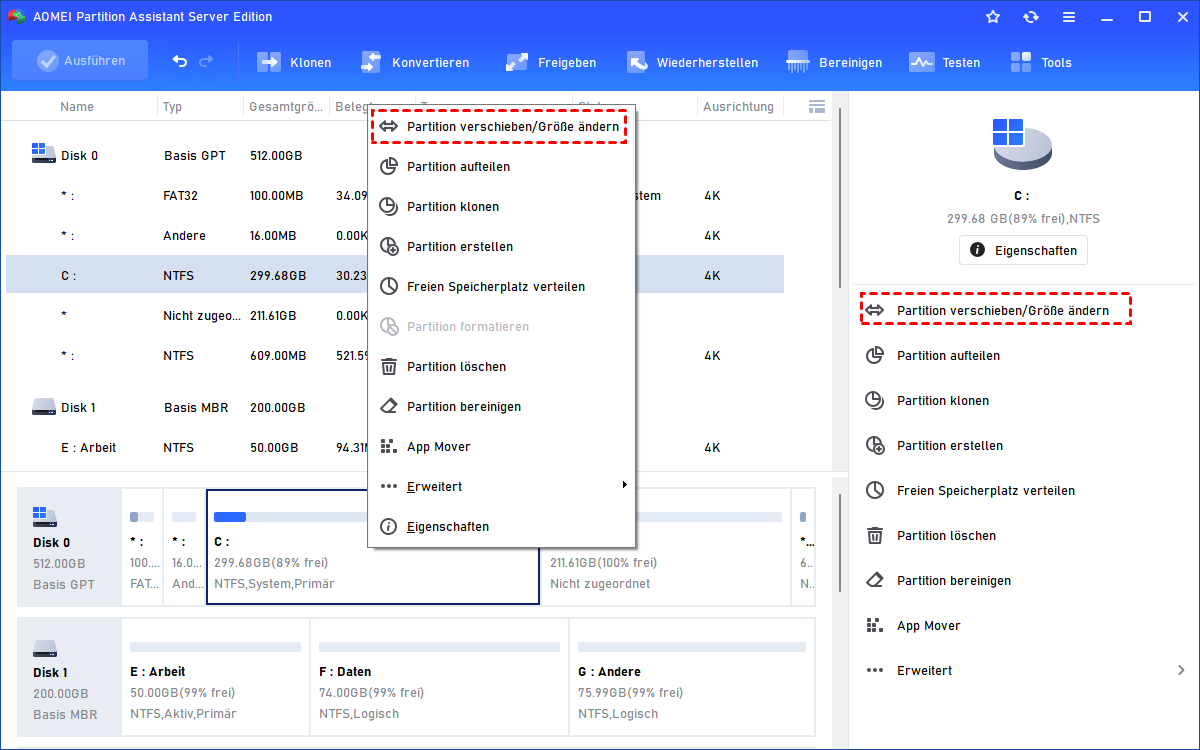Ändern der Größe der virtuellen Festplatte für Windows
Wenn der Speicherplatz der virtuellen Festplatte in VMware nicht genug ist, ist es eine gute Wahl, die Größe der VMware-Festplatte zu ändern. Glücklicherweise gibt es viele Softwares von Drittanbietern, wie AOMEI Partition Assistant Server Edition, die Ihnen helfen können, dieses Ziel zu erreichen.
Wenn der Speicherplatz der virtuellen Festplatte in VMware nicht genug ist, haben Sie zwei Möglichkeiten, um Ihrer virtuellen Maschine mehr Speicherplatz hinzuzufügen: eine zweite virtuelle Festplatte Ihrer virtuellen Maschine hinzufügen oder die Größe der vorhandenen virtuellen Festplatte erhöhen. Im Allgemeinen ist es einfach, eine zweite virtuelle Festplatte hinzuzufügen. Allerdings werden viele Nutzer eher die Größe ihrer vorhandenen virtuellen Festplatte erhöhen, damit sie keine Anwendungen oder Datenorte ändern müssen.
Um die Größe der virtuellen Festplatte zu ändern, bietet der VMware ein Befehlszeilentool "vdiskmanager.exe", das die Größe der virtuellen Festplatte erhöhen kann, aber keine VMware-virtuelle Partition vergrößern kann. Deshalb müssen Sie immer noch eine Partitionssoftware von Drittanbietern verwenden, beispielsweise AOMEI Partition Assistant, um die Größe der VMware-Partition zu ändern.
Was sollen Sie vor der Größenänderung der VMware-Festplatte vorbereiten?
Bitte stellen Sie sicher, dass alle vorbereitenden Arbeiten vor der Größenänderung der VMware-Festplatte durchgeführt worden sind:
-
Entfernen Sie die Snapshots in Ihrem VMware, wenn davon Snapshots existieren.
-
Schalten Sie Ihre Windows-virtuelle Maschine aus und bestätigen Sie, dass VMware ausgeschaltet ist.
-
Finden Sie heraus, wo Ihr "vmware-vdiskmanager.exe" ist. Es befindet sich in der Regel im Installationsverzeichnis von VMware, z.B. "C:\Programme\VMware\VMware Server\vmware-vdiskmanager.exe".
-
Suchen Sie den vollständigen Pfad zu Ihrer Windows-VM-Festplatte (VMDK). Zum Beispiel: "D:\Virtual Machines\Server2003Ent-x64\Windows Server 2003 Enterprise x64 Edition.vmdk".
Hinweis: Bevor Sie die Größenänderung ausführen, ist es sehr empfehlenswert, die VMDK zu sichern, im Falle Vorgang fehlschlägt.
Wie ändert man die Größe der VMware-Festplatte mit Windows-Betriebssystem?
Schritt 1: Öffnen Sie das Menü "Start". Klicken Sie auf "Ausführen" und geben Sie im Textfeld "cmd" ein, dann drücken Sie die "Enter" -Taste.
Schritt 2: In Popup-"Eingabeaufforderung" geben oder fügen Sie den folgenden Befehl ein: "C:\Programme\VMware\Vmware Server\vmware-vdiskmanager.exe" –x 31GB "D:\Virtual Machines\Server2003Ent-x64\Windows Server 2003 Enterprise x64 Edition.vmdk".
Die Kapazität sollte in Einklang mit der neuen Größe, die Sie möchten, MB oder GB, stehen, z.B. 31GB wird die Größe der virtuellen Festplatte auf 31 Gigabytes ändern.
Wie oben erwähnt, kann dieses Befehlszeilentool nur die Größe der VMware-Festplatte ändern, aber die Größe der virtuellen Partition kann nicht damit geändert werden. Nachdem VMware die Größe der Festplatte geändert hat, benötigen Sie ein Werkzeug von Drittanbietern, wie AOMEI Partition Assistant Server Edition, um die Systempartition (Laufwerk C:) zu vergrößern.
Wie ändert man mit AOMEI Partition Assistant die Größe der VMware-Partition?
AOMEI Partition Assistant Server Edition ist eine professionelle Server Partition Manager Software, mit der Sie Partitionen mühelos erstellen, vergrößern, verkleinern, verschieben, formatieren, konvertieren und zusammenführen können. Es unterstützt Windows 2008, 2012, 2016, 2019 und 2022.
Darüber hinaus ermöglicht es AOMEI Partition Assistant Ihnen, die Größe der Partitionen ohne Datenverlust zu ändern. Und dieses Tool unterstützt auch die sichere Größenänderung der BitLocker-Partition. Mit seiner benutzerfreundlichen Oberfläche ist es sehr einfach zu bedienend.
Zunächst starten Sie AOMEI Partition Assistant Server Edition, dann rechtsklicken Sie auf die Partition, deren Größe Sie ändern möchten, und wählen Sie "Partition verschieben/Größe ändern". Im Pop-up-Fenster ziehen Sie den rechten und linken Handgriff, um die Partitionsgröße zu ändern. Schließlich vergessen Sie nicht, auf "Ausführen" auf der oberen linken Werkzeugleiste zu klicken, um die Änderungen zu speichern.
Fazit
AOMEI Partition Assistant Server Edition ist ein Teil von AOMEI Partition Assistant, das von AOMEI Technology entwickelt wird und darauf abzielt, Ihre Partitionen auf eine einfachere und mühelosere Weise zu verwalten.
Als All-in-One-Partitionsmanager ermöglicht es AOMEI Partition Assistant Ihnen, grundlegende und erweiterte Funktionen ohne Datenverlust auszuführen. Neben der Größenänderung der Partition können Sie auch Partition erstellen/löschen/formatieren, NTFS-Systempartition ohne Neustart vergrößern, Partition kopieren, Festplatte klonen, usw.