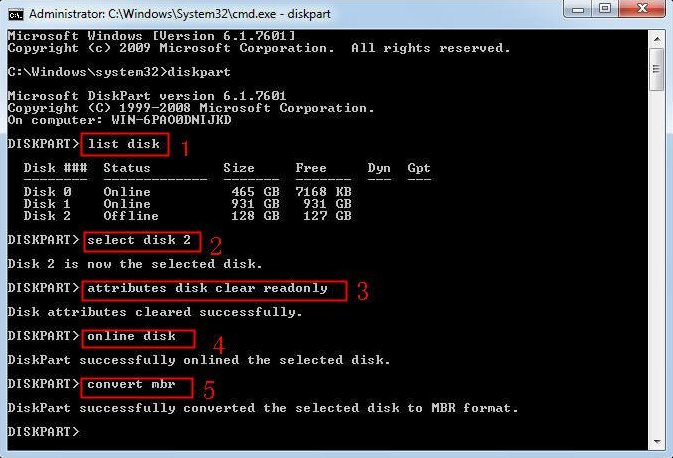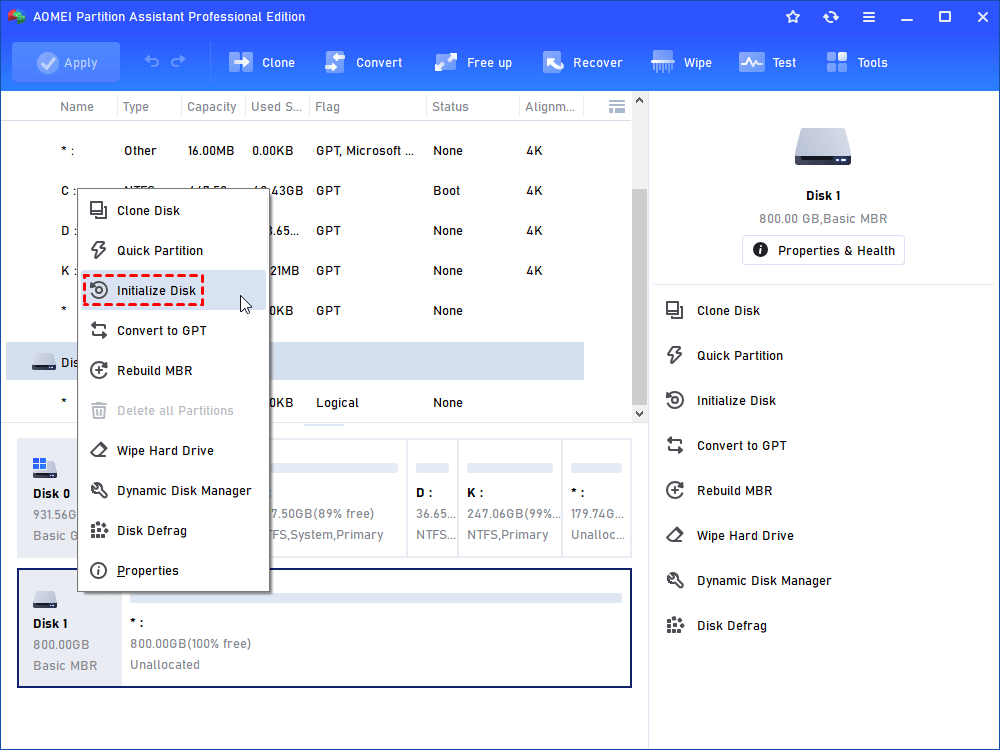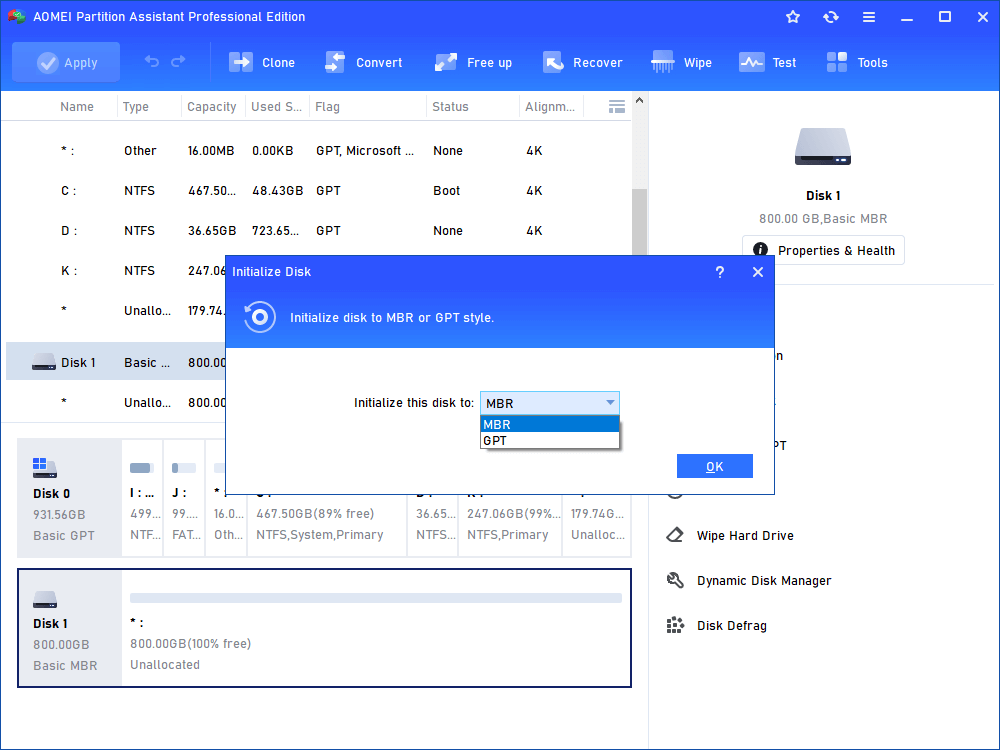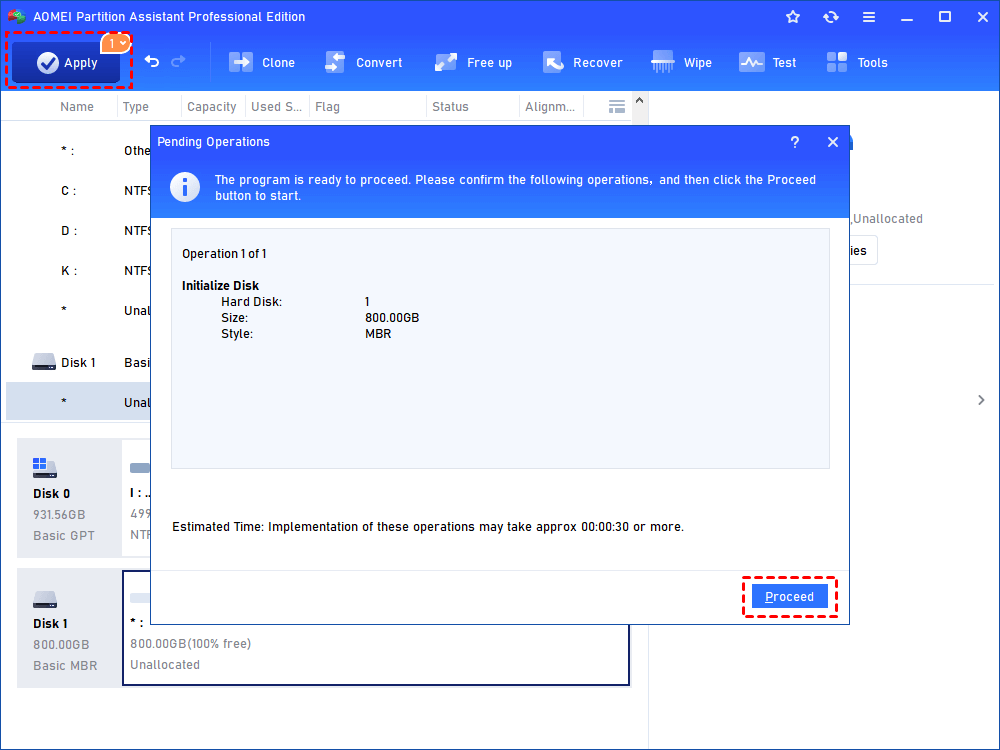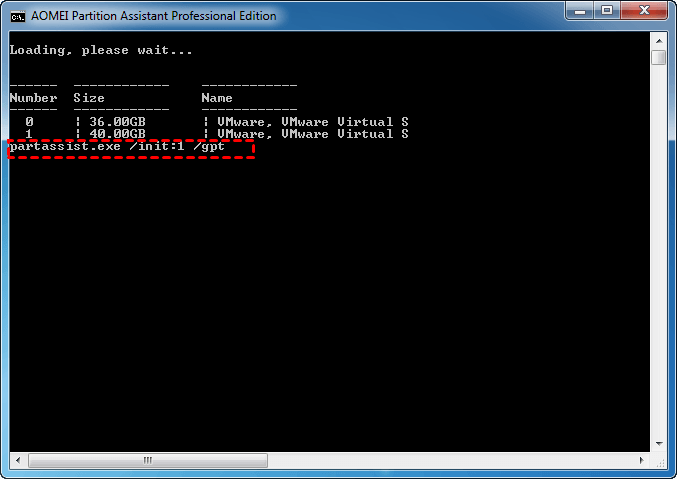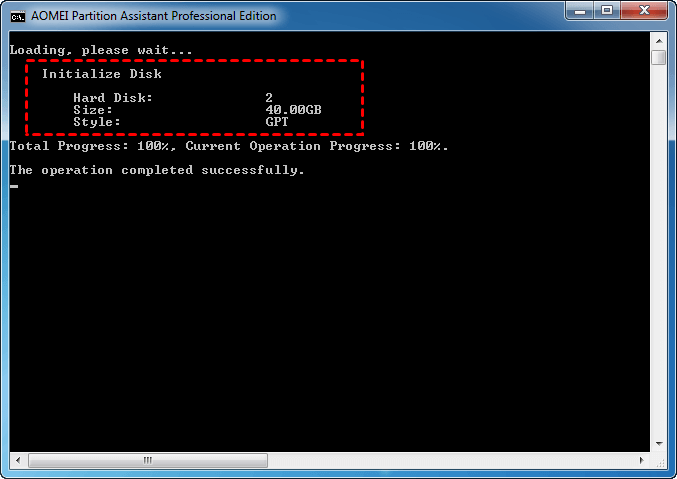Using Diskpart to Initialize Disk into MBR/GPT Format
To use a brand new hard disk, you need to initialize it first. Diskpart can initialize disk to MBR or GPT via command line in Windows 11/10/8/7.
Why do you want to initialize disk?
When you use a new disk, you'll receive a message that says "You must initialize a disk before Logical Disk Manager can access it," prompting you to do so. Alternatively, you might prepare a disk for reuse. So, how does one go about initializing a disk? Here are three methods to go about it.
3 methods to initialize disk in Windows
Method 1. Use Diskpart to initialize disk
Diskpart is one of Windows' basic utilities with command lines. You can use it to manage your disk/partition/volume with a special command line, such as create/delete/format/extend/shrink partitions and initialize/convert disk, etc. It is more powerful than Windows Disk Management.
To use a new disk or wipe an existing disk, initializing the disk with Diskpart can work it out.
Step 1. You can press "WIN+R" and type "cmd" to open the prompt. Then, type diskpart in the prompt and press "Enter".
Step 2. Type the following commands and press "Enter" after each.
• list disk
• select disk x
• attributes cleared successfully (it can move to the next step smoothly)
• online disk
• convert mbr or convert gpt (to change the selected disk to MBR format or GPT format according to your requirements).
Once you initialized the disk and convert the disk into MBR format or GPT format, you can create a partition on it, which is pragmatic. You can use Diskpart to create a partition for you.
Method 2. Initialize a disk with AOMEI Partition Assistant (GUI)
The Diskpart does have a good way to help you initialize a disk. But there still are many other ways to initialize a disk. For example, initializing a hard disk using AOMEI Partition Assistant could be simpler. AOMEI Partition Assistant Professional is a great alternative if you don't like to use commands or Diskpart can't initialize the target successfully.
It contains a cmd utility called Partassist.exe, which can replace the Diskpart of Windows, and it also provides you GUI for initializing a disk. And also provides a way to initialize the disk with its concise interface. With the GUI (graphical user interface), you can use a few mouse clicks to replace initializing disk via the Diskpart command.
Step 1. Install and launch AOMEI Partition Assistant. Select the disk you want to initialize, right-click it. Then, select "Initialize Disk" in the pop-out menu.
Step 2. Select to initialize the disk to MBR/GPT. Click "OK".
Step 3. Click "Apply" at the toolbar to confirm the operations.
The AOMEI Partition Assistant initializing disk with an intuitive interface is much simpler than using Windows Diskpart to initialize disk. Besides, you can use it to do more for partitioning a hard drive. And it supports most Windows systems, as for the Windows Server system, you can use the Server Edition.
Method 3. Initialize disk with AOMEI Partition Assistant command-line
If you cannot use the CMD in the right way, you can also use the interface of AOMEI Partition Assistant to skip step-by-step operations. Partassit.exe utility can do much more for users than Diskpart. To use the partassist.exe command-line utility, click the "Start" menu, type "cmd" in the search box, or press "WIN + R" keys and type "cmd" to open a prompt, then run it as an administrator.
After that, Command Prompt will open. In the command window, please type the following lines and press "Enter" after each. Here we take an example of how to initialize a disk as GPT.
• cd installation directory of AOMEI Partition Assistant (e.g. cd C:\Program Files \AOMEI Partition Assistant).
• partassist.exe /list ( To list all disks on your computer.)
• partassist.exe / init:1 /gpt (To convert Disk 1 into GPT disk style.)
Wait till the progress reaches 100%. It will tell you "The operation completed successfully".
▪ “/init:1” means it initializes a disk as MBR.
▪ No matter you use the Windows Diskpart or AOMEI partassist.exe, you can initialize the disk to MBR format or GPT format as you want successfully. Besides initializing the disk, you can resize/move partition without data loss, rebuild MBR, etc.
Conclusion
If you wish to avoid using orders in diskpart to initialize disk, you can try AOMEI Partition Assistant to do this work. And if you have some initialized disk wish to change the partition style, you can also convert to GPT/MBR with this powerful tool without losing any data, no matter the target disk is a system disk or data disk.