Why should you label your removable media?
As one of the most popular storage devices, removable media(external hard drive, CD/DVD, USB flash drive, etc) plays an important role. It has a great advantages.
● Bring data to everywhere. Sometimes, you need take some important data to another place for working. However, bring your PC or laptop with the data isn’t convenient. Thus, a removable media is a good choice for you. You can copy the data you need to your removable media, so that you can use open the data on another computer with the removable media plugging in.
● Secure data. Computer users know that the data on the internal hard drive isn’t safe enough. The computer crash, hackers’ attack and many other situations will lead your data lose. Data loss may cause a big damage! To ensure data’s safety, make an copy file of the important data is necessary.
● Create bootable media. Sometimes, your PC won’t start up normally. In this situation, you can make the removable media bootable so that you can use it to boot your computer.
Removable media can be used widely. You may use different removable medias to store different files. The question is should you always label your removable media? Definitely, Yes! In order to realize your different removable media, labeling your removable media is the most effective way. For example, you can label it as “Business” to store all the files and applications about your business.
How to label your removable media?
To label your removable media, here we highly recommend you the AOMEI Partition Assistant, which can help you add or change label for your removable media under the environment of Windows 10/8/7/Vista/XP. Take an example with a USB flash drive. Before you do, you need prepare for it.
★Download AOMEI Partition Assistant Standard in free. Install it on your computer.
★Connect your removable media to your computer.
Tips: The AOMEI Partition Assistant can label your removable media without losing data. You do not need worry about the safety of data.
Step1. Launch AOMEI Partition Assistant. You will see the basic environment of your drives. The removable Media in the following picture has no label, thus, you can set a label for it. But, no matter set or change label for your removable media, right click it and select Change Label at the menu.
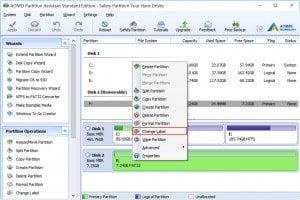 Step2. It will pop out a window that you can set/change label for your removable media. Here we set “Business” as its label as an example, all you need do is input “Business” in the blank fill and click OK to move on.
Step2. It will pop out a window that you can set/change label for your removable media. Here we set “Business” as its label as an example, all you need do is input “Business” in the blank fill and click OK to move on.
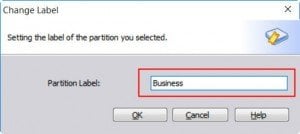 Step3. when you label the removable media, you can see it has been labeled. You can see the pending operations at the bottom of the left pane. Do not forget to click Apply to submit this operation. Click Apply, it will launch the progress.
Step3. when you label the removable media, you can see it has been labeled. You can see the pending operations at the bottom of the left pane. Do not forget to click Apply to submit this operation. Click Apply, it will launch the progress.
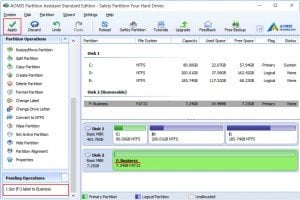 Label your removable media can help you recognize your different files, you should always label it. For instance, you can set partition label as you want. The AOMEI Partition Assistant is a good partition manager that can manage your internal hard drive and external hard drive more flexible than Windows Disk Management. Such as extending partition, converting FAT32 to NTFS and vise versa, etc. What’s the most important is that it is free for PC users, if you want to get more flexible functions, you can upgrade to Professional edition or Server edition (which supports Windows Server OSes).
Label your removable media can help you recognize your different files, you should always label it. For instance, you can set partition label as you want. The AOMEI Partition Assistant is a good partition manager that can manage your internal hard drive and external hard drive more flexible than Windows Disk Management. Such as extending partition, converting FAT32 to NTFS and vise versa, etc. What’s the most important is that it is free for PC users, if you want to get more flexible functions, you can upgrade to Professional edition or Server edition (which supports Windows Server OSes).