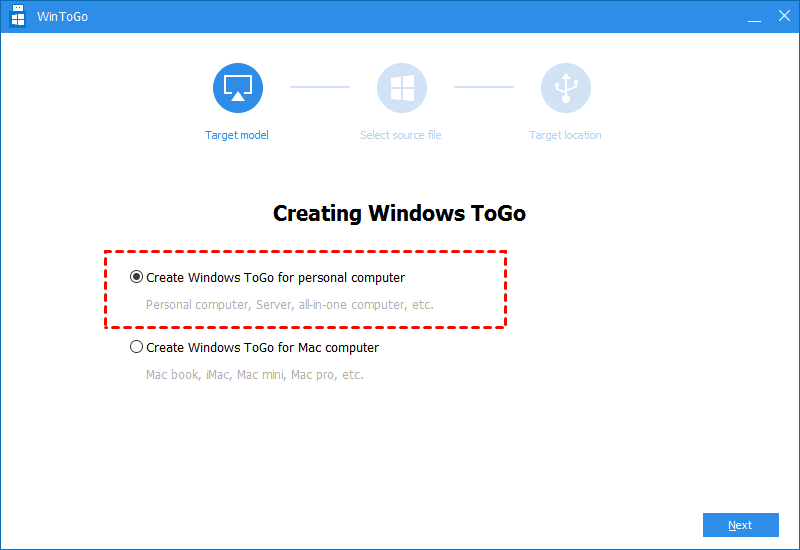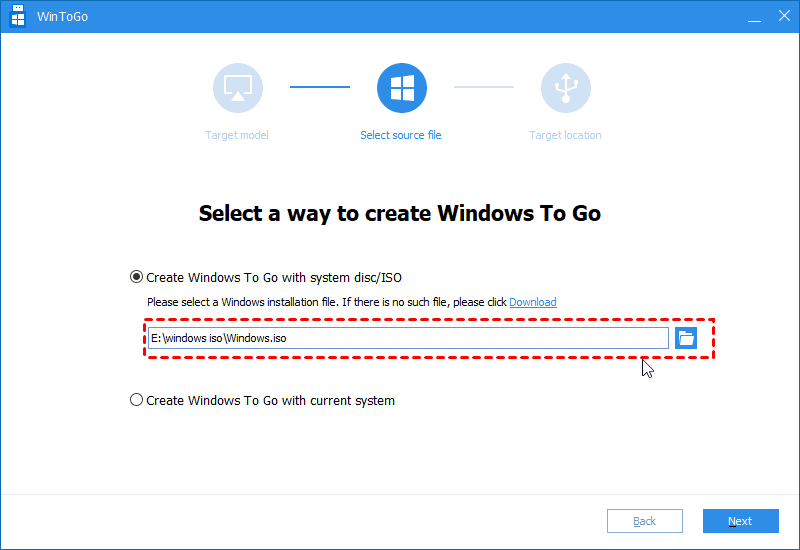AOMEI Partition Assistant

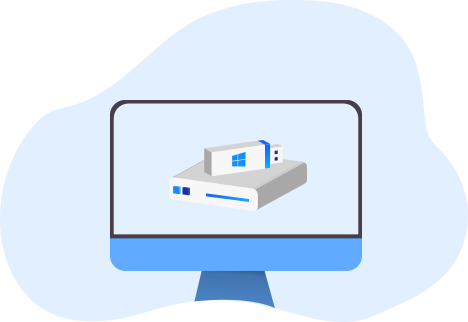
Before you do: To speed up the creating process, we recommend you not only use a USB 3.0 drive, but also use a computer with a USB 3.0 port. If the USB drive or port is 2.0, it will take a long time.
As is well known, Windows To Go is only available in Windows 10/8.1/8 Enterprise Edition. If your computer system is neither Windows 10 nor 8.1/8 Enterprise, how to create Windows 10 or 8.1/8 bootable USB drive? Buy Windows 10 or 8.1/8 Enterprise Edition, or use complex and troublesome command line? None of them is the best choice!
Now AOMEI Partition Assistant brings new feature named Windows To Go Creator that enables you to deploy a full corporate environment that will boot from a USB drive or external hard drive. With AOMEI Partition Assistant. You have to either purchase Windows 10 or 8.1/8 Enterprise Edition, or use command line. The handy wizard (GUI-based) will guide you through the process of installing Windows 10 or 8.1/8 even Windows 7 on removable USB drive.
Tip: The created Windows to go might not boot due to compatibility. The system installed into the device might not compatible with the hardware of the target computer. Thus, when create the bootable media, you’d better use the ISO installation file comes from Microsoft official website.
First, you need to install and launch AOMEI Partition Assistant. Click All Tools-> Windows To Go Creator. When you get into Windows To Go Creator wizard, you need to choose a target model: “Create Windows To Go for personal computer”, or “Create Windows To Go for Mac computer”.
After choosing the target model, you need to select a way to create Windows To Go. “Create Windows To Go with system disc/ISO”, or “Create Windows To Go with current system”. it depends on your situation.
Finally, you need to select a target location. Here, select a USB drive as target and click “Proceed” to execute the create Windows to Go USB flash drive task.