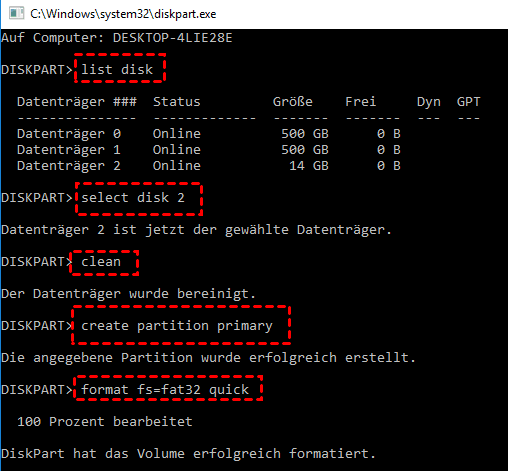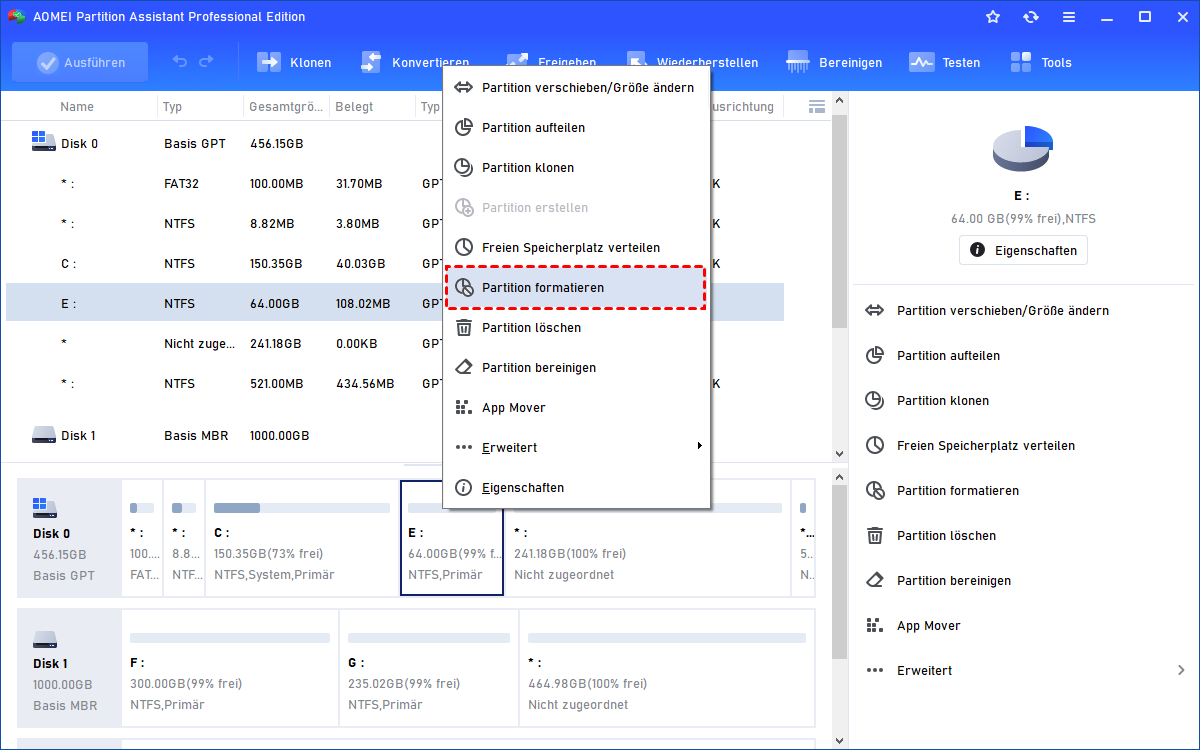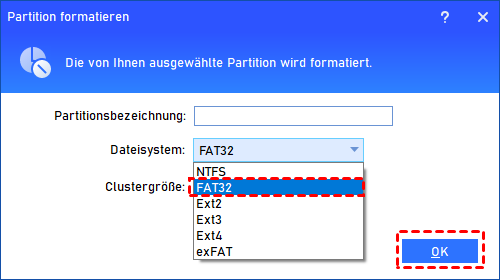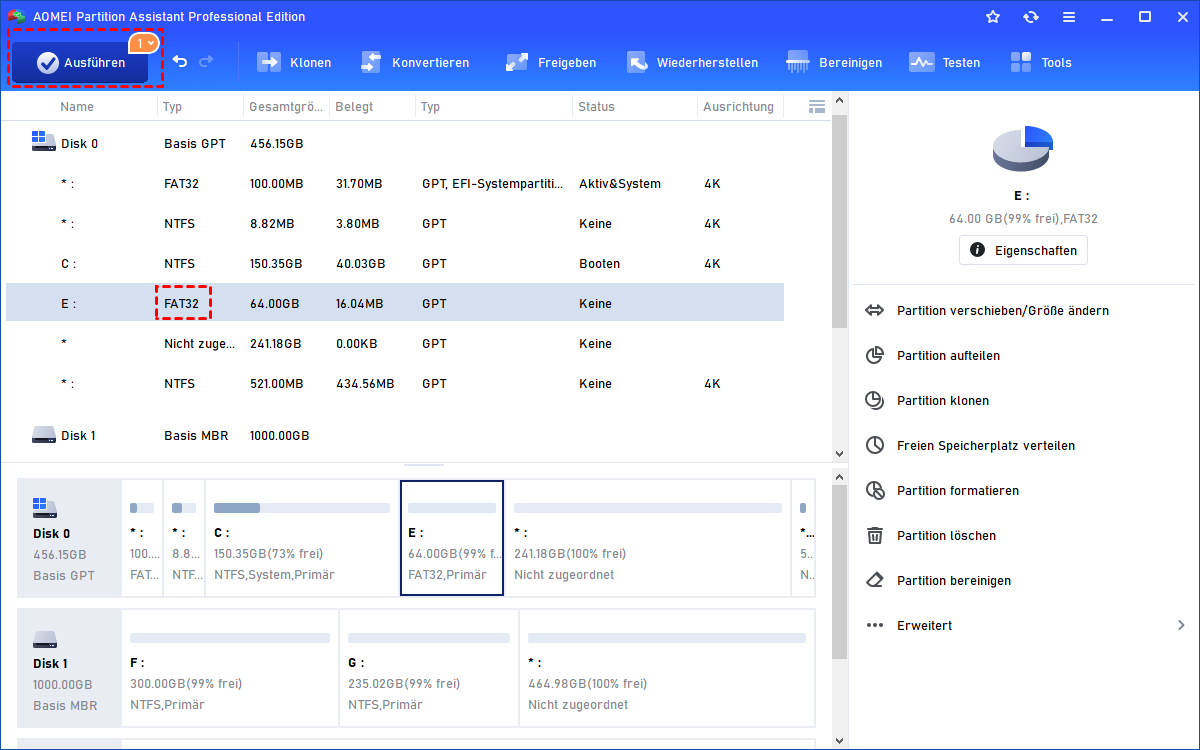2 besten Methoden: Bootfähige SD-Karte formatieren
Vielleicht möchten Sie aus verschiedenen Gründen eine bootfähige SD-Karte formatieren. Im Folgenden erfahren Sie, wie Sie sie mit Diskpart und AOMEI Partition Assistant formatieren können.
Gründe: Bootfähige SD-Karte formatieren
Die SD-Karte ist den meisten Benutzern nicht unbekannt. Es handelt sich um eine spezielle Speicherkarte, die normalerweise in Mobiltelefonen, Digitalkameras und anderen tragbaren Geräten verwendet wird. Doch was ist eine bootfähige SD-Karte? Im Allgemeinen handelt es sich dabei um einen besonderen Datenträger, der ein bootfähiges Betriebssystem enthält. Damit können Sie Ihren Computer starten, wenn er Startprobleme hat oder unter Systemabstürzen leidet.
Manchmal müssen bootfähige SD-Karten formatiert werden. Hier sind 3 Hauptgründe dafür:
▶ Unterschiedliche Geräte unterstützen unterschiedliche Dateisysteme. Um zu einem bestimmten Gerät zu passen, müssen Sie die bootfähige SD-Karte in das NTFS-, FAT32- oder exFAT-Dateisystem formatieren.
▶ SD-Karte formatieren, um ihre Lebensdauer zu verlängern. Es ist unvermeidlich, dass sich nach längerem Gebrauch auf einer bootfähigen SD-Karte fehlerhafte Sektoren oder Korruptionsprobleme entwickeln. Durch das Formatieren können Sie diese Probleme loswerden.
▶ Kein Bedarf mehr an der aktuellen bootfähigen SD-Karte. In den meisten Fällen erfüllt die aktuelle bootfähige SD-Karte möglicherweise nicht mehr Ihre Anforderungen an die Datenverarbeitung. In diesem Fall können Sie sie für andere Zwecke formatieren.
Effektive Lösungen: Boot Stick formatieren
Viele Benutzer erhalten möglicherweise den Fehler „Windows konnte das Formatieren nicht abschließen“, wenn sie versuchen, den bootfähigen Datenträger in Windows Explorer zu formatieren. Wie formatiert man eine bootfähige SD-Karte? Zum Glück! Unten werden zwei einfache und effiziente Methoden vorgestellt. Sie können eine davon basierend auf Ihrer eigenen Situation auswählen.
Lösung 1: Boot Stick formatieren mit Diskpart
Wichtig: Alle Daten auf der bootfähigen SD-Karte werden nach dem Formatieren gelöscht. Daher sollten Sie sicherstellen, ob sich wichtige Dateien auf der SD-Karte befinden. Wenn ja, sollten Sie die Dateien auf ein externes Laufwerk sichern.
Schritt 1: Drücken Sie die Windows + R, um das Ausführen-Fenster zu öffnen. Geben Sie „diskpart“ in das Ausführen-Fenster ein und klicken Sie dann auf OK, um die Eingabeaufforderung zu öffnen.
Schritt 2: Geben Sie „list disk“ ein und drücken Sie dann die Eingabetaste.
Schritt 3: Geben Sie „select disk n“ ein (n steht für die Laufwerksnummer Ihrer bootfähigen SD-Karte) und drücken Sie dann die Eingabetaste.
Schritt 4: Geben Sie „clean“ ein und drücken Sie dann die Eingabetaste.
Schritt 5: Geben Sie „create partition primary“ ein und drücken Sie dann die Eingabetaste.
Schritt 6: Geben Sie „format fs=ntfs quick“ oder „format fs=fat32 quick“ ein und drücken Sie dann die Eingabetaste, um die SD-Karte in das gewünschte NTFS- oder FAT32-Dateisystem zu formatieren.
Schritt 7: Nach dem Formatieren geben Sie „exit“ ein und drücken Sie dann die Eingabetaste.
Wie oben ersichtlich, mag diese Lösung etwas komplex erscheinen. Darüber hinaus finden alle Operationsschritte sofort statt, sodass Sie nicht zurückgehen können. Bei der Auswahl dieses Ansatzes sollten Sie vorsichtig sein, da bei einem Fehler im Prozess ein ernstes Problem (Datenverlust) auftreten kann. Wenn Sie nicht mit Diskpart in der Eingabeaufforderung vertraut sind, können Sie die nächste Methode ausprobieren.
Lösung 2: SD-Karte bootfähig formatieren mit einem Diskpart-Alternativprogramm
Um eine bootfähige SD-Karte einfach zu formatieren, können Sie das beste Partitionierungstool - AOMEI Partition Assistant Professional - verwenden. Damit können Sie Ihre bootfähige SD-Karte in NTFS, FAT32, exFAT oder Ext 2/3/4 unter Windows 10/8.1/8/7/XP/Vista formatieren.
Darüber hinaus ermöglicht dieses Formatierungstool das Formatieren großer Partitionen. Neben der Formatierung der SD-Karte funktioniert dieses Dienstprogramm auch gut, wenn Sie bootfähige USB-Laufwerke oder externe Festplatten formatieren müssen. Es verfügt über eine benutzerfreundliche Oberfläche und ist einfach zu bedienen.
Wenn Sie mit den aktuellen Vorgängen nicht zufrieden sind, können Sie einfach zum vorherigen Schritt zurückgehen. Um dieses Dienstprogramm zu verwenden, sollten Sie es zunächst herunterladen. Folgen Sie dann den unten angegebenen Schritten.
Tipp: Schließen Sie Ihre bootfähige SD-Karte an einen funktionierenden Computer an. Installieren und starten Sie dann diese Software.
Schritt 1. Klicken Sie mit der rechten Maustaste auf die bootfähige SD-Karte und wählen Sie dann Partition formatieren.
Schritt 2. Fügen Sie einen Partitionsnamen hinzu, wählen Sie das Dateisystem und die Clustergröße. Klicken Sie dann auf OK.
Schritt 3. Bestätigen Sie Ihre Eingaben und klicken Sie dann auf Ausführen, um den bootfähigen Datenträger zu formatieren.
Tipp: Die Funktion „Bootfähiges Medium erstellen“ in dieser Software kann Ihre SD-Karte wieder bootfähig machen.
Fazit
Jetzt können Sie mit den beiden oben genannten Methoden eine bootfähige SD-Karte formatieren. Es wird empfohlen, den AOMEI Partition Assistant zu verwenden, weil er dem Benutzer mehr erweiterte Optionen bietet. Darüber hinaus kann dieses Tool zum Formatieren bootfähiger Medien auch zum Formatieren beschädigter SD-Karten verwendet werden, dynamische Festplatten in Basisfestplatten umwandeln, ohne Daten zu verlieren.