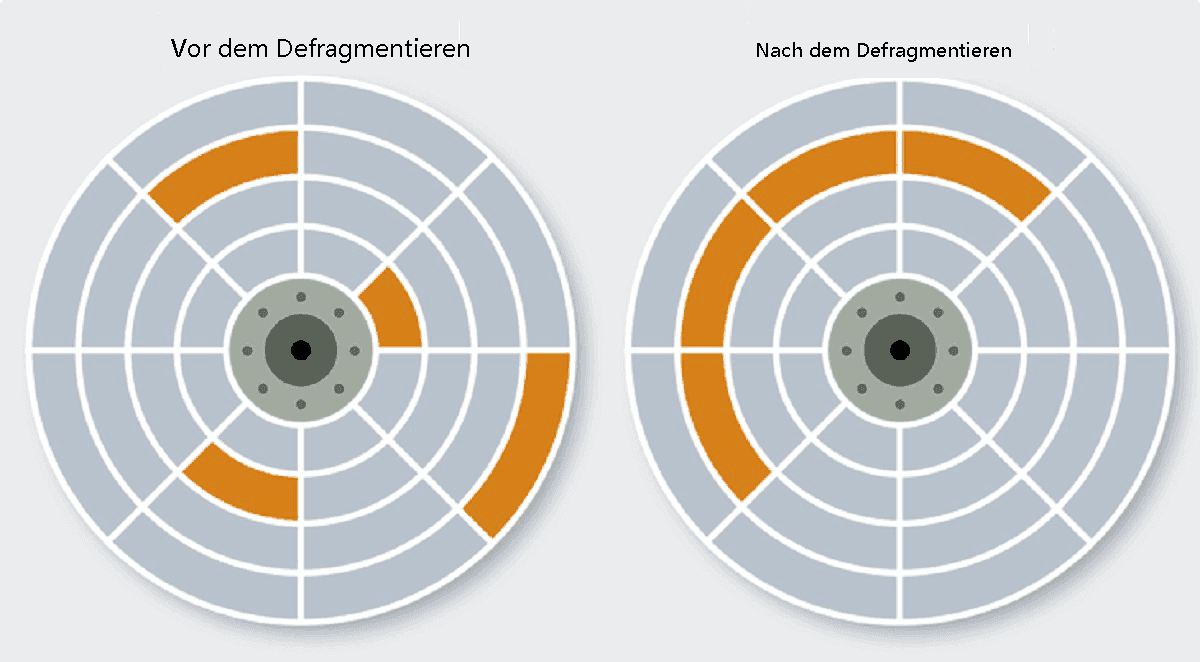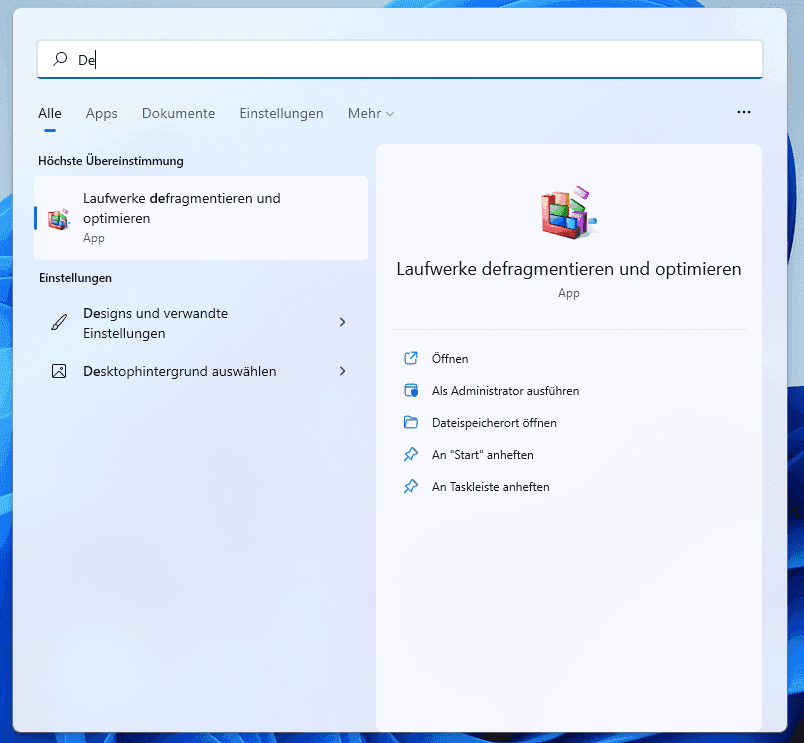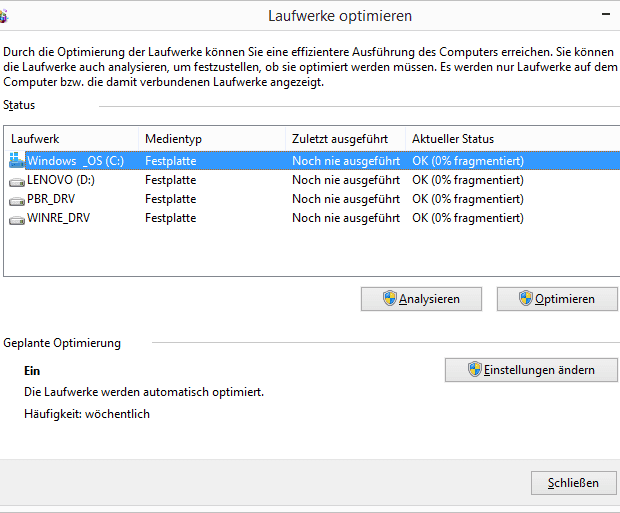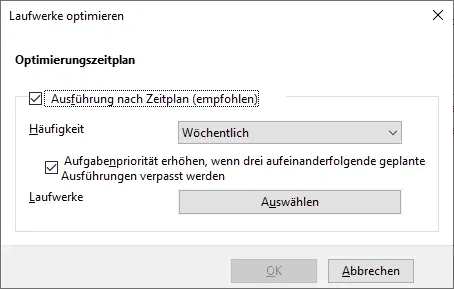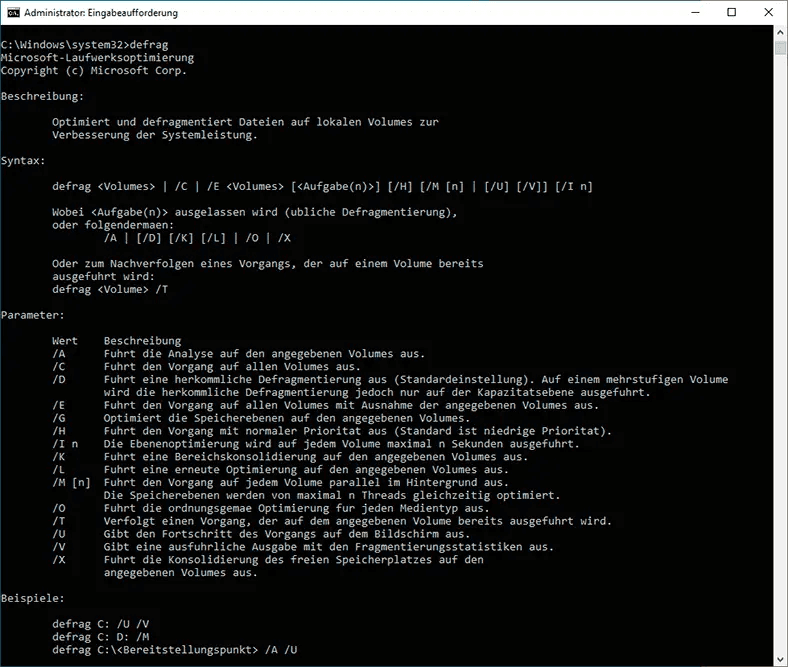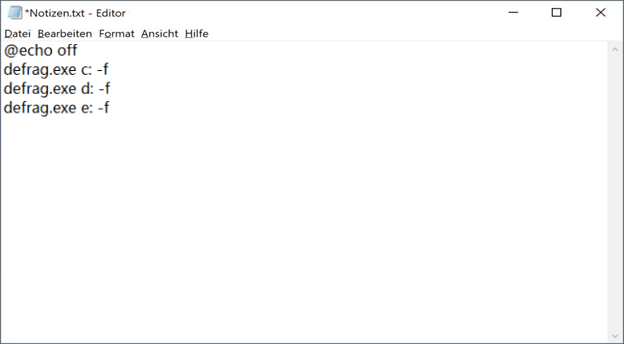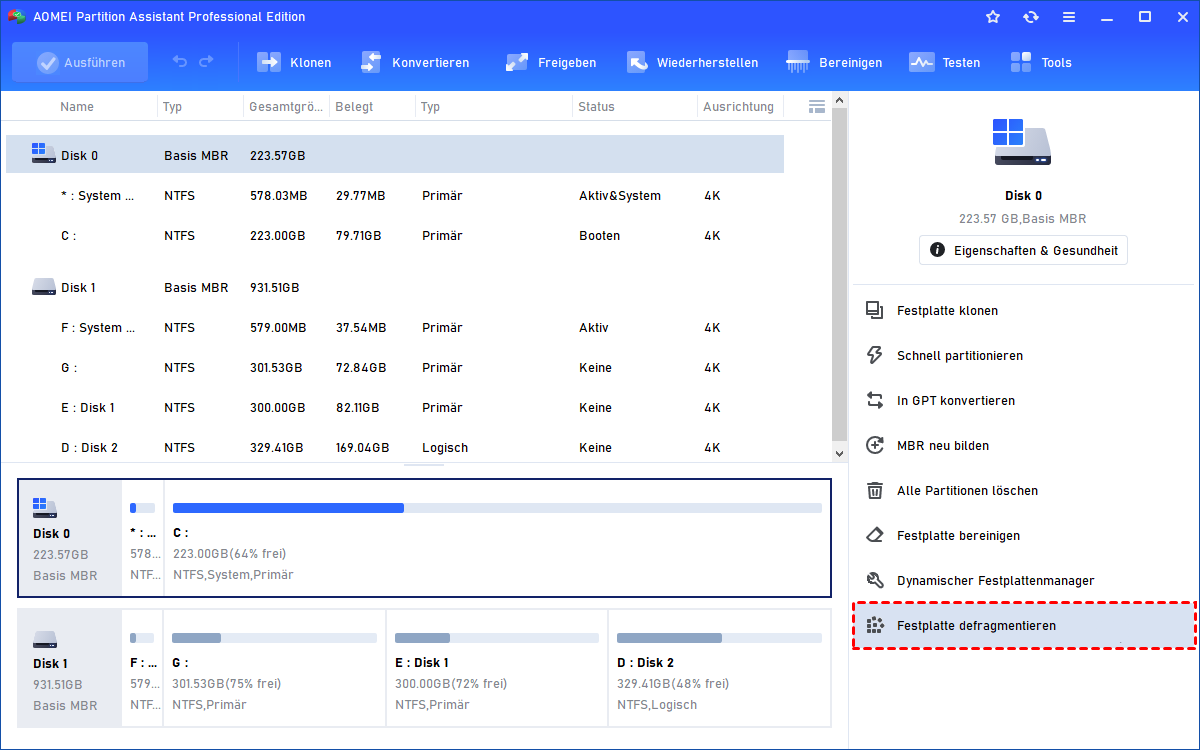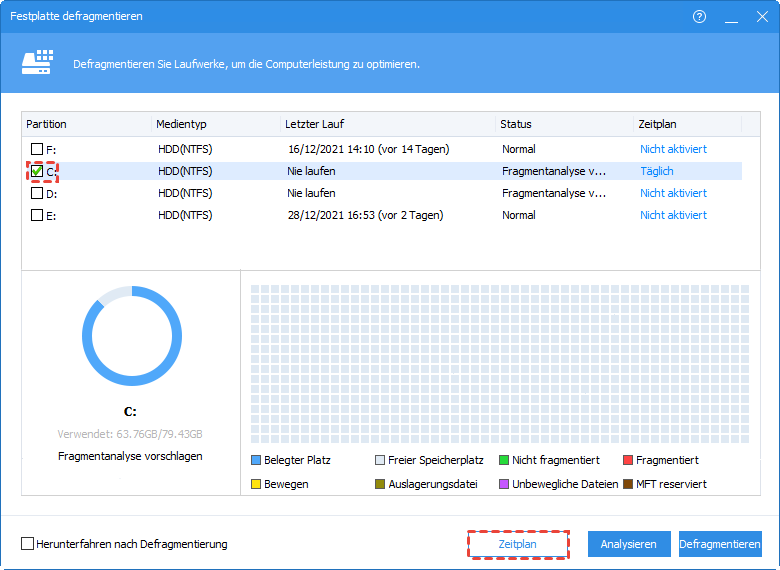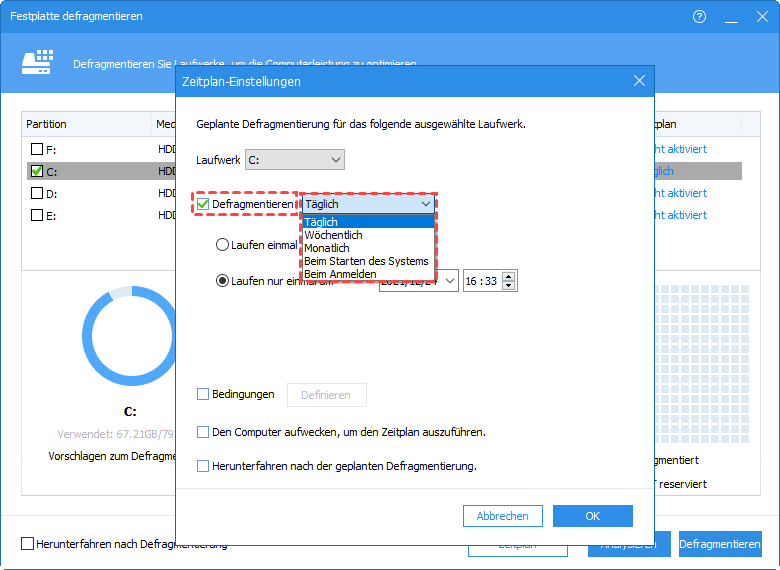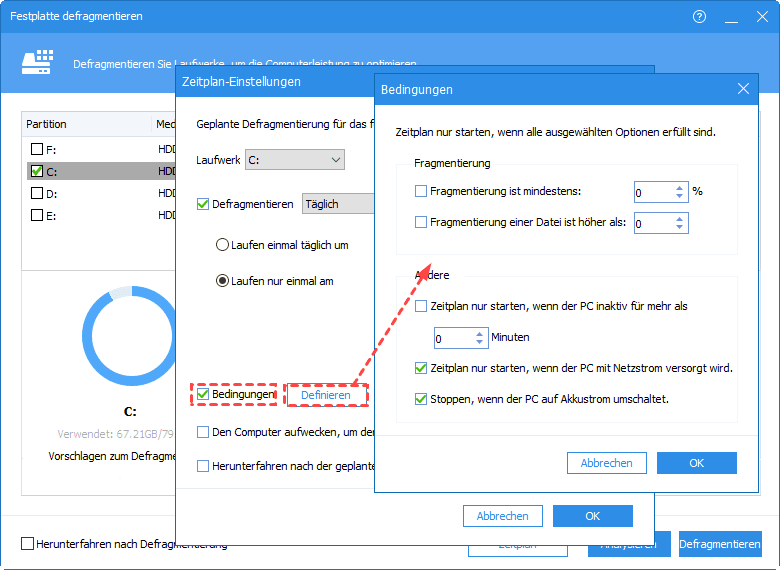Festplatte defragmentieren Windows 11 - 4 Methoden
Wie kann man die Festplatten in Windows 11 defragmentieren, wenn der PC langsam und unempfindlich wird? Hier werden 4 verschiedene Methoden zur Defragmentierung von Festplatten vorgestellt, um das Problem leicht zu beheben.
Sollte man den PC Defragmentieren?
Mit der Zeit kann Ihr Computer langsamer und weniger reaktionsschnell werden, unabhängig davon, wie gut seine technischen Daten sind. Eine der Ursachen ist die hohe Fragmentierungsrate der Festplatten. In der Regel wird eine Datei auf einer Festplatte in Form von verschiedenen zusammenhängenden Segmenten gespeichert.
Nach häufigem Speichern, Neuspeichern oder Löschen können diese Segmente jedoch voneinander getrennt und auf der Festplatte verstreut werden, was die Suche nach der Datei erheblich erschwert. In diesem Fall wird die Lesegeschwindigkeit stark verringert.
Um dieses Problem zu lösen, ist eine Defragmentierung eine effiziente Methode. Beim Defragmentieren einer Festplatte werden alle darauf befindlichen Dateien reorganisiert - die Segmente werden wieder zusammengefügt, sodass die Lesegeschwindigkeit erhöht wird.
Wenn Ihre Festplatte zu mehr als 10 % fragmentiert ist, müssen Sie in Windows 11 Festplatte defragmentieren. Um die Fragmentierungsrate zu überprüfen, sollten Sie das Windows-Defragmentierungstool verwenden, das ich später erläutern werde. Und wie oft sollten Sie die Festplatte defragmentieren? Normalerweise sollte man das mindestens einmal pro Woche machen, vor allem, wenn man den PC oft benutzt.
4 Methoden: Festplatte defragmentieren in Windows 11 - Schritt für Schritt
Soweit wir betroffen sind, ist eine Defragmentierung der Festplatte erforderlich, wenn sie zu stark fragmentiert ist. Wie kann man dann eine Defragmentierung der Festplatte in Windows 11 durchführen? Glücklicherweise können Sie mühelos die 4 besten Möglichkeiten für diesen Vorgang finden. Schauen Sie sich die folgenden Schritt-für-Schritt-Anleitungen an, um es richtigzumachen.
Weg 1. Mit Windows-eigenem Defraggler
Windows 11 bietet einen eigenen Defragmentierer, mit dem Sie Ihre Festplatten manuell defragmentieren oder einen Zeitplan für die Defragmentierung festlegen können.
1. Klicken Sie auf das Eulensymbol am unteren Rand des Desktops. Geben Sie „defragmentieren“ ein.
2. Wählen Sie unter „Höchste Übereinstimmungen“ die Option „Laufwerke defragmentieren und optimieren“.
3. Im Fenster „Laufwerke optimieren“ können Sie dann den aktuellen Status überprüfen, wobei die Fragrate angezeigt wird. Wenn sie über 10 % liegt, klicken Sie auf „Optimieren“, um eine Defragmentierung der Festplatte zu starten. Wenn Sie eine zeitgesteuerte Defragmentierung für Ihren PC durchführen möchten, klicken Sie auf die Schaltfläche „Einstellungen ändern“, um fortzufahren.
4. Aktivieren Sie nun die Option „Ausführung nach Zeitplan“, legen Sie die Häufigkeit der Defragmentierung fest und entscheiden Sie, welches Laufwerk defragmentiert werden soll, indem Sie auf „Auswählen“ klicken. Klicken Sie anschließend auf „OK“, um die Änderungen zu speichern.
Weg 2. Über die Eingabeaufforderung
Die Eingabeaufforderung ist eines der Programme der Befehlszeilenschnittstelle von Windows zur Ausführung verschiedener Befehle. Sie können in der Eingabeaufforderung Befehle für eine Festplattendefragmentierung erteilen, aber das kann etwas schwierig sein, weil Sie mit der Bedeutung der verschiedenen Zeilen vertraut sein sollten. Daher ist dieses Programm nur für professionelle Benutzer zu empfehlen. Wie führe ich also eine Defragmentierung unter Windows 11 mit CMD aus?
1. Starten Sie die Eingabeaufforderung (CMD) in Windows 11.
2. Geben Sie im CMD-Fenster „defrag“ ein und drücken Sie „ENTER“. Daraufhin werden alle von der Defragmentierung unterstützten Optionen aufgelistet. Um eine Defragmentierung durchzuführen, geben Sie den Befehl „defrag [drive letter] [parameter] [extra parameters]“ ein.
3. Wenn Sie beispielsweise nur das Laufwerk C defragmentieren möchten, geben Sie den Befehl „defrag C:“ ein; wenn Sie das Laufwerk C analysieren möchten, um zu prüfen, ob es defragmentiert werden muss, geben Sie „defrag C:/A“ ein; oder wenn Sie alle Laufwerke auf einmal defragmentieren möchten, geben Sie „defrag/C“ ein und drücken Sie die „ENTER“-Taste.
Weg 3. Batch-Datei verwenden
Neben den traditionellen Defragmentierungswerkzeugen von Windows steht auch die Stapeldatei zur Verfügung.
1. Öffnen Sie den Notizblock.
2. Überprüfen Sie im Datei-Explorer, welche Laufwerke Ihr Computer hat (bei mir sind es C, D und E). Geben Sie dann die folgenden Wörter in den Texteditor ein:
@echo aus
defrag.exe c: -f
defrag.exe d: -f
defrag.exe e: -f
3. Speichern Sie die Dateien als Batch-Datei.
4. Führen Sie diese Datei mit Administratorrechten aus, um die Defragmentierung der Festplatte zu starten.
Weg 4. Ein Drittanbieter-Defraggler in Windows 11 ausprobieren
Abgesehen von den oben genannten 3 in Windows integrierten Defragmentierern empfehle ich hier ein viel leistungsfähigeres Softwareprogramm eines Drittanbieters, das bei der Defragmentierung der Festplatte hilft. AOMEI Partition Assistant Professional ist ein All-in-One-Festplattenmanager. Er hilft seinen Nutzern bei verschiedenen Operationen in der Festplattenverwaltung, z.B. Festplatten defragmentieren, SSD durch 4K Ausrichtung optimieren und APP verschieben.
Bei der Festplatten-Defragmentierung werden nicht nur die problematischen Festplatten optimiert, sondern auch die einzelnen Festplatten vor und nach der Optimierung bewertet. Der Prozess ist schneller und dauert nie zu lange. Außerdem bietet die Defragmentierungsfunktion mehr Optionen als der in Windows integrierte Defragmentierer. So können Sie die Ergebnisse jedes Laufwerks vor und nach der Defragmentierung anzeigen und genau festlegen, wann die Defragmentierung durchgeführt werden soll, z. B. während des Starts oder der Anmeldung.
Laden Sie die Demoversion von AOMEI Partition Assistant Professional herunter, um die Leistung Ihres Computers zu verbessern.
Schritt 1. Installieren und starten Sie AOMEI Partition Assistant Professional. Wenn alle Festplatten und ihre Partitionen angezeigt werden, wählen Sie im rechten Menü Festplatte defragmentieren, wie im Screenshot gezeigt.
Schritt 2. Im Fenster „Festplatte defragmentieren“ können Sie die gewählte Partition manuell analysieren und defragmentieren. Oder Sie können auf Zeitplan klicken, um eine geplante Defragmentierung durchzuführen.
Schritt 3. Wenn Sie sich für eine zeitgesteuerte Defragmentierung entschieden haben und auf die Schaltfläche Zeitplan klicken, wählen Sie im Fenster „Zeitplan-Einstellungen“ das Ziellaufwerk und die Defragmentierungshäufigkeit (Täglich, Wöchentlich, Monatlich) aus. Sie können auch festlegen, ob die Defragmentierung während dem Starten oder dem Anmelden durchgeführt werden soll.
Schritt 4. Wie oben erwähnt, können Sie auch entscheiden, unter welchen Bedingungen defragmentiert werden soll.
Klicken Sie abschließend auf die Schaltfläche OK, um die Änderungen zu speichern.
Fazit
Defragmentieren ist ein notwendiger Schritt, um die Leistung Ihres PCs zu optimieren. Aber wie kann man Festplatten in Windows 11 defragmentieren? Hier werden 4 verschiedene Methoden vorgestellt, die bei der Defragmentierung von Festplatten helfen. Jede von ihnen hat ihre eigenen Besonderheiten, aber schließlich enthält AOMEI Partition Assistant Professional alle Funktionen, die die anderen 3 haben, und auch das, was sie nicht haben.
Wenn Sie ein Server-Benutzer sind, aber trotzdem diese leistungsstarke Software auf Ihrem Computer anwenden möchten, können Sie die Server-Edition ausprobieren.