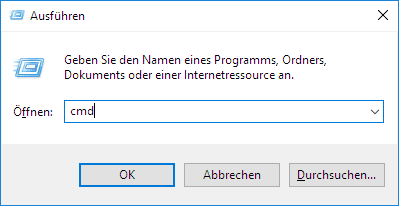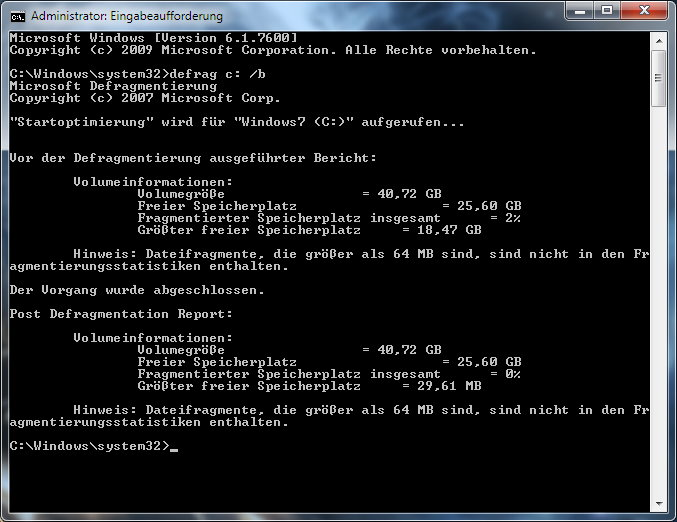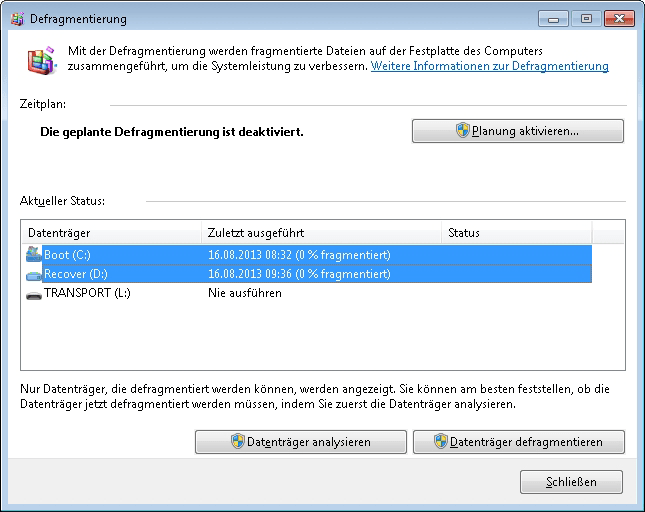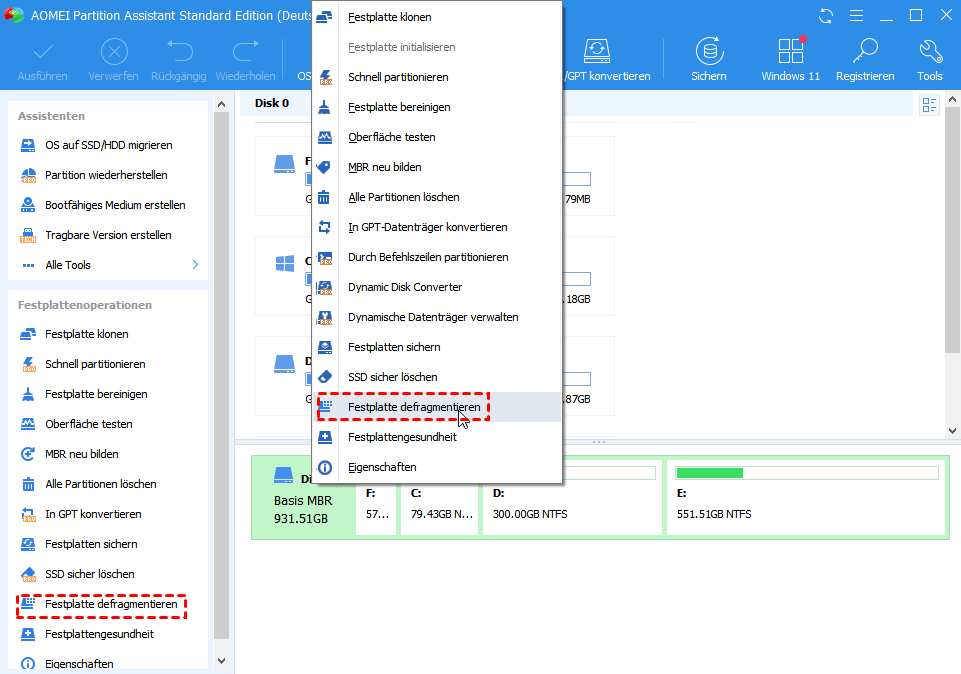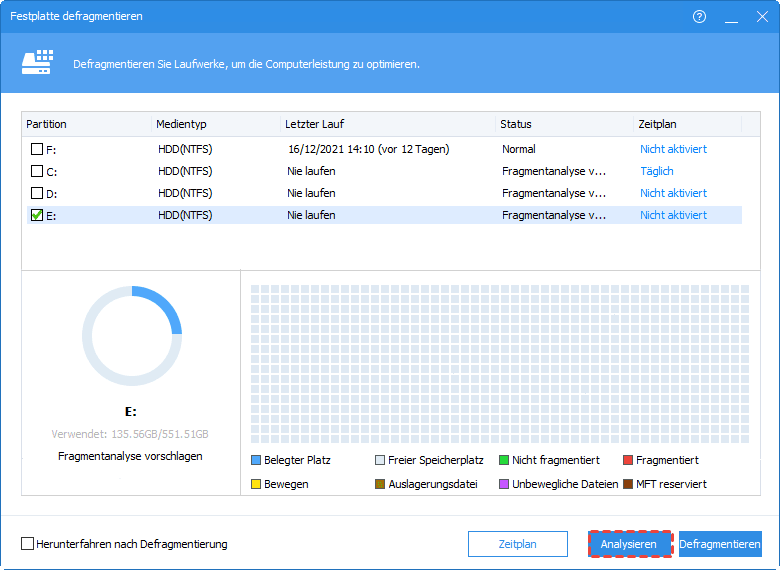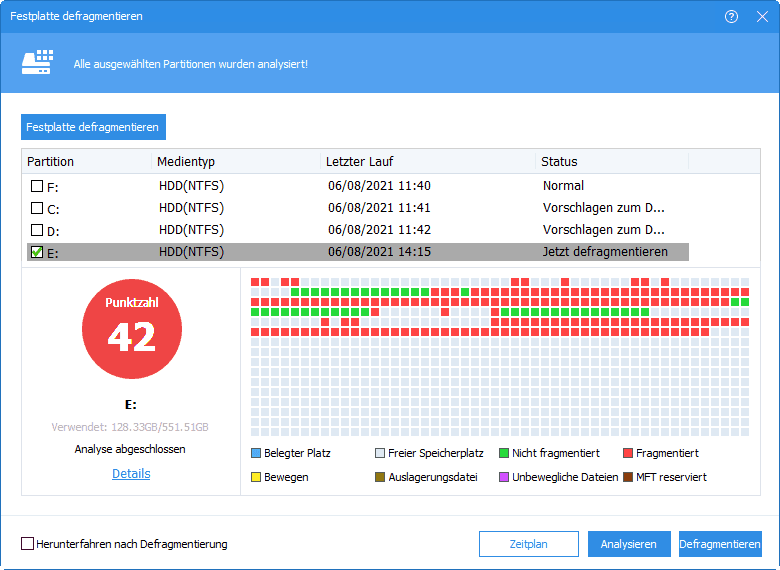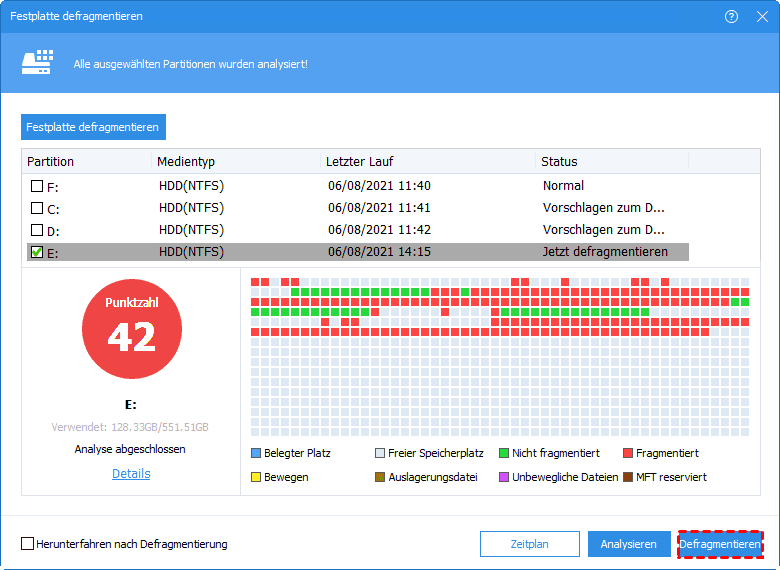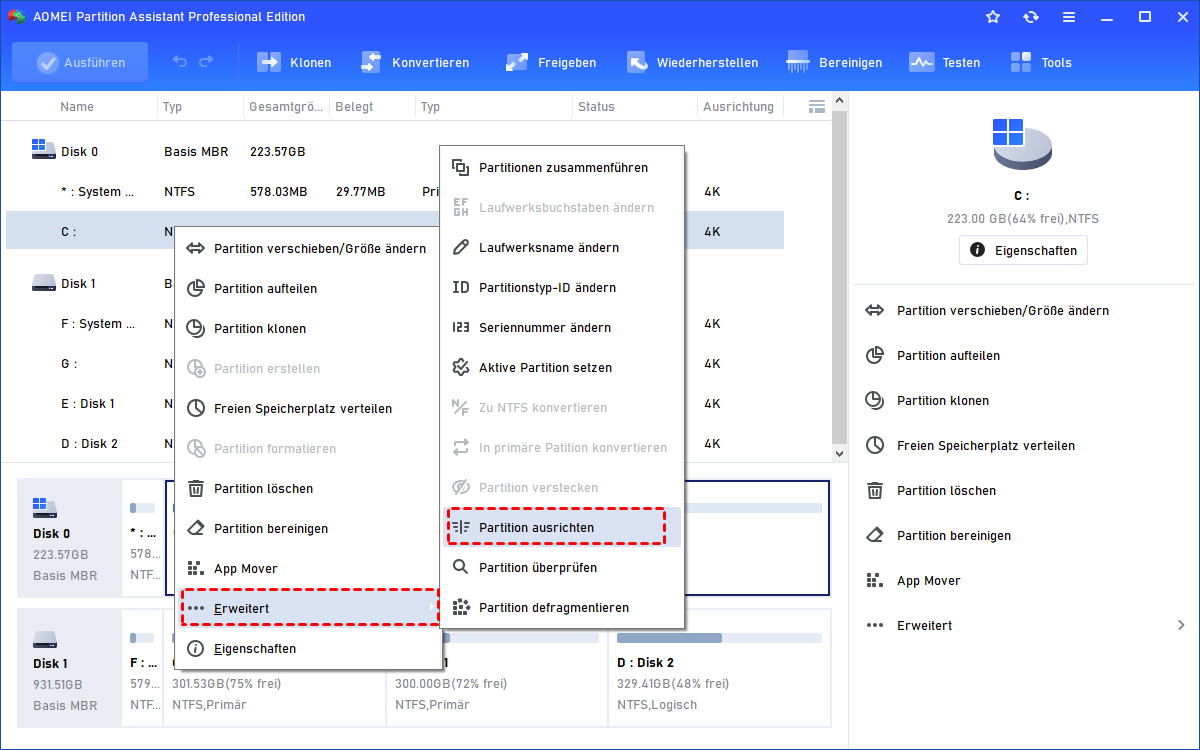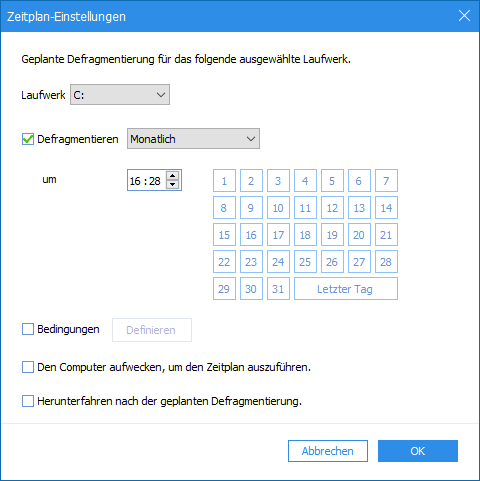Festplatte defragmentieren in Windows 7 - Kostenlos
Wie kann man die Festplatte in Windows 7 defragmentieren? In diesem Artikel erfahren Sie, warum Sie das tun sollten, und lernen die 3 besten Methoden zur Defragmentierung der Windows 7 Festplatten kennen.
Windows 7 Festplatten Defragmentierung startet nicht
„Hilfe! Vor kurzem habe ich versucht, meine Festplatten in Windows 7 zu defragmentieren. Anstelle eines Defragmentierers eines Drittanbieters habe ich den in Windows integrierten Defragmentierer verwendet. Es lässt sich jedoch nicht öffnen! Wie kann ich unter Windows 7 Festplatte defragmentieren? Danke!“
Warum Windows 7 Festplatte defragmentieren?
Die Festplatte besteht ursprünglich aus einem durchgehenden leeren Bereich. Wenn Sie Programme auf der Festplatte installieren, werden diese Programme der Reihe nach auf der Festplatte angeordnet. Wenn Sie jedoch ein Programm deinstallieren oder löschen, tritt das Problem auf.
Die neu installierten Programme werden nicht mehr in der vorherigen Reihenfolge angeordnet. Sie füllen zuerst den Bereich des gelöschten Programms. Wenn der Bereich nicht ausreicht, suchen sie nach einem anderen neuen Bereich. Die Wiederholung führt zu einer Fragmentierung. Die Fragmentierung führt dazu, dass der Festplattenkopf mehr Zeit mit der Suche nach Daten verbringt, wodurch die Lesegeschwindigkeit verringert wird.
Um die Gesamtleistung eines PCs in Windows 7 zu verbessern, besteht eine Möglichkeit darin, die fragmentierte Festplatte zu defragmentieren. Bei der Defragmentierung werden die Dateistücke zusammengefügt, sodass sie nebeneinander liegen. Auf diese Weise kann man die Datenzugriffszeit verkürzen, die Betriebszeit der Festplatte erheblich verlängern und die Festplatten- und Partitionsverwaltung erheblich vereinfachen.
3 Methoden: Festplatte defragmentieren in Windows 7
Im Allgemeinen gibt es 3 Möglichkeiten, eine Festplatte in Windows 7 zu defragmentieren. Eine Möglichkeit ist die Verwendung des in Windows 7 integrierten Defragmentierers, eine andere die Ausführung einer Befehlszeile und eine weitere die Verwendung eines Softwaretools eines Drittanbieters. In der obigen Anleitung erfahren Sie, wie Sie diese Werkzeuge verwenden können.
Hinweis:
Eine Defragmentierung der Festplatte ist nur in folgenden Fällen erforderlich
1. Es wurde eine große Anzahl von Dateien hinzugefügt.
2. Nur noch etwa 15 % des freien Speicherplatzes vorhanden sind.
3. Ein neues Programm oder eine neue Version von Windows installiert wurde.
4. Die Fragmentierung übersteigt 15%.
Methode 1. Festplattendefragmentierung über die Befehlszeile in Windows 7
Sie können die Befehlszeile verwenden, um die Defragmentierung der Festplatte unter Windows 7 auszuführen. Dies ist ein in Windows integriertes Tool, dessen Funktionen ein gewisses Verständnis der Eingabeaufforderung voraussetzen. Im Folgenden werden die einzelnen Schritte der Windows 7 Festplattendefragmentierung in der Befehlszeile beschrieben.
Schritt 1. Drücken Sie Windows + R, um das Fenster Ausführen zu öffnen.
Schritt 2. Geben Sie cmd ein und klicken Sie auf OK.
Schritt 3. In diesem Fenster sollten Sie defrag X: eingeben und die Eingabetaste drücken. X ist der Laufwerksbuchstabe. Wenn Sie andere Laufwerke defragmentieren möchten, müssen Sie nur X in einen anderen Laufwerksbuchstaben ändern.
Schritt 4. Warten Sie einen Moment, dann sehen Sie das Endergebnis der Defragmentierung.
Methode 2. Windows integrierten Defragmentierer verwenden
Windows 7 verfügt über eine eingebaute Defragmentierungsfunktion, mit der Sie die Festplatte einfach analysieren, prüfen und defragmentieren können.
1. Geben Sie in das Suchfeld unten links auf dem Desktop defragmentieren ein.
2. Wählen Sie in den Popup-Ergebnissen Datenträger defragmentieren.
3. Wählen Sie die Festplatte aus, die Sie defragmentieren möchten, und klicken Sie auf Datenträger analysieren. Warten Sie, bis die Analyse abgeschlossen ist.
4. Wenn der Fragmentierungsgrad über 10 % liegt, müssen Sie die Defragmentierung starten, indem Sie auf die Schaltfläche Optimieren klicken; andernfalls brauchen Sie nichts zu tun.
Methode 3. Kostenlose Software von Drittanbietern verwenden
Wie kann man in Windows 7 Festplatte defragmentieren? Die in Windows eingebaute Defragmentierungssoftware ist wirklich cool, aber einige Leute beschweren sich immer noch darüber, dass das Programm manchmal nicht geöffnet werden kann. In den folgenden Abschnitten wird daher ein anderes Festplattenverwaltungsprogramm eines Drittanbieters vorgestellt. AOMEI Partition Assistant Standard ist ein funktionsreicher und benutzerfreundlicher Festplattenmanager.
Auf der intuitiven Benutzeroberfläche können Benutzer leicht die Optionen für die gewünschten Operationen erkennen, einschließlich Festplatten Defragmentierung, Festplatten bereinigen und Partition bereinigen. Mit der „Festplatten defragmentieren“ Funktion kann der Benutzer eine Festplatte mit wenigen Klicks vollständig defragmentieren. Im Gegensatz zu anderen Programmen, z. B. Smart Defrag, enthält diese Freeware keine Bundleware.
Wie kann man die Festplatte in Windows 7 kostenlos defragmentien? Laden Sie dieses leistungsstarke Drittanbieter-Defragmentierungsprogramm kostenlos herunter und probieren Sie es aus!
Schritt 1. Installieren und starten Sie AOMEI Partition Assistant Standard. Wählen Sie dann Festplatte defragmentieren im rechten Menü oder klicken Sie mit der rechten Maustaste auf das Ziellaufwerk und wählen Sie Festplatte defragmentieren.
Schritt 2. Markieren Sie das Ziellaufwerk und klicken Sie auf Analysieren.
Schritt 3. Es wird einige Minuten dauern, bis die Analyse abgeschlossen ist.
Schritt 4. Nachdem die Analyse abgeschlossen ist, wird der Datenträger bewertet. Starten Sie dann die Defragmentierung, indem Sie auf die Schaltfläche Defragmentieren klicken.
Warten Sie eine kurze Zeit, bis der Vorgang abgeschlossen ist. Wenn der Vorgang abgeschlossen ist, wird die Festplatte erneut bewertet.
Sollte ich in Windows 7 eine SSD defragmentieren?
Ehrlich gesagt, basiert die obige Defragmentierung auf der Tatsache, dass die Festplatte eine HDD ist. Sollte eine SSD defragmentiert werden? Die Antwort ist negativ. Ich werde hier nicht erklären, warum, aber ich werde trotzdem kurz einen Weg zur Leistungssteigerung von SSDs vorstellen. Durch ein Upgrade von AOMEI Partition Assistant Standard auf seine Pro-Edition kann man die Funktion der 4K-SSD-Ausrichtung nutzen, die das Betriebssystem unter Windows 7, 8, 10 und 11 besser laufen lässt.
In der Zwischenzeit können Sie neben der 4K-SSD-Ausrichtung auch die geplante Defragmentierung in Windows 11,10 einrichten, um den Prozess täglich, wöchentlich oder monatlich laufen zu lassen.
Fazit
Wie kann man in Windows 7 Festplatte defragmentieren? Wenn Sie immer noch im Internet surfen und nach Hinweisen suchen, dann sind Sie hier genau richtig. In diesem Artikel wurden 3 praktische Möglichkeiten vorgestellt - die Verwendung des in Windows 7 integrierten Tools, CMD oder eines Defragmentierers eines Drittanbieters -, mit denen Sie die Defragmentierung ohne Probleme durchführen können. Ich persönlich bevorzuge die letztere Methode. Um den AOMEI Partition Assistant auf Server-PCs zu verwenden, probieren Sie bitte die Server-Edition aus.