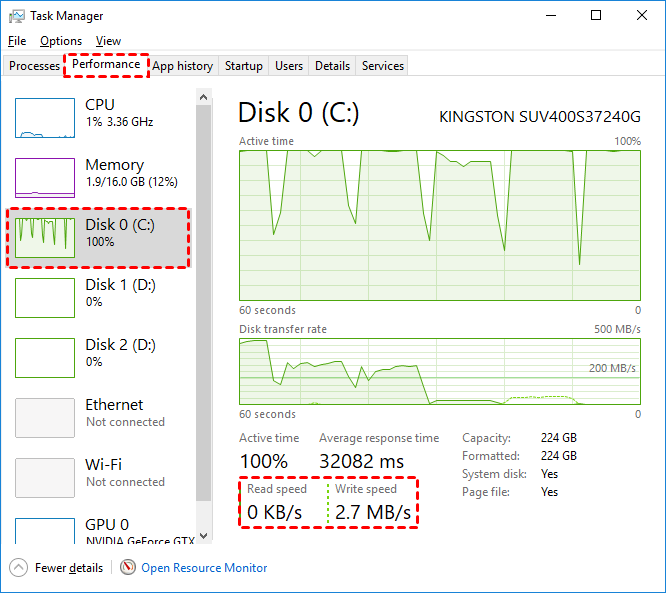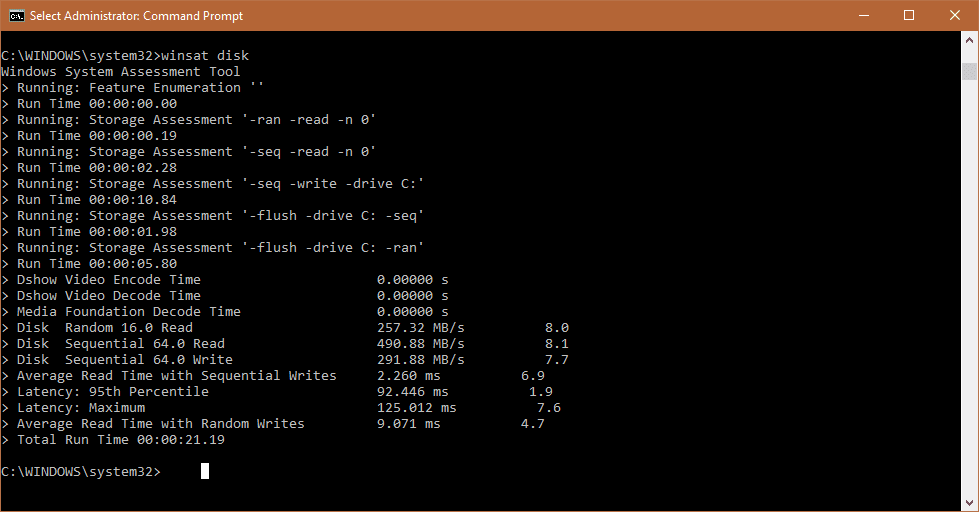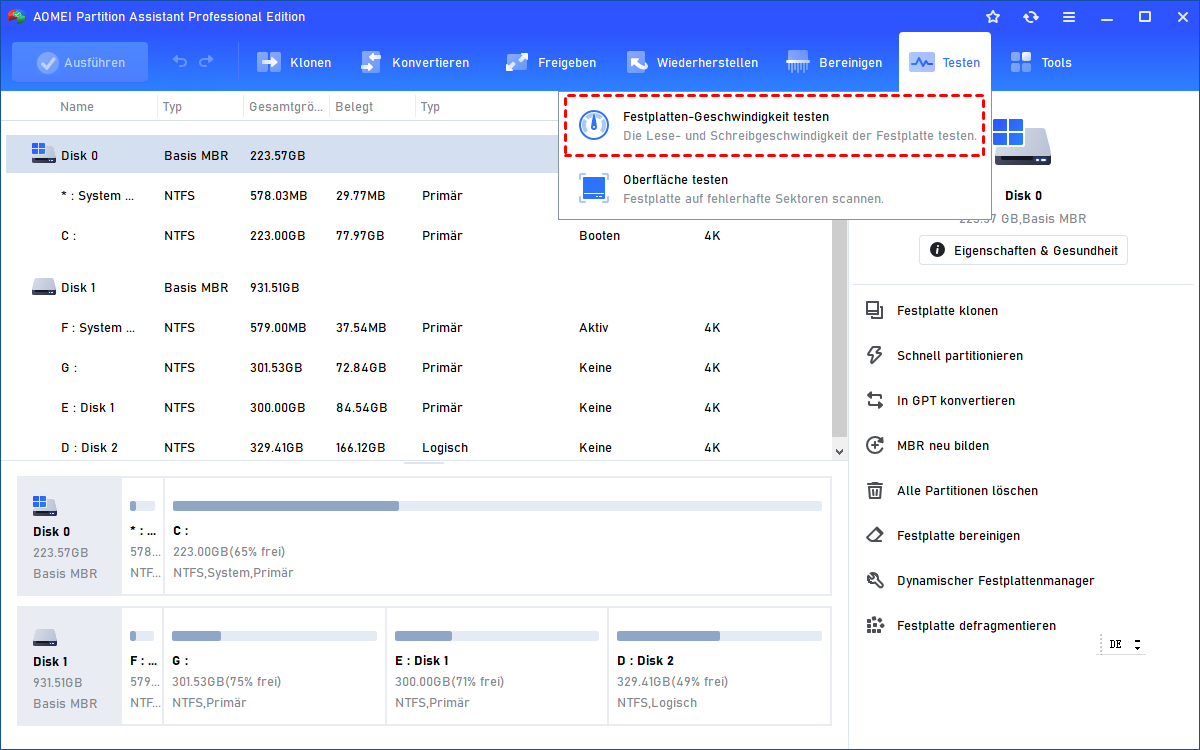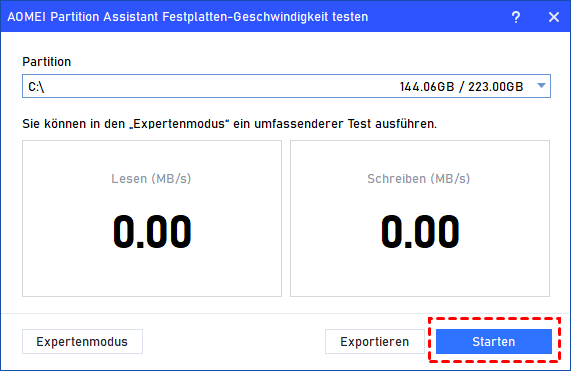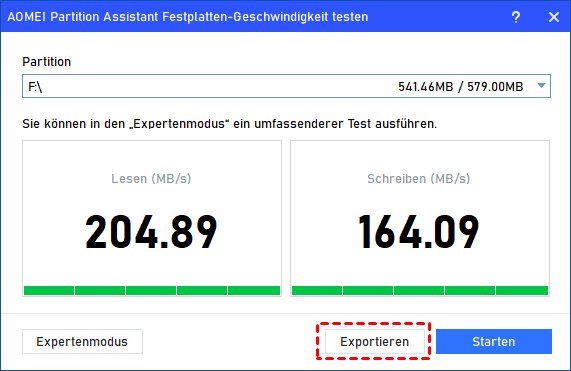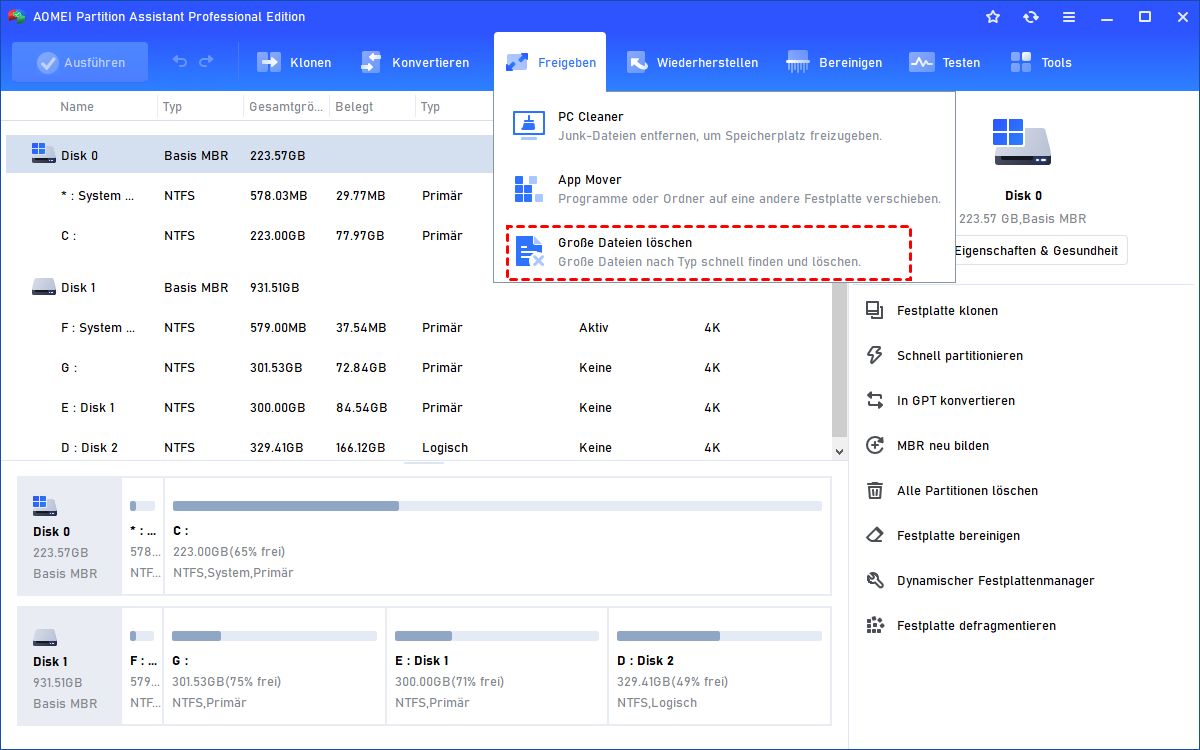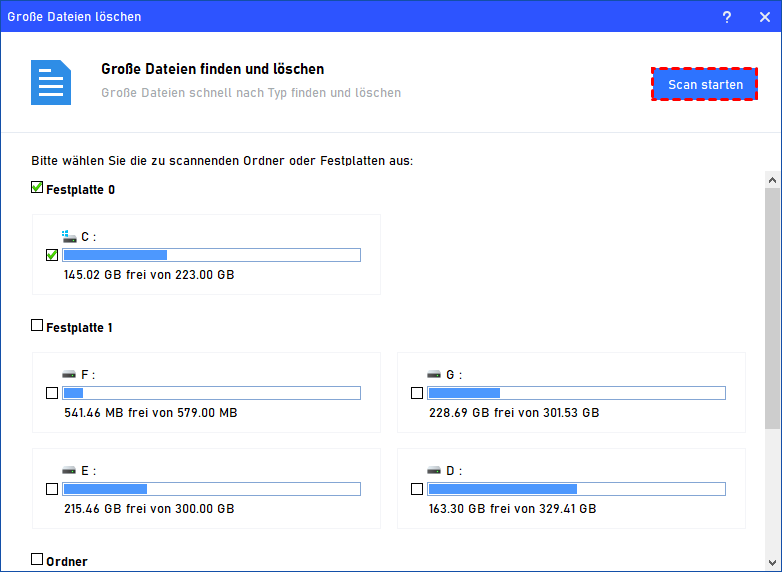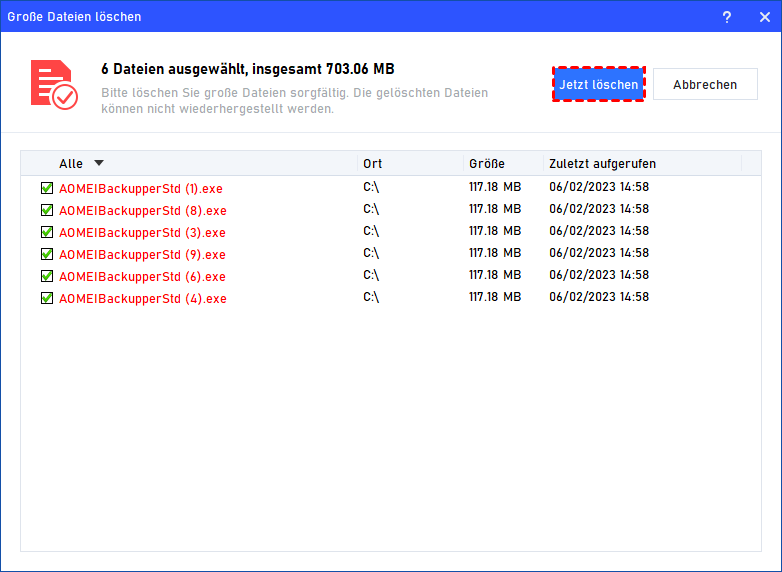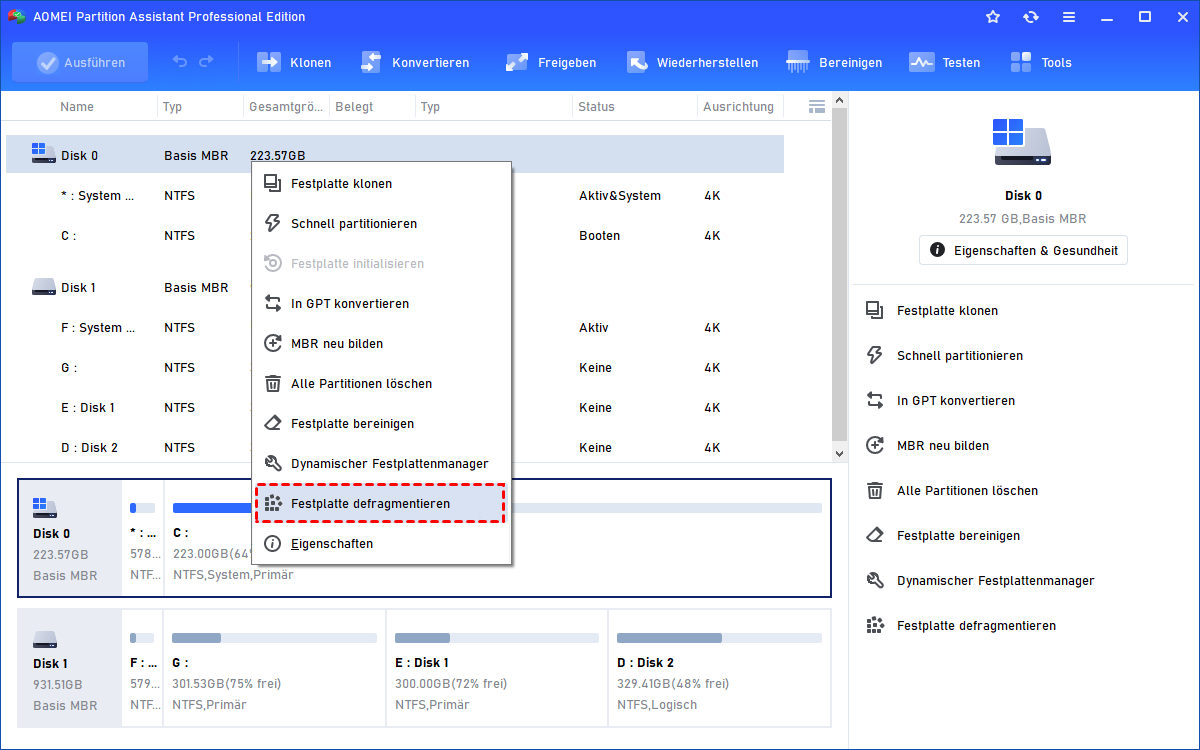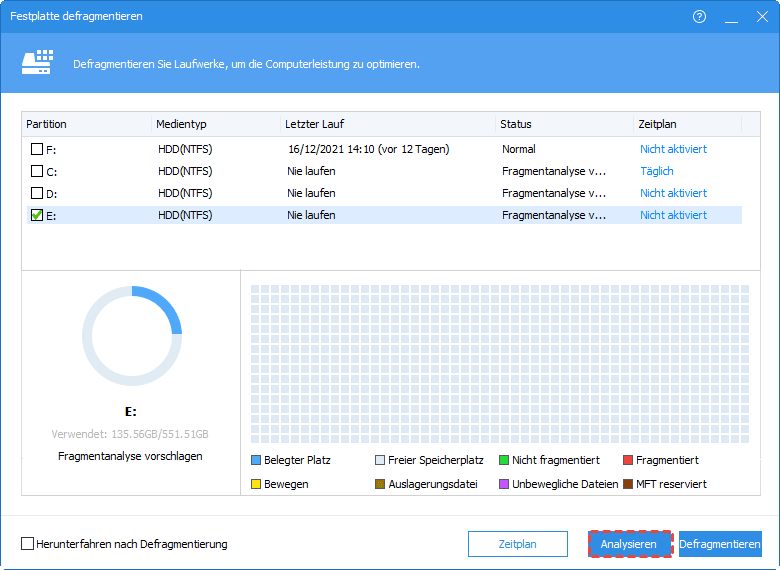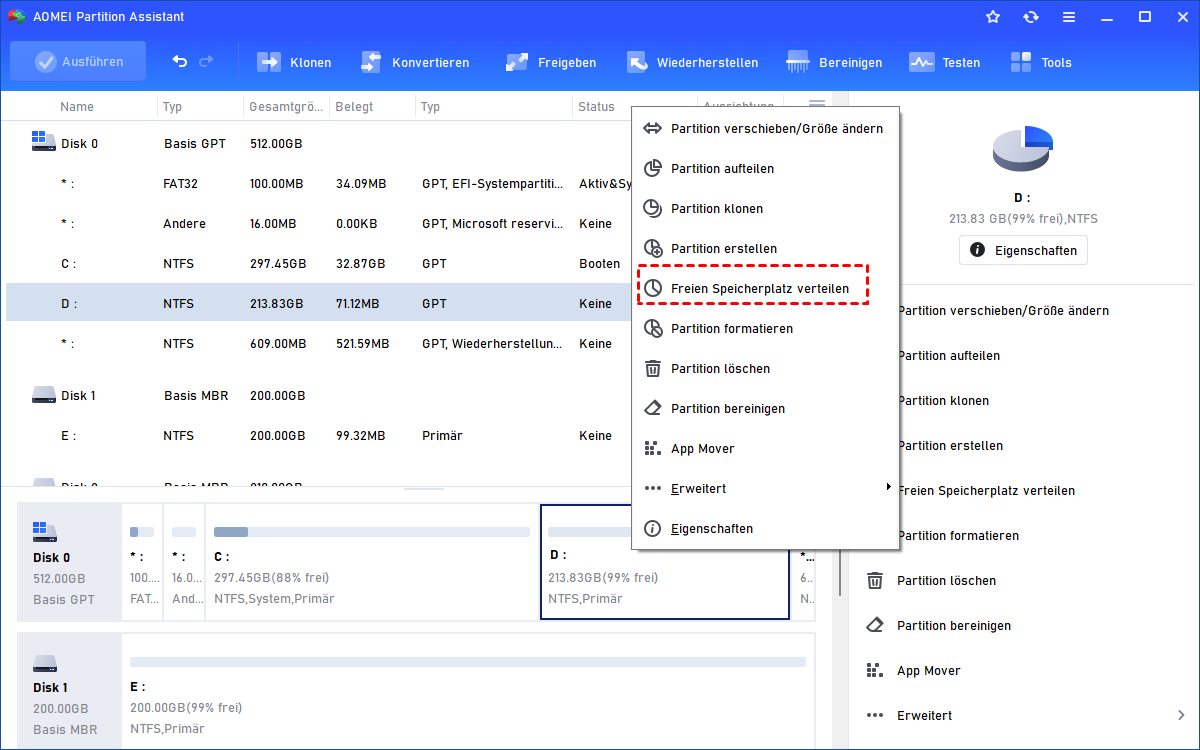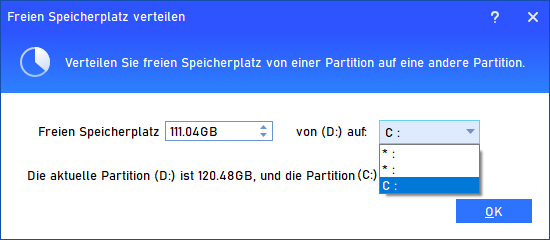Festplatte Lese- und Schreibgeschwindigkeit testen - So geht's
Was ist eine gute Lese- und Schreibgeschwindigkeit für ein Festplattenlaufwerk? Wie können Sie die Geschwindigkeit Ihrer Festplatte ermitteln? In diesem Beitrag erfahren Sie, wie Sie in Windows 11/10/8/7 Festplatte Lese- und Schreibgeschwindigkeit testen können. Es werden auch einige Tricks zur Beschleunigung der Festplatte vorgestellt.
Was ist eine gute Lese-/Schreibgeschwindigkeit für eine Festplatte?
Im Allgemeinen liefert eine Standard-HDD eine Lese-/Schreibgeschwindigkeit von 80 MB/s bis 160 MB/s, während eine typische SSD zwischen 200 MB/s und 550 MB/s lesen und schreiben kann. Neben einer guten CPU und einem Arbeitsspeicher spielt auch eine Festplatte mit einer guten Lese-/Schreibgeschwindigkeit eine wichtige Rolle zur Steigerung der Gesamtleistung eines Computers. Das bedeutet, dass Sie die gewünschten Dateien schneller speichern und öffnen können.
Wenn Sie feststellen, dass Ihr PC plötzlich langsam ist, können Sie einen Test der Lese-/Schreibgeschwindigkeit der Festplatte durchführen, um festzustellen, ob Sie diese optimieren oder durch eine neue ersetzen müssen. Dies ist auch eine gute Möglichkeit, um die normale Funktion Ihrer Festplatte zu überprüfen und zu messen.
Wie ich die Lese- und Schreibgeschwindigkeit meiner Festplatte überprüfen?
Im Folgenden zeigen wir Ihnen, wie Sie den Test der Lese- und Schreibgeschwindigkeit der Festplatte auf einem Windows-Computer durchführen können. Zwei Windows-integrierte Tools und ein externes Festplatten-Testprogramm sind enthalten.
Beachten Sie, dass sowohl Methode 1 als auch Methode 2 nur ein grobes Ergebnis der Lese-/Schreibgeschwindigkeit anzeigen. Wenn Sie alle Bedingungen Ihrer Festplatte genau kennen möchten, springen Sie bitte direkt zu Methode 3. Wenn Ihnen das nichts ausmacht, starten Sie mit den detaillierten Schritten unten.
▶ Methode 1. Die Festplatten-Lese-/Schreibgeschwindigkeit über den Windows Task-Manager testen
Der Task-Manager, eine Komponente des Betriebssystems in allen Versionen von Windows, ermöglicht es Ihnen, jede der Aufgaben anzuzeigen und zu verwalten, die auf einem Computer ausgeführt werden, einschließlich der Überprüfung der Geschwindigkeit der Festplatten.
Bewertungen des Tests der Festplatten-Lese-/Schreibgeschwindigkeit mit dem Task-Manager:
✔ Es ist einfach zu bedienen und für alle Windows-Benutzer geeignet.
✘ Das Ergebnis ist dynamisch und ändert sich mit den im Hintergrund ausgeführten Programmen. Daher ist es schwierig, die tatsächliche und spezifische Geschwindigkeit Ihrer Festplatten zu ermitteln.
Schritt 1. Geben Sie „Task-Manager“ in die Suchleiste ein, klicken Sie darauf, um den Task-Manager zu öffnen, und wechseln Sie zum Tab „Leistung“.
Schritt 2. Wählen Sie die zu testende Festplatte aus der Liste in der linken Spalte aus. Dann können Sie einige grundlegende Informationen über die ausgewählte Festplatte sehen, einschließlich der aktuellen Lese- und Schreibgeschwindigkeit.
▶ Methode 2. Testen Sie die Festplatten-Lese-/Schreibgeschwindigkeit über die Windows-Eingabeaufforderung (CMD)
Wenn Sie ein fortgeschrittener Benutzer sind, können Sie die Eingabeaufforderung verwenden, um einen Festplatten-Geschwindigkeitstest durchzuführen. Befolgen Sie die folgenden Schritte, um dies zu erreichen.
Bewertungen des Tests der Festplatten-Lese-/Schreibgeschwindigkeit mit der Eingabeaufforderung:
✔ Das Ergebnis ist statisch und für erfahrene Benutzer geeignet.
✘ Sie können das Laufwerk nicht auswählen, wie Sie es benötigen. (Wenn Sie mehr als ein Laufwerk haben, kann das Ergebnis komplex sein.)
✘ Es besteht die Möglichkeit, dass Sie die falschen Befehlszeilen eingeben, was zu Datenverlust führen kann.
Schritt 1. Geben Sie „cmd“ in die Suchleiste ein und wählen Sie „Als Administrator ausführen“, um die Eingabeaufforderung zu öffnen.
Schritt 2. Geben Sie „winsat disk“ ein, drücken Sie „Enter“ und warten Sie, bis der Befehl ausgeführt wird. Anschließend werden die zufälligen und sequenziellen Lese- und Schreibgeschwindigkeiten angezeigt.
▶ Methode 3. Sie die Festplatten-Lese-/Schreibgeschwindigkeit mit einem externen Festplattentestprogramm testen
Diese Methode richtet sich an diejenigen, die einen umfassenden Test der Festplatten-Lese-/Schreibgeschwindigkeit durchführen und ein klares Testergebnis erhalten möchten. AOMEI Partition Assistant Professional ist ein solches zuverlässiges Festplattentestprogramm, das Ihren Bedürfnissen gerecht werden kann.
Bewertungen des Tests der Festplatten-Lese-/Schreibgeschwindigkeit mit AOMEI Partition Assistant:
✔ Es ist sehr einfach zu bedienen und kompatibel mit allen Editionen von Windows 11/10/8/7/XP/Vista.
✔ Sie können jede beliebige Festplatte testen, einschließlich interner oder externer Festplatten, SSD oder HDD, USB-Festplatten oder SD-Karten usw.
✔ Es stehen zwei Testmodi zur Verfügung. Sie können entweder einen einfachen Test oder einen umfassenden Test durchführen.
✔ Das Ergebnis ist statisch und kann in verschiedenen Formen wie Zwischenablage, Text oder Bildschirmfoto exportiert werden, damit Sie den Zustand Ihrer Festplatte genau analysieren und messen können.
✘ Sie müssen es von der Website herunterladen, bevor Sie die einfachen Operationen ausführen.
Schritt 1. Installieren und starten Sie AOMEI Partition Assistant Professional. Klicken Sie auf „Testen“ und wählen Sie „Festplatten-Geschwindigkeit testen“.
Schritt 2. Der einfache Modus ist standardmäßig ausgewählt. Sie können auf „Starten“ klicken, um den Test zu starten.
Schritt 3. Oder Sie können auf „Expertenmodus“ klicken, um die Festplatte umfassend zu testen.
Schritt 4. In dem neuen Fenster können Sie die Standardeinstellungen nach Ihren Wünschen ändern: Zu testende Partition, Durchschnittliche/Maximale Geschwindigkeit, Größe, Testanzahl und Dauer. Nachdem alles eingestellt ist, klicken Sie auf "„Starten“, um den Test der Festplatten-Lese-/Schreibgeschwindigkeit zu starten.
Schritt 5. Wenn der Test abgeschlossen ist, sehen Sie das Ergebnis direkt auf der Oberfläche und können es auch exportieren, um es später zu analysieren.
Eine kurze Zusammenfassung: Die oben genannten 3 Methoden haben ihre jeweiligen Vor- und Nachteile. Sie können eine davon basierend auf Ihren Bedürfnissen auswählen.
Wie können Sie die Festplatten-Lese-/Schreibgeschwindigkeit auf einem Windows-Computer erhöhen?
Entspricht Ihre Festplatte der Grundlinie einer Festplatte mit guter Lese-/Schreibgeschwindigkeit? Falls nicht, können Sie die folgenden Methoden ausprobieren, um Ihren Windows-Computer zu beschleunigen. AOMEI Partition Assistant ist auch ein Festplattenoptimierer, der viele andere Funktionen zur Festplattenoptimierung bietet.
1. Unnötige Dateien löschen
Da eine langsame Festplatte durch viele Dateien verursacht wird, können Sie Dateien oder Ordner auf eine andere Festplatte verschieben oder einige unnötige Dateien löschen, insbesondere solche mit großen Dateien, die selten verwendet werden. Erfahren Sie, wie Sie große Dateien auf Ihrer Festplatte scannen und löschen können, mit AOMEI Partition Assistant Professional.
Schritt 1. Klicken Sie auf der Hauptoberfläche von AOMEI Partition Assistant auf „Freigeben“ und wählen Sie „Große Dateien löschen“.
Schritt 2. Nachdem Sie die Partitionen ausgewählt haben, in denen Sie große Dateien finden und löschen möchten, klicken Sie auf „Scan starten“.
Schritt 3. Es werden alle großen Dateien aufgelistet, wenn der Scan abgeschlossen ist. Markieren Sie die Dateien, die Sie löschen möchten, und klicken Sie dann auf „Löschen“ > „Jetzt löschen“, um die Löschoperation zu bestätigen.
2. Die Festplatte defragmentieren
Eine Vielzahl fragmentierter Dateien ist ein Hauptfaktor, der die Lese- und Schreibgeschwindigkeit der Festplatte verlangsamt. Durchführen einer Festplattendefragmentierung kann die zerstreuten Teile einer Datei zusammenziehen, was die Zugriffszeit auf Daten auf einer Festplatte verkürzt.
Schritt 1. Klicken Sie mit der rechten Maustaste auf das Ziel-Laufwerk und wählen Sie „Festplatte defragmentieren“.
Schritt 2. Aktivieren Sie das Laufwerk, das Sie defragmentieren möchten, und klicken Sie auf „Analysieren“, um zu sehen, ob es eine Defragmentierung benötigt. Klicken Sie direkt auf die Schaltfläche „Defragmentieren“, um mit der Defragmentierung zu beginnen. Sie können auch „Zeitplan“ auswählen, um die Zeit für eine regelmäßige Festplattendefragmentierung festzulegen.
Hinweis: Diese Funktion unterstützt nur NTFS-Partitionen. Sie listet daher nur die verfügbaren NTFS-Partitionen auf Ihrer Festplatte auf. Konvertieren Sie im Voraus FAT32 in das NTFS-Dateisystem, um den Anforderungen zu entsprechen.
3. Das C-Laufwerk vergrößern
Sie können auch die Systempartition vergrößern, um die Computerleistung zu optimieren. AOMEI Partition Assistant kann Ihnen dabei effektiv helfen. Sie können den freien Speicherplatz einer Partition direkt verwenden, um die Größe der C-Partition zu erweitern.
Schritt 1. Öffnen Sie die AOMEI-Software. Klicken Sie mit der rechten Maustaste auf das Laufwerk mit ausreichend Platz und wählen Sie „Freien Speicherplatz verteilen“.
Schritt 2. Wählen Sie die Größe, die Sie der C-Partition hinzufügen möchten, und wählen Sie C-Laufwerk aus der Liste aus. Klicken Sie dann auf „Ausführen“ > „Weiter“, um die Operation durchzuführen.
Fazit
Eine Festplatte mit guter Lese-/Schreibgeschwindigkeit kann Ihre Arbeitsleistung verbessern. Dieser Artikel stellt hauptsächlich drei funktionierende Methoden vor, um den Test der Festplatten-Lese-/Schreibgeschwindigkeit durchzuführen, und listet auch einige Top-Methoden auf, um eine langsame Festplatte zu beschleunigen.
Wenn Sie präventive Maßnahmen ergreifen möchten, um Ihre Festplatte zu schützen, kann Ihnen AOMEI Partition Assistant dabei helfen, die Festplattengesundheit zu überprüfen, wichtige Daten auf externe Festplatten zu sichern, indem Sie die „Festplatte klonen“ Funktion verwenden, usw. Außerdem kann es Ihnen dabei helfen, unerwartete Probleme wie die Wiederherstellung einer verlorenen/gelöschten Partition mit den Daten wiederherzustellen, falls sie versehentlich gelöscht wurde.