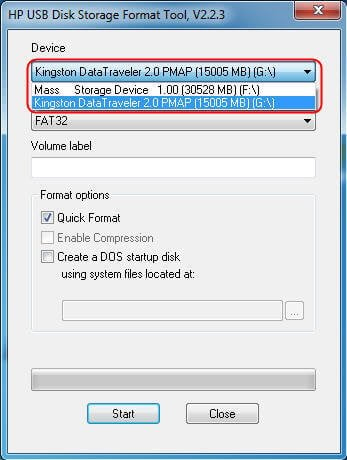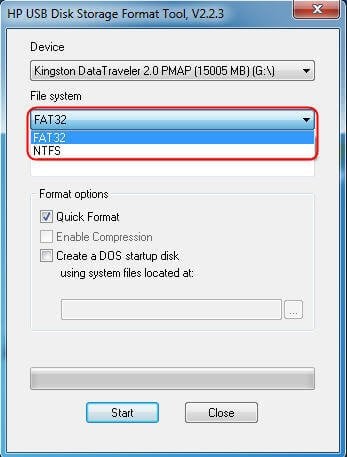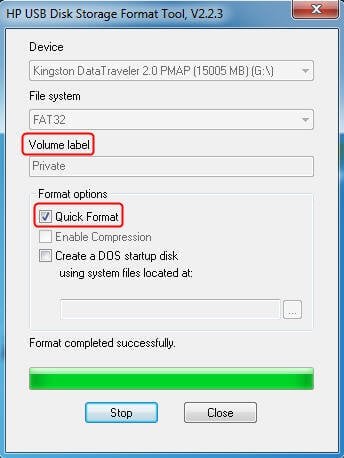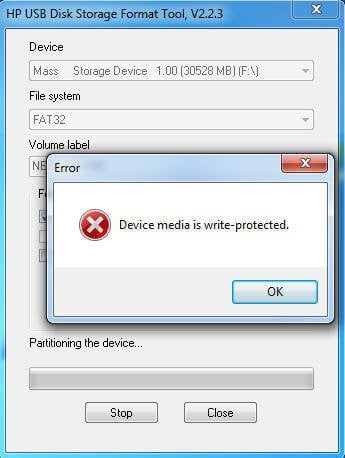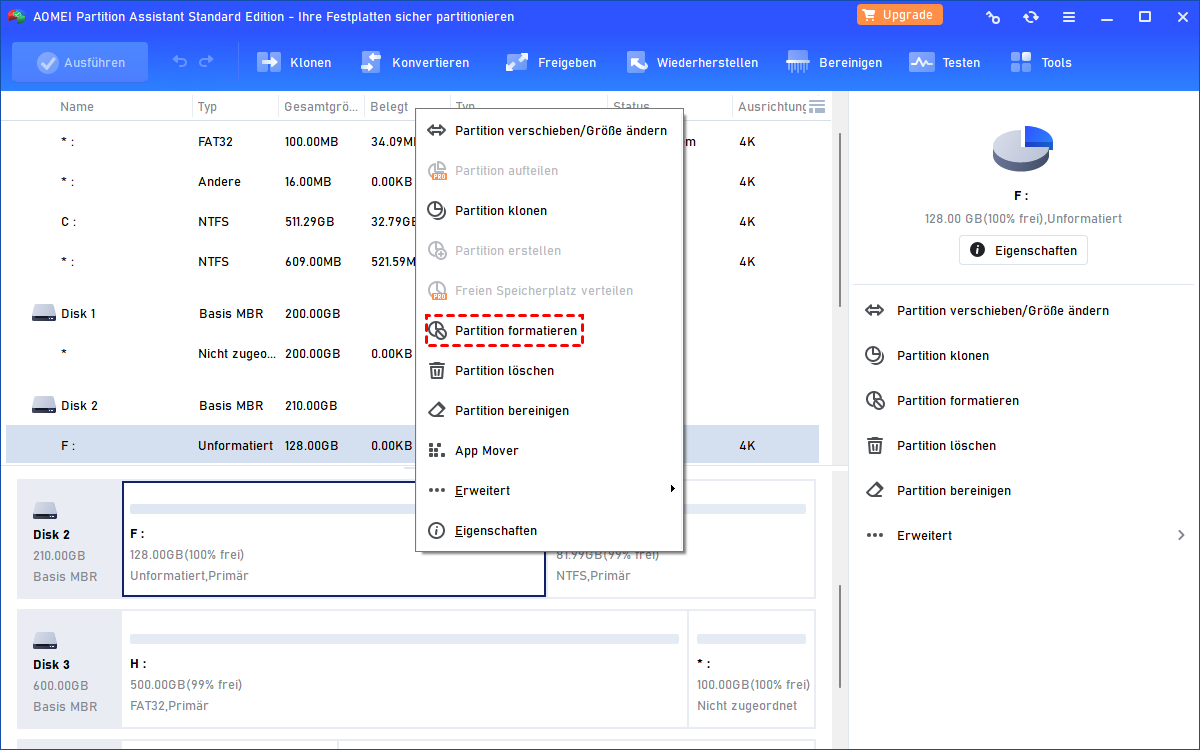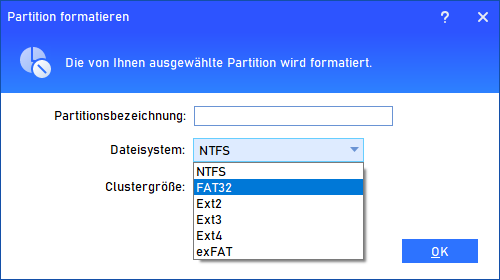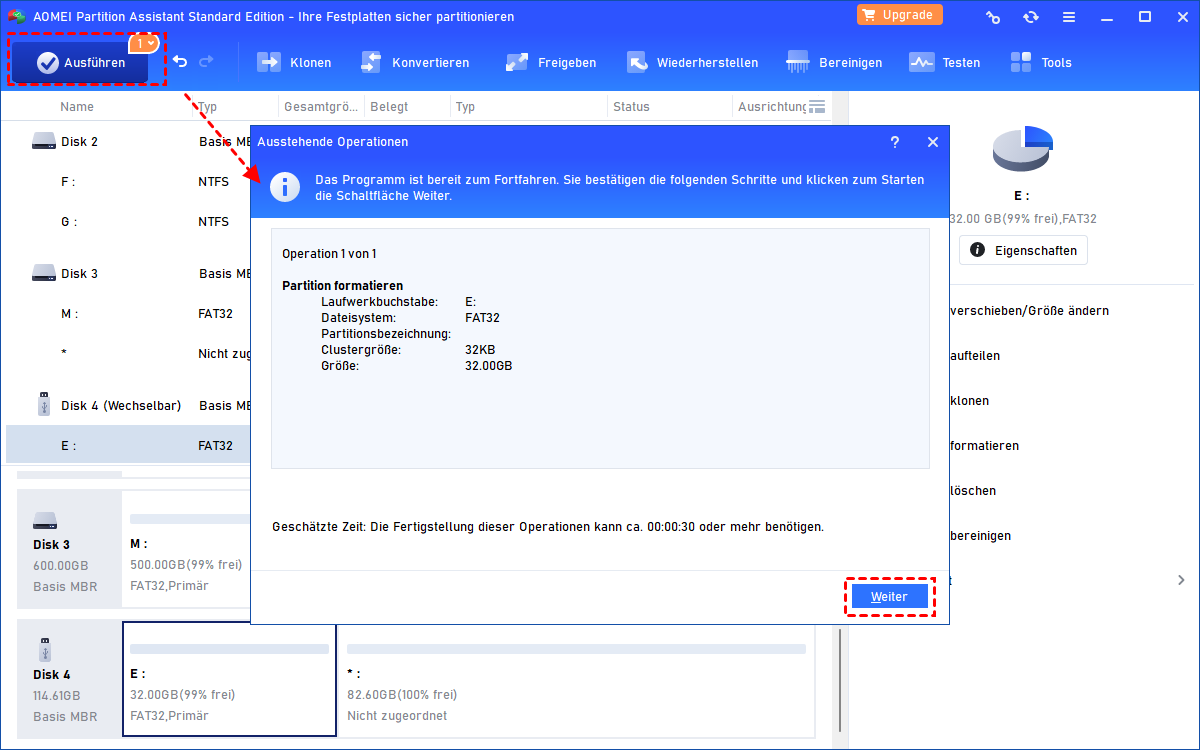HP USB Format Tool Portable Download für Windows 11,10,8,7
Laden Sie das HP USB Format Tool Portable Edition für Windows 7/8/10/11 herunter, damit Sie jedes USB-Laufwerk formatieren können, wann und wo immer Sie wollen.
Über die HP USB Format Tool Portable
Das HP USB Format Tool (HPUSBDisk.exe) ist ein Windows-basiertes Formatierungsdienstprogramm, das entwickelt wurde, um USB-Festplatten oder SD-Karten in das FAT-, FAT32- oder NTFS-Dateisystem zu formatieren. Sie ermöglicht es Benutzern, ein FAT32-Volume zu erstellen, das größer als 32 GB ist. Im Gegensatz zu anderen USB-Formatierungstools wie dem Intenso USB-Stick Formatieren Tool handelt es sich hierbei um portable Software. Sie können es also auf einem USB-Laufwerk mit sich führen und andere Flash-Laufwerke an jedem Windows-PC formatieren. Oder Sie kopieren es sogar auf einen PC und starten es dort.
Die portable HP USB Format Tool unterstützt auch das Erstellen von DOS-Startdisketten zum Booten eines PCs. Die Voraussetzung dafür ist, dass Sie eine Systemdatei im Voraus vorbereiten müssen. Es kann direkt ausgeführt werden, weil Sie es nur von der Website herunterladen und dann starten müssen.
Wenn Sie das Formatierungstool starten, müssen Sie normalerweise als Administrator ausführen, obwohl in einigen Fällen das Doppelklicken funktioniert. Andernfalls erhalten Sie die Meldung „Zugriff verweigert. Die Administratorrechte sind erforderlich, um dieses Tool auszuführen“. Die Benutzeroberfläche dieses Tools ähnelt dem Windows-integrierten Formatierungsdienstprogramm, was es für Windows-Benutzer einfacher zu bedienen macht. Nun, wie sollten Sie dieses einfache USB-Formatierungstool richtig nutzen?
Wie kann man das HP USB Format Tool verwenden?
1. Schließen Sie das Flash-Laufwerk, das Sie formatieren möchten, an einen Windows-PC an und stellen Sie sicher, dass es erkannt werden kann. Laden Sie das HP USB Disk Storage Format-Tool von der Website auf Ihren Computer herunter. Oder stecken Sie den USB-Stick mit dem Formatierungstool in den PC ein.
2. Klicken Sie mit der rechten Maustaste auf das Anwendungssymbol und wählen Sie Als Administrator ausführen. Klicken Sie auf Ja in dem angezeigten Dialogfeld.
3. Standardmäßig erkennt das Tool alle abnehmbaren Geräte automatisch und listet sie auf. Wenn Sie mehr als ein abnehmbares Laufwerk haben, wählen Sie das richtige aus. Andernfalls verlieren Sie Daten auf dem falsch ausgewählten Laufwerk.
4. Wählen Sie das Dateisystem für das Laufwerk aus. In diesem Windows 7 Computer werden nur FAT32 und NTFS angeboten.
5. Geben Sie einen Volumennamen an. Aktivieren Sie das Kontrollkästchen Schnellformatierung in den Formatoptionen. Klicken Sie dann auf Start, bestätigen Sie die Formatierung und warten Sie, bis der Vorgang abgeschlossen ist. Nach Abschluss des Vorgangs wird eine Übersicht über die Formatierung angezeigt.
✎Tipps:
1. Um die HP USB-Formatierungstool bootfähig zu machen, aktivieren Sie das Kontrollkästchen „Erstellen einer DOS-Startdiskette mit den im folgenden Verzeichnis befindlichen Systemdateien:“ und suchen Sie anschließend die Systemdateien. Bitte beachten Sie, dass der USB-Stick zunächst formatiert wird. Sichern Sie also erforderliche Dateien im Voraus.
2. Um das HP Formatierungstool portabel zu machen, kopieren Sie die Anwendung einfach auf einem USB-Flash-Laufwerk, stecken Sie das Flash-Laufwerk in einen PC und führen Sie die Anwendung dort aus, um abnehmbare Laufwerke zu formatieren.
Das HP USB Format Tool für Windows 7/8/10/11 könnte eines der einfachsten Formatierungstools sein. Es kann Sie jedoch enttäuschen, da in einigen Situationen Fehlermeldungen gemeldet werden. Welche Fehler gibt es?
Fehler beim Formatieren des Geräts mit dem HP Format Tool
Einige Benutzer berichten, dass das HP USB-Formatierungstool das Gerät nicht formatieren konnte oder dass das HP USB Disk Storage Format-Tool beim Formatieren des USB-Sticks nicht funktioniert hat. Im Allgemeinen gibt es mehrere Gründe für das Versagen.
Das HP USB-Formatierungstool ist nicht mit Ihrem Computer kompatibel. Es handelt sich um ein Windows-basiertes Dienstprogramm und funktioniert daher nicht in anderen Betriebssystemen.
Der USB-Stick ist kurz vor dem Ausfall, sodass er keine Partition mehr enthalten kann.
Sie erstellen eine DOS-bootfähige Diskette. Es bleibt hängen und gibt die Meldung "Fehler beim Formatieren des Geräts" aus. Dies könnte ein Problem des Formatierungstools sein. Versuchen Sie es mit einem anderen Tool.
Fehlermeldung „Gerätemedien ist schreibgeschützt“. Überprüfen Sie, ob auf dem USB-Stick ein Schreibschutzschalter vorhanden ist. Wenn ja, wechseln Sie ihn auf die Entriegelungsseite. Wenn nicht, handelt es sich möglicherweise um ein Problem mit der Schreibgeschütztheit. Sie können „attributes disk clear readonly“ in der Diskpart ausführen, um den Schutz zu entfernen. Detaillierte Schritte mit Screenshots finden Sie in dem Artikel „Gelöst: Der Speicher ist schreibgeschützt auf Samsung SD-Karten“.
Es gibt wahrscheinlich auch andere Ursachen dafür, dass das HP Formatierungsdienstprogramm nicht funktioniert. Wenn Sie auf diese Probleme stoßen und keinen Schimmer haben, benötigen Sie möglicherweise ein anderes HP USB Format Tool.
Ein besseres HP USB Format Tool für Windows 11/10/8/7
AOMEI Partition Assistant Standard ist ein kostenloses Partitionierungsformatierungstool, das fortgeschrittenere Funktionen bietet. Im Vergleich zum HP USB Format Tool unterstützt dieses Dienstprogramm die unabhängige Änderung der Clustergröße. Um ein bootfähiges Formatierungstool zu erstellen, müssen Sie keine Systemdateien im Voraus vorbereiten, weil die Software bootfähige Medien basierend auf dem aktuellen Betriebssystem erstellt. Und Sie können mit den erstellten bootfähigen Medien andere PCs booten und mit der Formatierung beginnen.
Neben der Formatierung von abnehmbaren Flash-Laufwerken wie USB-Laufwerk und SD-Karte ermöglicht AOMEI Partition Assistant auch die Formatierung von internen Festplatten und externen Festplatten mit einer benutzerfreundlichen Benutzeroberfläche. Darüber hinaus können Sie sie im FAT32-, exFAT-, NTFS-, Ext2- oder Ext3-Dateisystem formatieren. Laden Sie dieses Ersatz-HP USB-Formatierungstool kostenlos herunter und probieren Sie es aus.
Hinweis: Alle Daten gehen bei der Formatierung verloren. Sichern Sie wichtige Dateien bei Bedarf.
1. Schließen Sie das Gerät, das Sie formatieren möchten, an Ihren PC an. Installieren und starten Sie AOMEI Partition Assistant.
2. Klicken Sie mit der rechten Maustaste auf die Partition, die Sie formatieren möchten, und wählen Sie Partition formatieren.
3. Geben Sie in diesem Fenster einen Partitionsnamen an, wählen Sie das Dateisystem und die Clustergröße aus und klicken Sie auf OK.
4. Klicken Sie auf Ausführen und dann auf Weiter, um die ausstehenden Operationen durchzuführen.
Tipps:
AOMEI Partition Assistant Professional unterstützt die Formatierung der Festplatte über die Befehlszeile. Weitere fortgeschrittene Funktionen sind verfügbar.
Um ein tragbares Formatierungstool mit AOMEI Partition Assistant zu erstellen, legen Sie einen USB- oder CD-/DVD-Stick ein, klicken Sie im linken Bereich auf „Bootfähigen USB-Stick erstellen“ und folgen Sie dem Assistenten, um es zu erstellen. Legen Sie dann den USB-Stick in einen anderen PC ein, starten Sie von USB aus und starten Sie AOMEI Partition Assistant, um zu formatieren.
Zusammenfassung
Sie können problemlos einen USB-Stick mithilfe des portablen HP USB Format Tool formatieren. Wenn Sie jedoch eine Partition gründlich formatieren möchten, können Sie auf ein umfassenderes Formatierungstool, AOMEI Partition Assistant, zurückgreifen.
Tatsächlich kann die Software neben der Partitionierung viele andere praktische Probleme lösen. So können Sie beispielsweise eine versehentlich gelöschte Partition auf einem USB-Stick wiederherstellen. Sie können das Dateisystem einer Partition ohne Formatierung zwischen NTFS und FAT32 ändern.