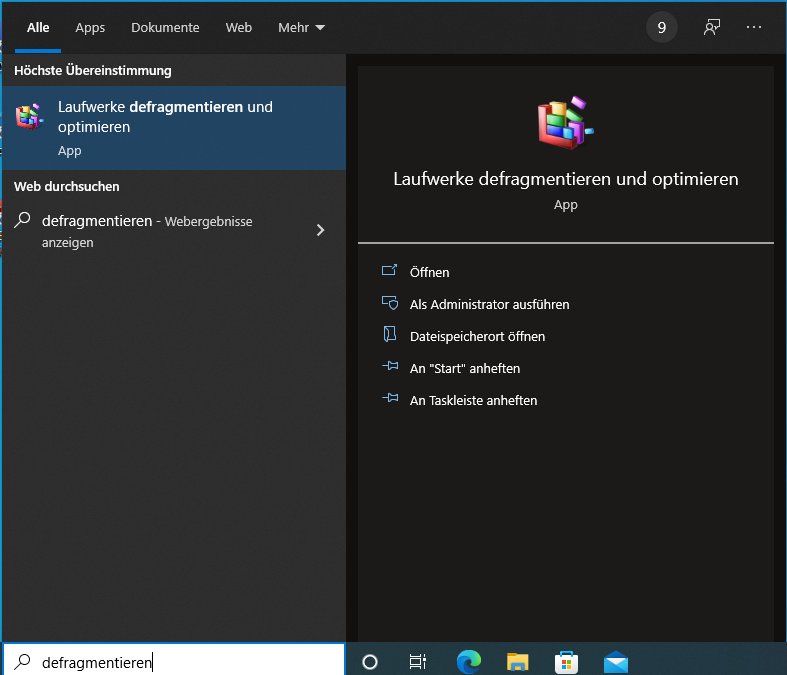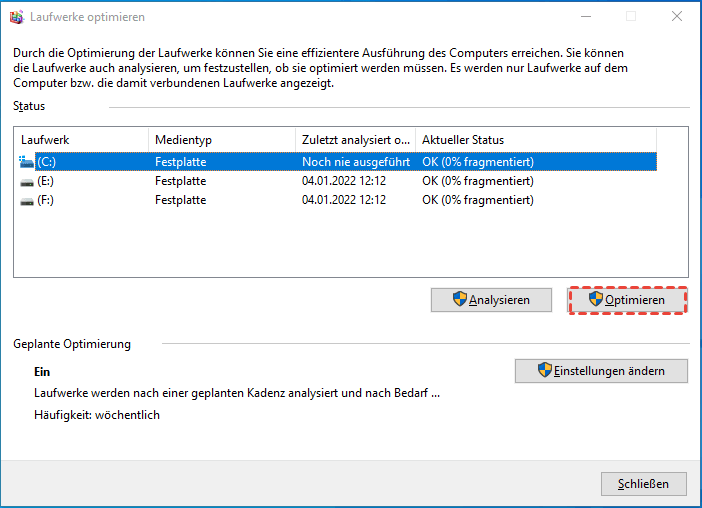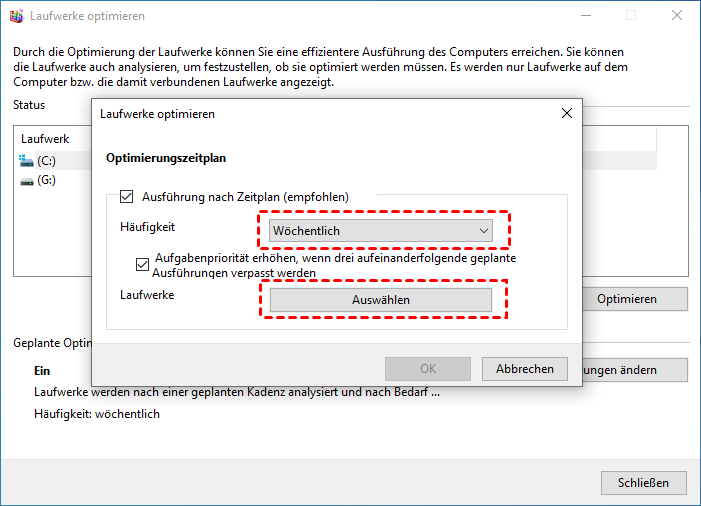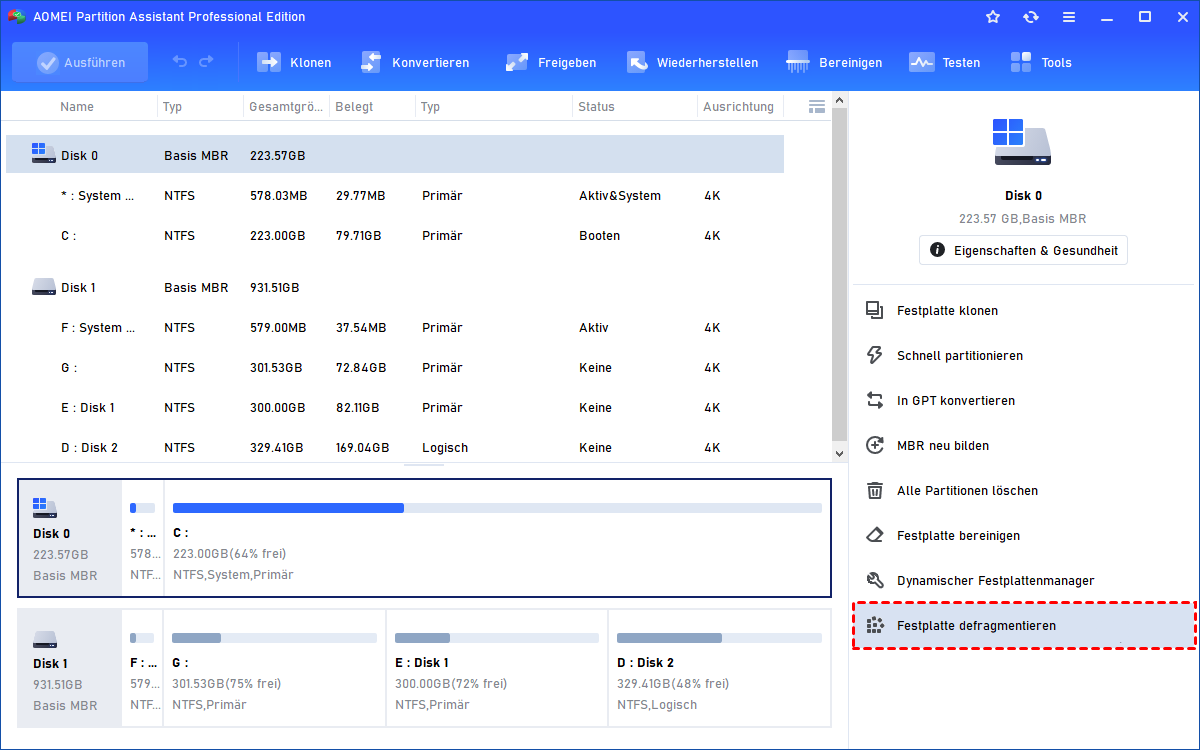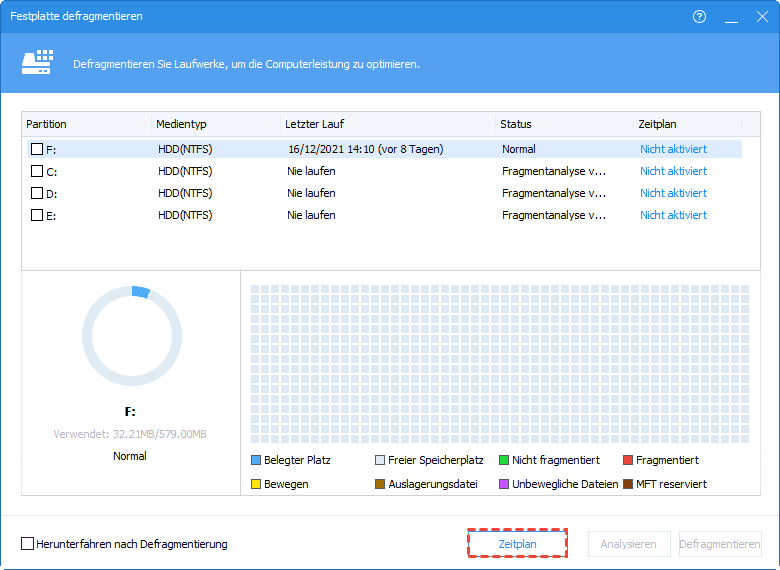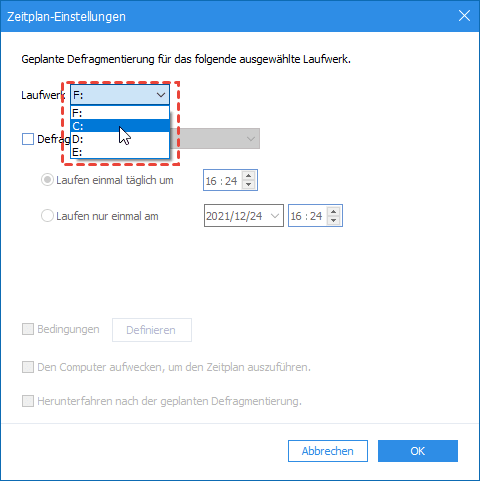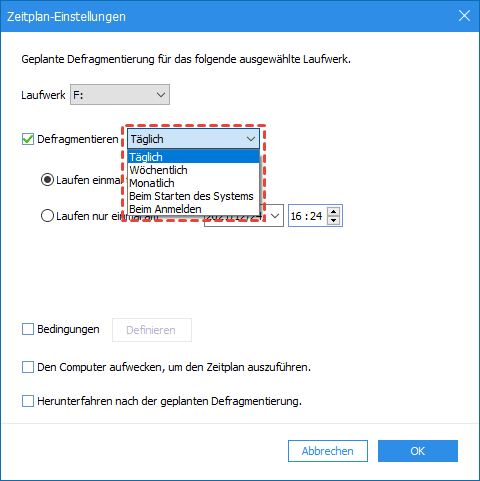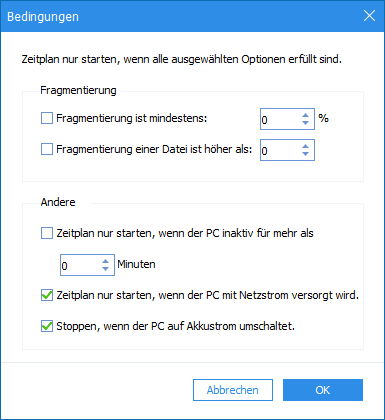HP Laptop defragmentieren mit Windows 10 OS
Mithilfe der folgenden 2 Methoden können Sie mit Windows 10-System automatisch und effizient Ihren HP Laptop defragmentieren.
Kann man in Windows 10 einen HP Laptop sicher defragmentieren?
Die Defragmentierung Ihres HP Laptops ist eine nützliche Wartungsaktivität eines Computers, die verstreute und durcheinander geratene Daten reorganisiert, um die Effizienz Ihres Geräts zu steigern. Wenn Sie Dateien auf der Festplatte Ihres HP Laptops löschen, erstellen, speichern oder von einem Ort zum anderen verschieben, können diese Dateien in viele Blöcke unterteilt werden, wenn Sie auf sie zugreifen, die dann in separaten Bereichen Ihres Festplattenlaufwerks gespeichert werden, sodass die Festplatte fragmentiert wird. Eine stark fragmentierte Festplatte kann die Leistung des Computers erheblich beeinträchtigen.
Die Defragmentierung sammelt und ordnet die über das System verteilten Daten neu an, um die Leistung der Festplatte zu verbessern. Dieser Vorgang schadet Ihrer Festplatte nicht, man könnte sogar sagen, dass die Defragmentierung eine der einfachsten und sichersten Methoden ist, Ihre Festplatte zu gewährleisten, dass Ihr PC für eine bessere Leistung optimiert ist.
Durch die Defragmentierung können Sie Speicherplatz auf Ihrer Festplatte freimachen, was eine große Hilfe sein kann, wenn der Speicherplatz auf der Festplatte fast erschöpft ist. Es kann auch zu einer stabileren Computerumgebung führen.
Über HP Laptops mit SSD
Sie können feststellen, dass wir im letzten Teil die HDD erwähnt haben. Wie Sie sehen, ersetzt die SSD jetzt allmählich die HDD in Desktops und Laptops. Wenn Ihr HP Laptop in den letzten 3-4 Jahren gekauft wurde, ist die interne Festplatte wahrscheinlich eine SSD.
Hier empfehlen wir Ihnen aufrichtig: Defragmentieren Sie Ihre SSD nicht. Dies könnte sogar dazu führen, dass Ihre SSD das Ende ihrer Lebensdauer früher erreicht.
Weil eine SSD keine beweglichen Teile hat, werden die Daten nicht wie bei einer HDD in verschiedene Zellen fragmentiert. Wenn Sie eine SSD defragmentieren, verschwenden Sie einen Teil der begrenzten Programm-/Löschzyklen, was zu einer Alterung der SSD führen kann.
Eine SSD kann optimiert werden, um die Leistung der Festplatte zu verbessern. Es hat seine eigene Art, Mülldateien zu bereinigen und neu zu ordnen. Benutzer können die Trim-Funktion aktivieren, um ihre SSDs zu pflegen. Trim-Befehle können der SSD helfen, zu erkennen, welche Dateien nützlich sind und welche nicht, und die Verschiebezeiten zu reduzieren.
Neben der Trim-Funktion können Benutzer auch auf die Partitionsausrichtung achten, die das Dateisystemformat an die physikalische Schicht der SSD anpassen kann, wodurch die Lebensdauer der Festplatte erhöht und der Festplattenspeicher effizienter genutzt wird.
2 Methoden: In Windows 10 HP Laptop defragmentieren
Wenn Ihr HP-Computer über eine Festplatte verfügt, können Sie weiter lesen, um die 2 Methoden zum Defragmentieren eines HP-Laptops zu erfahren und um einen Zeitplan für die Defragmentierung auf Ihrem Computer festzulegen. Hier zeigen wir Ihnen 2 Tools: „Laufwerke defragmentieren und optimieren“ in Windows und ein professionelles Drittanbieter-Tool.
Weg 1. Integrierte Windows-App verwenden
Die Durchführung der Defragmentierung auf einem Windows 10-Desktop oder -Laptop ist einfach. Während dieses Verfahren manchmal als Teil eines Optimierungsprozesses empfohlen wird, können Sie Ihren Computer auch mit „Laufwerke defragmentieren und optimieren“ defragmentieren.
Schritt 1. Bitte geben Sie „Defragmentieren“ in die Suchleiste ein. Klicken Sie dann auf „Laufwerke defragmentieren und optimieren“, um es zu öffnen.
Schritt 2. Dann wird das Fenster „Laufwerke optimieren“ angezeigt. Im Statusfeld können Sie alle lesbaren Laufwerke sehen, die optimiert und defragmentiert werden dürfen.
Schritt 3. Wählen Sie das Laufwerk aus, das Sie defragmentieren möchten. Sie können anhand der Spalte „Aktueller Status“ auswählen.
Schritt 4. Klicken Sie auf „Optimieren“, um das ausgewählte Laufwerk zu defragmentieren. Sie müssen eine Weile warten.
Sie können die Zeitplan-Defragmentierung verwenden, um die Defragmentierung automatisch durchzuführen.
Klicken Sie auf „Einstellungen ändern“, es erscheint ein Pop-up-Fenster. Wählen Sie in diesem Fenster die „Häufigkeit“ und die Laufwerke aus, die Sie regelmäßig defragmentieren möchten.
Nachdem Sie alle Einstellungen vorgenommen haben, können Sie die Anwendung beenden.
Weg 2. Professionelles Defragmentierungstool verwenden
Das Windows-Tool ist zwar praktisch, aber wie Sie sehen, können Benutzer die genaue Zeit und das Datum nicht kontrollieren. Der Defragmentierungsprozess wird möglicherweise gestartet, wenn der Benutzer gerade arbeitet oder ein anderes Programm ausführt, was zu einer schlechten PC-Leistung und sogar zu Datenverlust führen kann.
Wenn Sie also der Meinung sind, dass die geplante Defragmentierung im integrierten Windows-Tool nicht gut genug für Sie ist, haben wir eine großartige Alternative für Sie. AOMEI Partition Assistant Professional kann Ihnen eine bessere Erfahrung bieten.
Diese Software verfügt über eine „Festplatten defragmentieren“, mit der Sie nicht nur Ihre Festplatte defragmentieren können, sondern auch einen detaillierten Defragmentierungszeitplan erstellen können. Sie können die Uhrzeit, das Datum und die Häufigkeit der Defragmentierung festlegen, sogar die Fragmentierungsrate, und die Defragmentierung wird nur dann gestartet, wenn Ihr Computer im Leerlauf ist (Sie können auch die Leerlaufzeit festlegen).
Sehen wir uns weitere Details an.
Schritt 1. Installieren und starten Sie AOMEI Partition Assistant Pro, wählen Sie das Ziellaufwerk oder die Partition und wählen Sie Festplatte defragmentieren.
Schritt 2. Im Pop-up-Fenster sehen Sie alle Ihre verwendeten Laufwerke. Weil wir einen Zeitplan festlegen müssen, müssen Sie auf die Schaltfläche Zeitplan klicken, aber Sie können die Festplatte oder Partition auch direkt defragmentieren, wenn Sie möchten.
Schritt 3. In den Zeitplan-Einstellungen können Sie Laufwerke und den Modus der Häufigkeit auswählen. Jeder Modus hat seine eigenen Einstellungsmöglichkeiten.
Schritt 4. Nachdem Sie die Häufigkeit und die Zeit eingestellt haben, markieren Sie das Kästchen „Bedingungen“ und klicken Sie auf Definieren, um die Fragmentierungsrate, die Leerlaufzeit und andere Details festzulegen.
Klicken Sie dann auf OK, um alle Einstellungen zu speichern und zur Oberfläche der Defragmentierung zurückzukehren. In der Liste können Sie sehen, dass das Ziellaufwerk jetzt seinen Zeitplan hat.
Zusammenfassung
Um Ihr Gerät zu schützen, sollten Sie mit Windows 10 Ihren HP Laptop defragmentieren. Sie können sich auf Tools verlassen, die Ihnen dabei helfen, Ihr Gerät regelmäßig zu defragmentieren: AOMEI Partition Assistant hilft Ihnen bei dieser Aufgabe. Übrigens unterstützt es auch Windows 11/10/8/8.1/7/XP/Vista und Server 2022/2019/2016/2012(R2)/2008(R2).