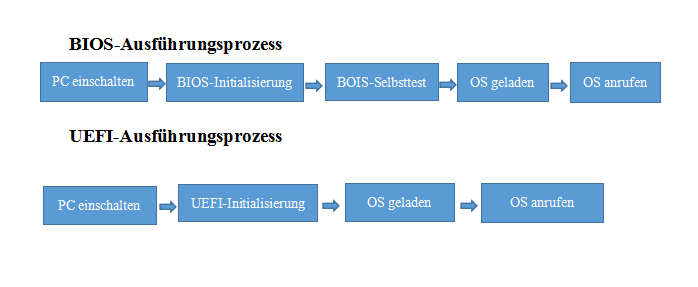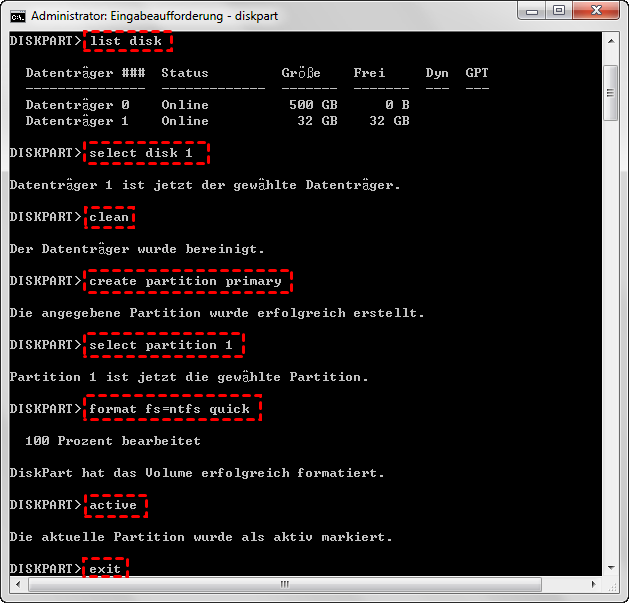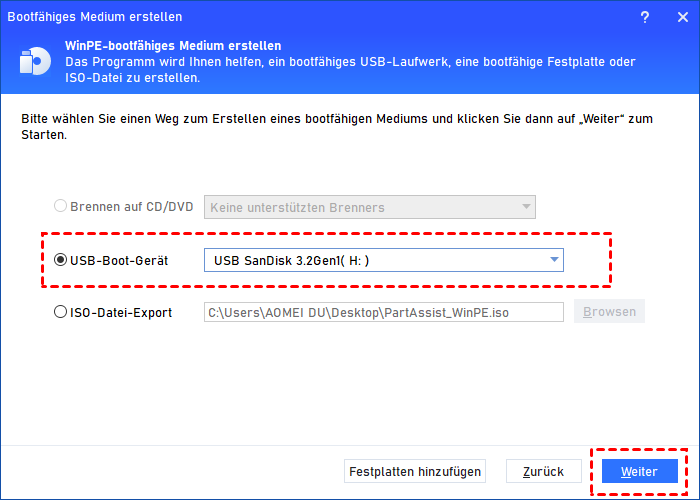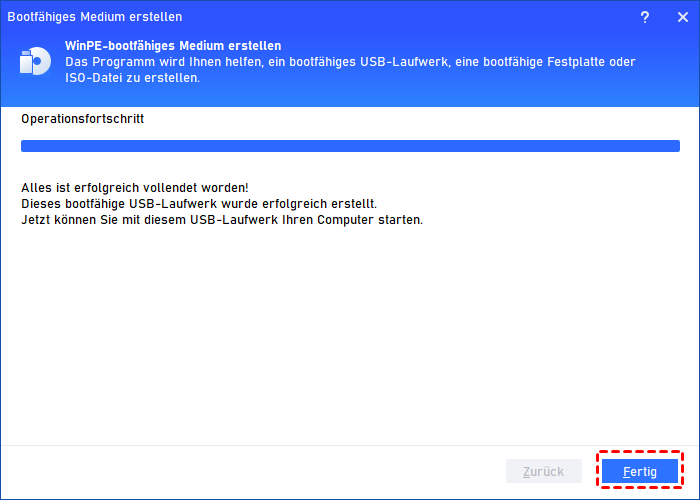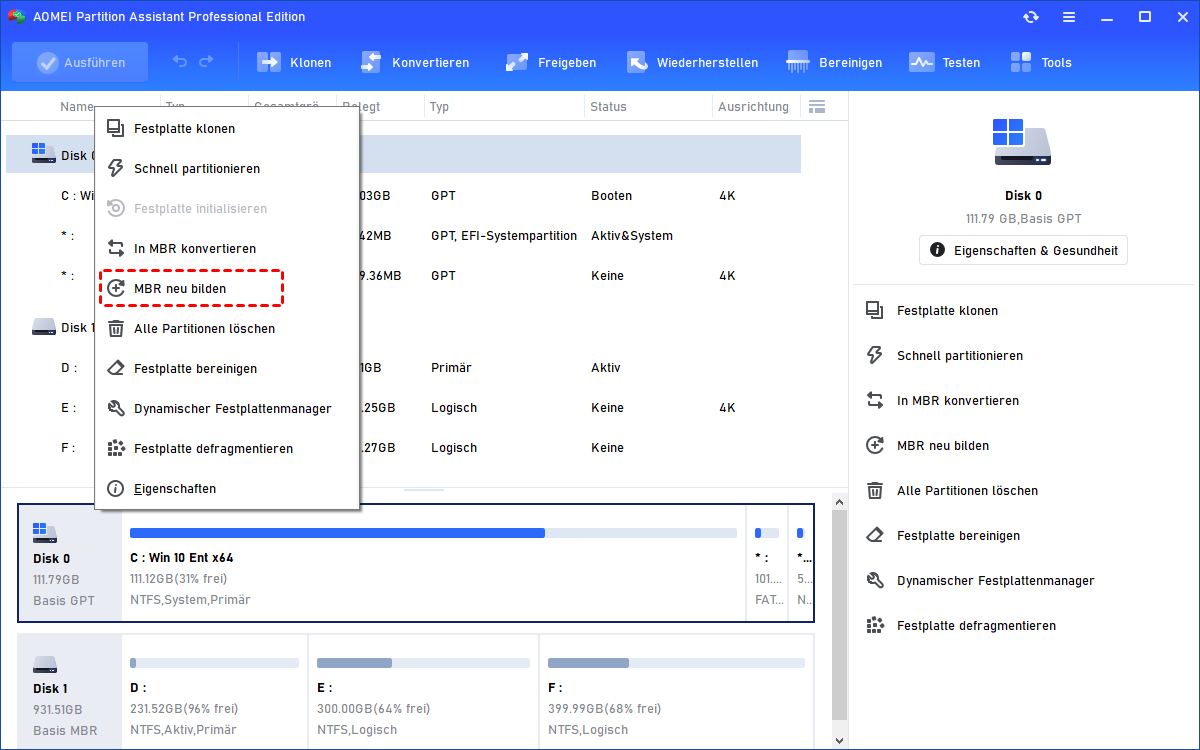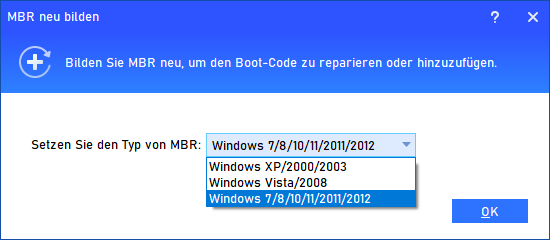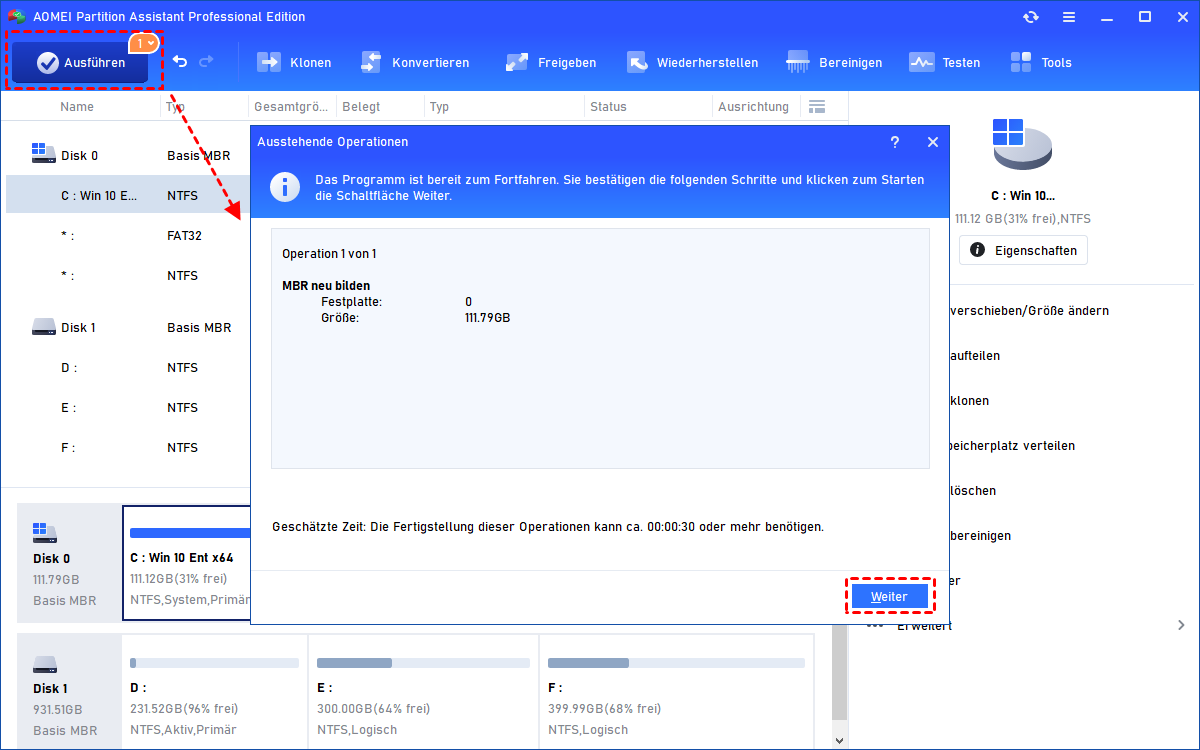UEFI Bootable Partition Manager zur PC-Verwaltung verwenden
Wenn Sie einen zuverlässigen UEFI Bootable Partition Manager benötigen, wird dieser Beitrag Ihnen einige Ideen bieten und Sie können lernen, einen UEFI bootfähigen USB mit detaillierter Anleitung zu erstellen.
Über den UEFI-Boot-Modus
UEFI (Unified Extensible Firmware Interface) ist eine Firmware-Schnittstelle für Computer-Mainboards. Sie dient als Vermittler zwischen der Firmware eines Computers und dem Betriebssystem. Der UEFI-Boot-Modus ermöglicht es Ihrem Computer, die Hardwarekomponenten zu initialisieren und das auf der Festplatte installierte Betriebssystem zu starten.
Der UEFI-Boot-Modus scheint der Erbe des BIOS zu sein. Die Benutzer ziehen es oft vor, den UEFI-Modus zu wählen, weil er viele Einschränkungen des BIOS-Modus beseitigt, z.B. die HDD-Kapazität, den Boot-Vorgang, die Anzahl der Partitionen, die Sicherheit usw.
Ein UEFI-bootfähiges USB für die PC-Verwaltung erstellen
Wenn Ihr PC UEFI unterstützt (nicht alle Geräte unterstützen es, Sie können im Web nachprüfen), können Sie alle Annehmlichkeiten genießen, die dieser neue Modus mit sich bringt.
Es können jedoch Probleme oder PC-Probleme auftreten. Sie müssen ein UEFI-bootfähiges USB vorbereiten, falls Ihr PC bei einem Fehler nicht ordnungsgemäß booten kann.
Hier haben wir 2 Möglichkeiten für Sie, um ein UEFI-bootfähiges USB für die Windows-PC-Verwaltung zu erstellen.
Mit CMD einen bootfähigen UEFI-USB erstellen
Die erste Methode erfolgt über CMD, um einen UEFI-Boot-Manager für Windows 10 zu erstellen.
Vorbereitungen:
• Ein USB mit mindestens 8 GB. (Alle Daten auf dem USB-Laufwerk werden gelöscht, Sie können zuerst Dateien sichern)
• Windows-Installations-CD/DVD.
Schritt 1. Stecken Sie Ihren USB in den Computer und stellen Sie sicher, dass er erkannt wird.
Schritt 2. Drücken Sie gleichzeitig die Tasten "Windows" + "R", geben Sie "diskpart" ein und drücken Sie die Eingabetaste.
Schritt 3. Führen Sie in Diskpart bitte die folgenden Befehle aus:
· list disk
· select disk n (n bezieht sich auf die Laufwerksnummer Ihres USB-Laufwerks)
· clean
· create partition primary
· format fs=ntfs quick
· assign letter =x (x ist einer der verfügbaren Laufwerksbuchstaben, die der Partition zugewiesen werden können)
· active
· exit
Schritt 4. Legen Sie die Windows 10 Installations-CD/DVD in den PC ein und öffnen Sie den Datei-Explorer, um den Laufwerksbuchstaben des Windows CD/DVD-Laufwerks und des USB-Laufwerks zu finden.
Schritt 5. Gehen Sie zum Boot-Ordner der Windows 10 ISO-Dateien, indem Sie die unten aufgeführten Befehle ausführen:
· g: (g ist der Laufwerksbuchstabe Ihres Einhänge-Laufwerks, wie es im Datei-Explorer angezeigt wird)
· cd boot
Schritt 6. Führen Sie dann die folgenden Befehle aus und warten Sie, bis der Vorgang abgeschlossen ist.
· bootsect /nt60 N:
· xcopy G:*.* N:\ /E /F /H (Ersetzen Sie G durch den Laufwerksbuchstaben Ihres DVD-Laufwerks und N durch den Laufwerksbuchstaben Ihres USB-Laufwerks)
Nach Abschluss der Aufgabe können Sie Ihren PC booten, wenn er nicht erfolgreich booten kann, um eine Neuinstallation durchzuführen oder „Ihren Computer reparieren“ zu verwenden, um die Probleme zu beheben.
UEFI-bootfähigen Partition Manager auf Ihrem USB erstellen
CMD erfordert, dass Benutzer mit den Befehlen und den Auswirkungen dieser Befehle in jedem Schritt vertraut sind. Und nachdem Sie „IIhren Computer reparieren“ aufgerufen haben, müssen Sie möglicherweise weitere Befehle eingeben, um das Problem zu lösen. Diese können für Benutzer, die nicht viel über CMD wissen, nicht sehr benutzerfreundlich sein.
Daher empfehlen wir Ihnen, um die unumkehrbaren Folgen falscher Befehle und anderer manuell falscher Operationen zu vermeiden, AOMEI Partition Assistant Professional zu verwenden. Es handelt sich um ein leistungsstarkes Windows PC-Disk- und Partitionsverwaltungstool, das Windows 11/10/8/8.1/7/XP unterstützt. Benutzer können es verwenden, um einen UEFI-bootfähigen Partition Manager auf dem USB zu erstellen und ihren PC mit dieser Software zu starten, um die Probleme zu reparieren.
Hier ist die schrittweise Anleitung.
✍Hinweis:
Bei diesem Vorgang werden alle Daten auf dem USB-Laufwerk gelöscht. Bitte sichern Sie wichtige Daten.
Schritt 1. Installieren und starten Sie dieses Tool. Klicken Sie auf „Bootfähiges Medium erstellen“ unter „Tools“ und klicken Sie auf „Weiter“.
Schritt 2. Wählen Sie auf dieser Seite „USB-Boot-Gerät“ und wählen Sie Ihr USB-Laufwerk aus. Klicken Sie dann auf „Weiter“.
Schritt 3. Klicken Sie auf „Ja“, um fortzufahren. Nach Abschluss des Vorgangs klicken Sie auf „Fertig“.
Nachdem Sie einen UEFI-Partition Manager auf Ihrem USB erstellt haben, können Sie Ihre Maschine mit diesem USB reparieren.
Nun geben wir Ihnen ein Beispiel. Der Fehler wie „Betriebssystem nicht gefunden“, „Fehlendes Betriebssystem“, „Kein bootfähiges Gerät“ und „Ungültige Partitionstabelle“ kann durch beschädigte MBR verursacht werden. In dieser Situation bootet Ihr PC zwar nicht ordnungsgemäß, aber mit dem UEFI-bootfähigen USB können Sie das Problem beheben.
Schritt 1. Verbinden Sie diesen USB mit Ihrem PC, starten Sie den PC und geben Sie das BIOS ein, um von diesem USB zu booten. Sie sehen dann die Benutzeroberfläche dieses Festplatten-Managers. Klicken Sie in der Hauptkonsole mit der rechten Maustaste auf die Festplatte, die Sie reparieren möchten, und wählen Sie „MBR neu erstellen“.
Schritt 2. Wählen Sie den MBR-Typ für das aktuelle Betriebssystem aus.
Schritt 3. Klicken Sie auf „Ausführen“ und dann „Weiter“, um die ausstehenden Operationen auszuführen.
Dann warten Sie auf die Aufgabe und danach können Sie den USB entfernen und Ihren PC booten.
Hinweis:
- Wenn Sie ein tragbares Windows-Betriebssystem erstellen möchten, wählen Sie bitte die „Windows to Go“ Funktion.
- Dieses Tool verfügt auch über „Partition überprüfen“ und „Oberfläche testen“ Funktionen, mit denen Sie den Gesundheitszustand Ihrer Festplatten überwachen können.
Zusammenfassend
Ein UEFI-bootfähiger Partition Manager ist sehr hilfreich, wenn Ihr PC nicht normal booten kann. Mit dem von Ihnen über AOMEI Partition Assistant erstellen USB können Sie viele Aufgaben wie „In GPT konvertieren“ und „Festplatte klonen“ usw. ausführen. Sie können freien Speicherplatz zuweisen, um Laufwerk C zu erweitern, installierte Programme ohne Neuinstallation zu verschieben und mehr.