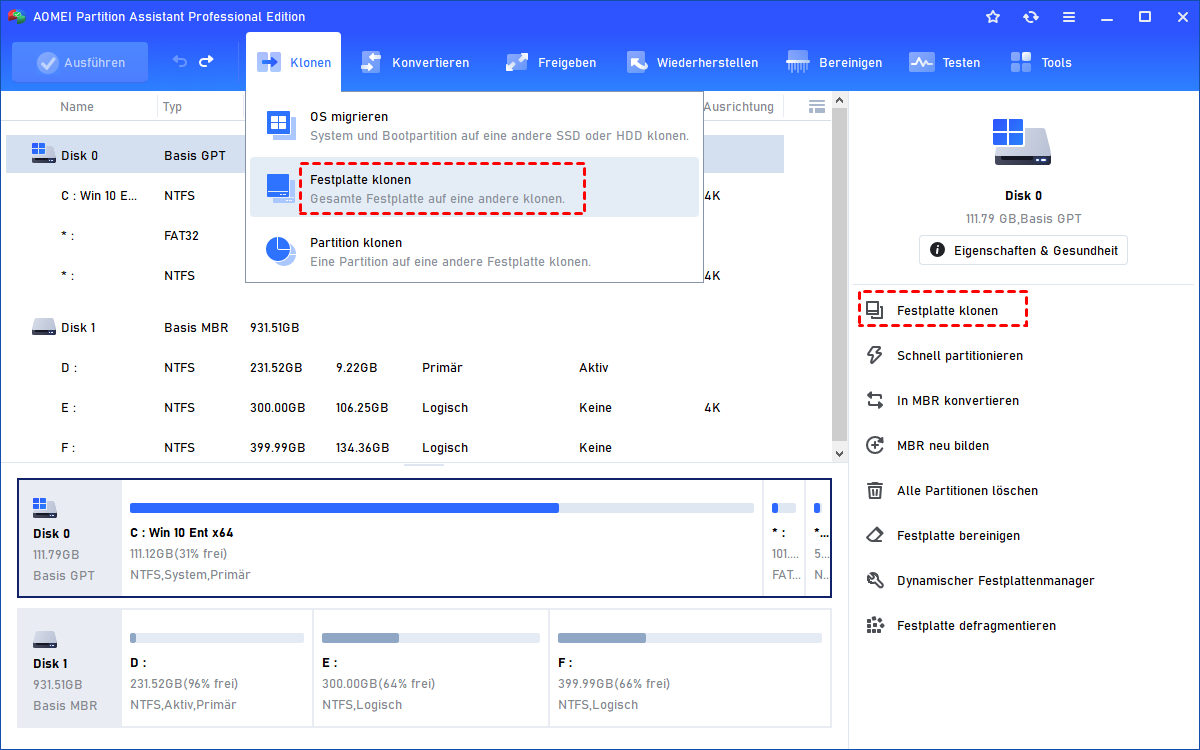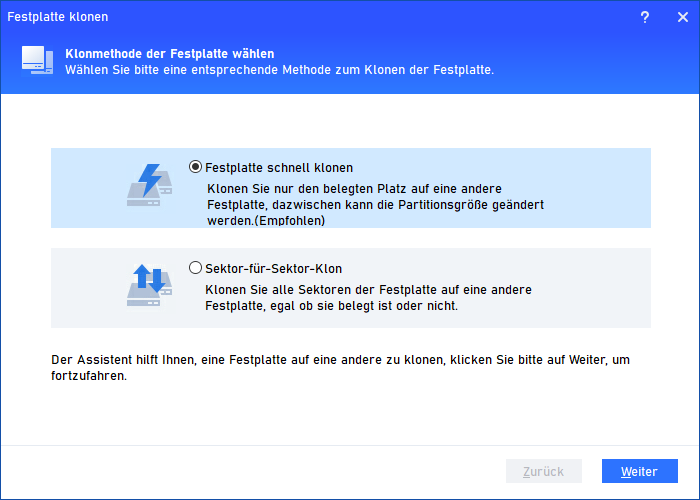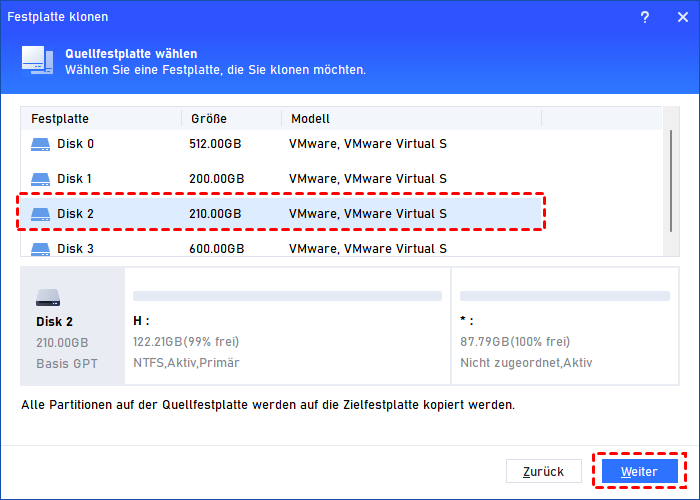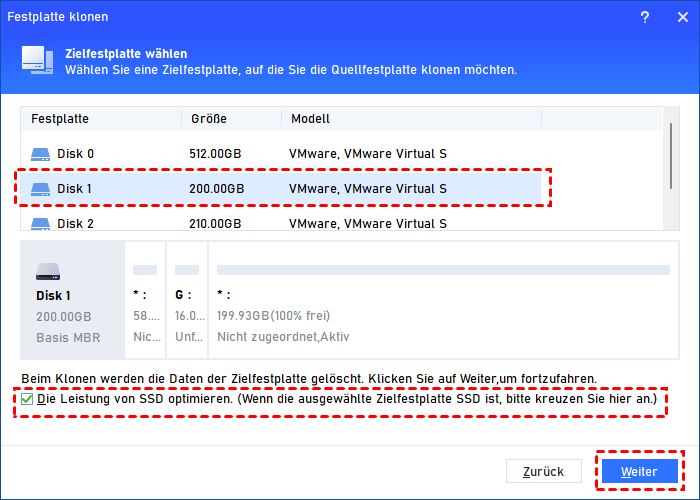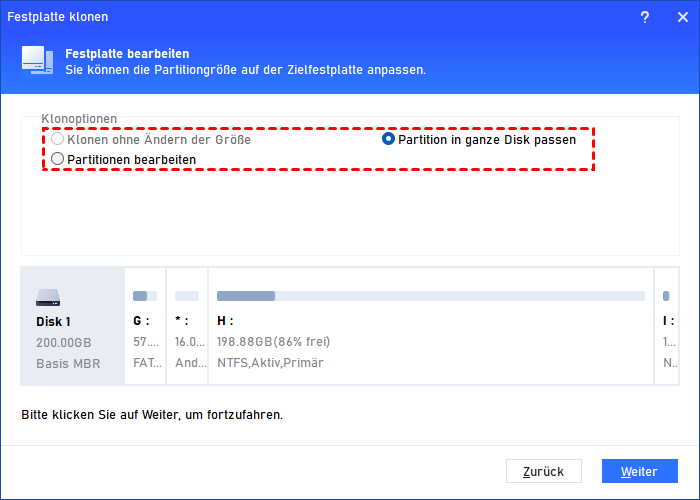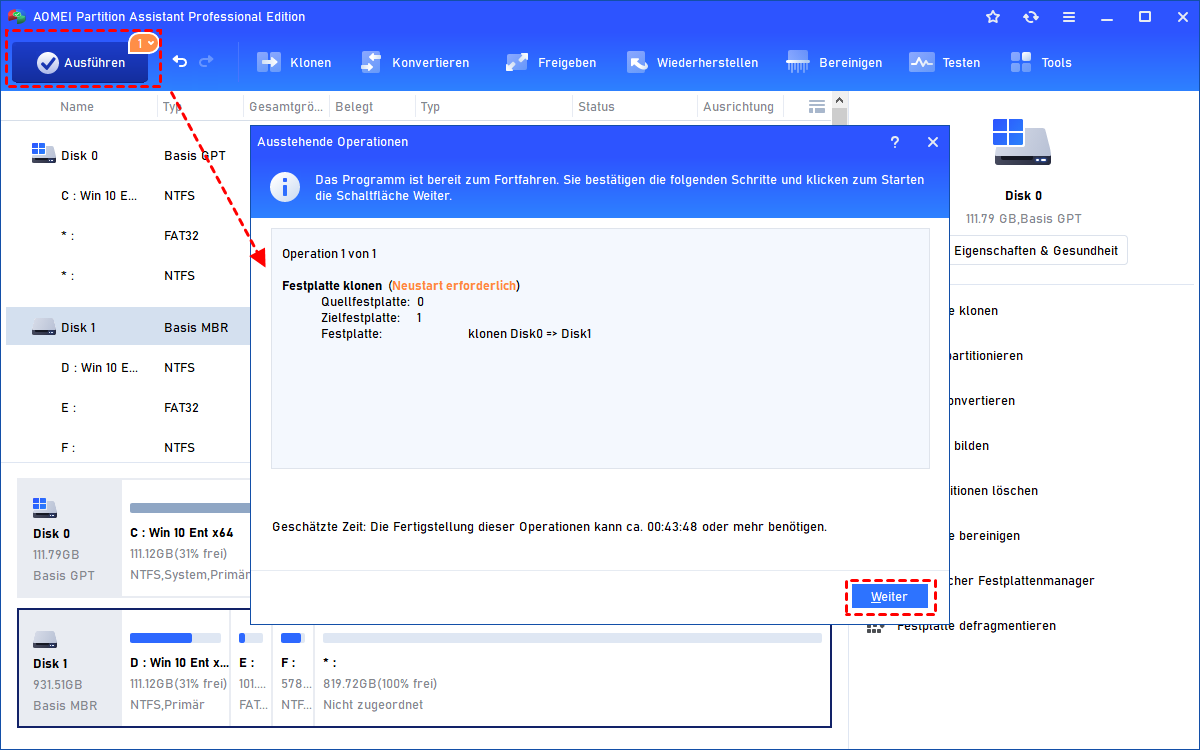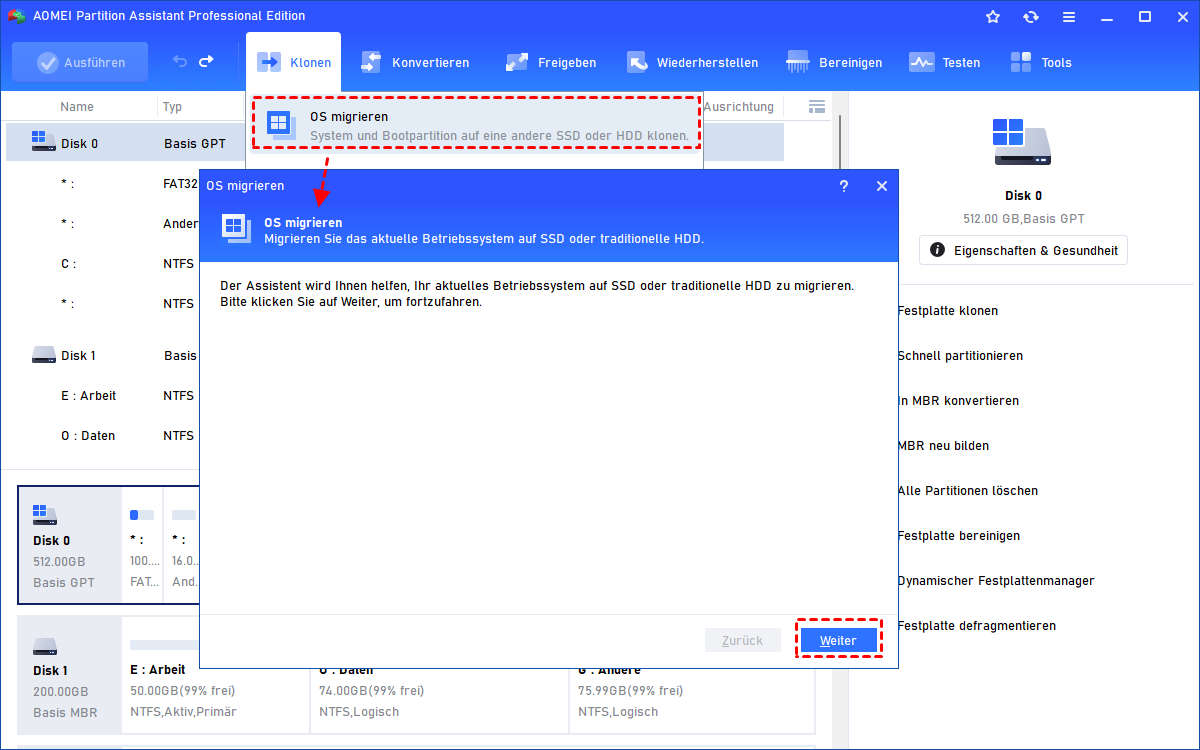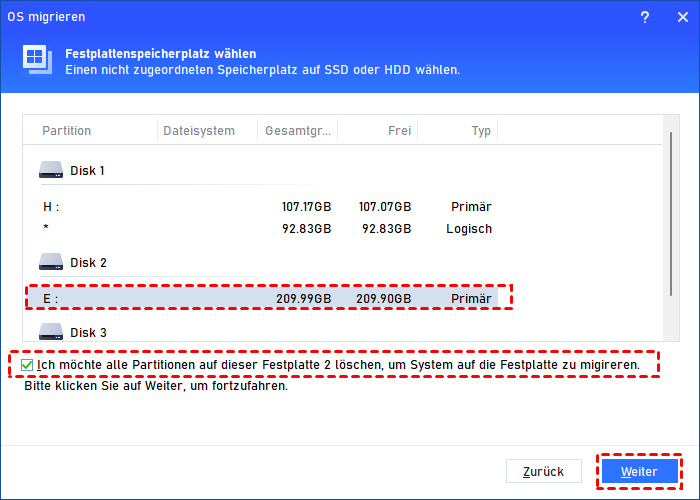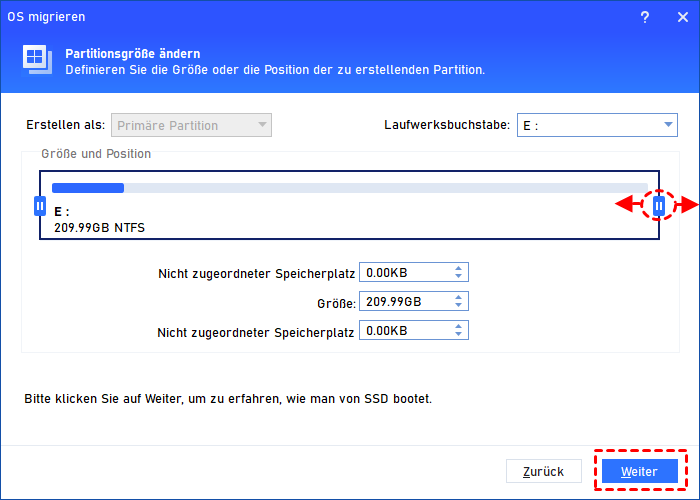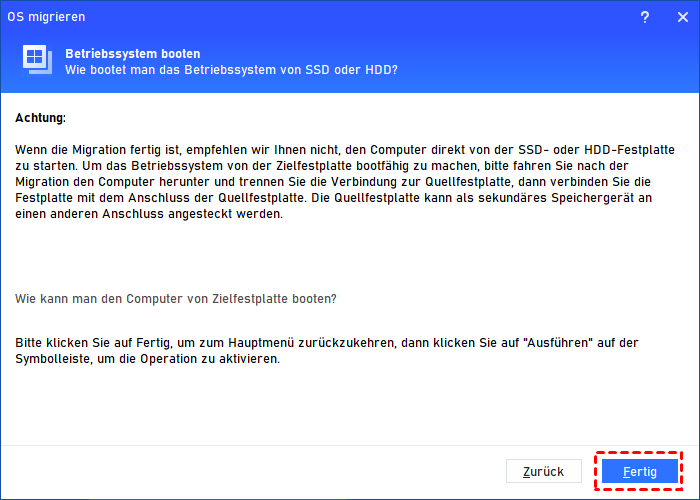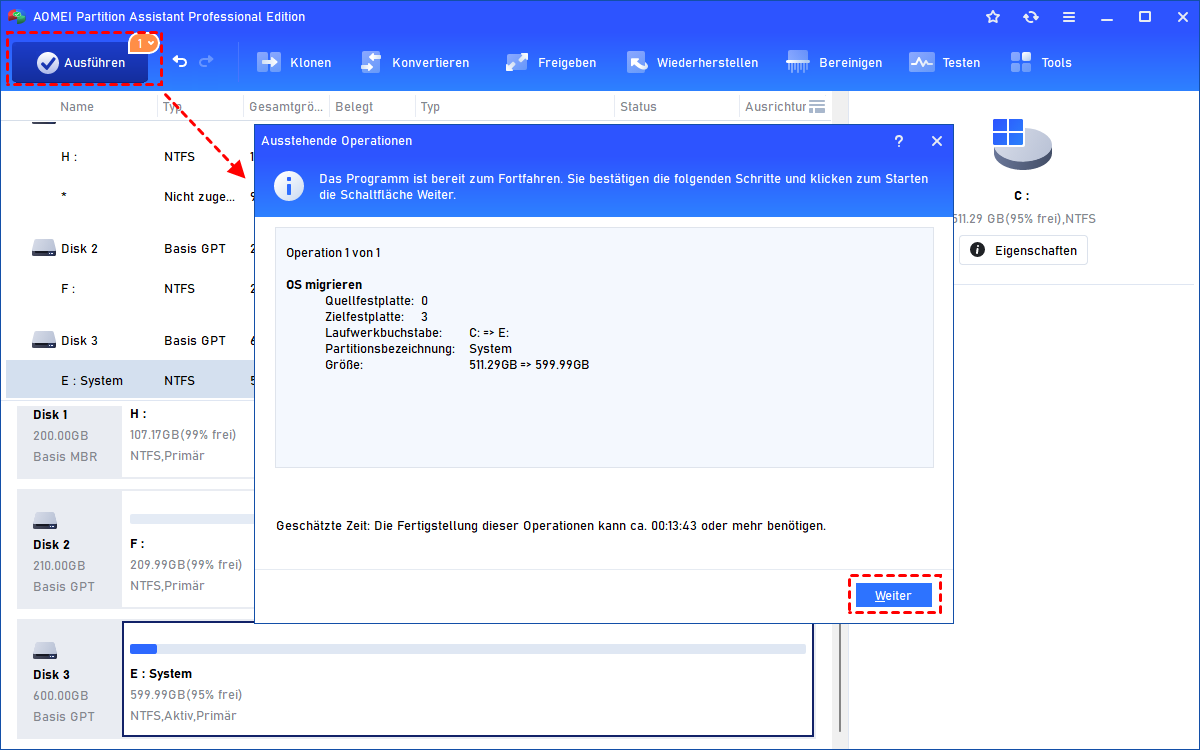Beste Windows 11 Klonen Software [2024]
Suchen Sie nach der besten Windows 11 Klonen Software? Möchten Sie Ihr Windows 11 von einer langsamen Festplatte auf eine schnellere SSD oder eine größere HDD klonen? Lesen Sie diesen Artikel und finden Sie das effektivste Dienstprogramm, das Ihnen hilft, alles zu klonen, einschließlich Betriebssystem auf SSD, HDD und andere Speichergeräte.
Warum ist das Klonen von Festplatten für Windows 11 notwendig?
Das Klonen von Festplatten, auch als Laufwerksklonung bezeichnet, ist der Vorgang, bei dem alle Daten einer Festplatte auf eine andere Festplatte dupliziert werden, um eine exakte Kopie aller Informationen zu erstellen. Dies umfasst nicht nur Dateien und Ordner, sondern auch das Betriebssystem, Systemeinstellungen, installierte Software und alles andere, was auf der Quellfestplatte gespeichert ist.
Um Festplatten in Windows 11 reibungslos und erfolgreich zu klonen, suchen die Menschen nach der besten Klonsoftware für Windows 11, um diese wichtige Aufgabe durchzuführen. Mit einem solchen Tool können Sie Zeit und Aufwand sparen, egal aus welchem Grund Sie eine Festplatte kopieren möchten.
Hier sind einige häufige Gründe für die Notwendigkeit des Klonens von Laufwerken unter Windows 11:
1. Backup und Wiederherstellung bei Katastrophen: Durch das Erstellen eines Klon Ihrer Windows 11-Systeme wird eine vollständige Sicherung erstellt, die im Falle von zufälligen Windows 11-Systemabstürzen, Hardwareausfällen oder Datenbeschädigungen von unschätzbarem Wert sein kann.
2. Festplatten-Upgrade: Übertragen Sie alles, einschließlich des Betriebssystems, Anwendungen und Einstellungen, auf eine größere Festplatte oder eine neue SSD, wenn Sie mehr Speicherplatz oder eine bessere Leistung wünschen.
3. Betriebssystem-Migration: Wenn Sie auf einen neuen Computer wechseln, um optimale Leistung zu erzielen, können Sie das vorhandene Betriebssystem auf das neue Gerät klonen, ohne es neu installieren zu müssen.
4. Schnellere Bereitstellung: IT-Experten können mehrere Systeme verwalten, indem sie ein konfiguriertes System über das Klonen auf mehrere Maschinen replizieren, wodurch Zeit für einzelne Installationen gespart wird.
Welche ist die beste Festplatte Klonen Software für Windows 11?
Die Festplattenklonung bietet viele Vorteile, aber in Windows sind keine eingebauten Klonwerkzeuge verfügbar. Um Ihr Benutzererlebnis zu optimieren, können Sie die beste Klonsoftware für Windows 11 wählen - AOMEI Partition Assistant Professional, die auch Windows 10/8/7/Vista/XP unterstützt.
Diese vielseitige Software bietet umfassende Funktionen für optimales Festplattenklonen:
❀ Festplatte klonen: Klonen Sie die gesamte Quellfestplatte auf eine neue SSD/Festplatte, ohne Daten zu verlieren.
❀ Partition klonen: Kopieren Sie bestimmte Partitionen von der originalen Festplatte auf eine neue SSD/Festplatte.
❀ System klonen: Migrieren Sie nur das Betriebssystem auf eine andere SSD/Festplatte, ohne alles von Grund auf neu installieren zu müssen.
❀ Sicheres Booten: Stellen Sie sicher, dass der Computer erfolgreich vom geklonten Laufwerk startet.
❀ Festplatten schnell klonen: Übertragen Sie nur die verwendeten Sektoren auf der Quellfestplatte, um eine größere Festplatte auf eine kleinere zu klonen, solange die Zielplatte ausreichend Platz für die verwendeten Sektoren auf der Quellfestplatte bietet.
❀ Alle Sektoren klonen: Führen Sie ein Sektor-für-Sektor-Klon durch, um sowohl verwendete als auch unbenutzte Sektoren auf der Quellfestplatte zu kopieren, was eine größere Zielfestplatte erfordert.
Wie verwendet man diese Windows 11 Klonen Software?
Nachdem Sie AOMEI Partition Assistant Professional heruntergeladen haben, lesen Sie diesen Abschnitt, um zu erfahren, wie Sie ihn Schritt für Schritt verwenden, um die gesamte Festplatte zu klonen oder nur das Betriebssystem zu kopieren.
- Hinweis:
- Verbinden Sie zuerst die neue SSD oder die größere Festplatte mit Ihrem Computer.
- Stellen Sie sicher, dass sie erkannt werden. Sichern Sie wichtige Dateien auf der Zielfestplatte, da der Klonprozess alle Daten darauf löscht.
Methode 1. Die gesamte Festplatte auf SSD/Festplatte klonen
Um die Quellfestplatte auf eine neue SSD oder eine größere Festplatte zu klonen, befolgen Sie bitte die nachstehenden Anweisungen.
Schritt 1. Installieren Sie und starten Sie AOMEI Partition Assistant Professional.
Schritt 2. Gehen Sie zu Klonen > Festplatte klonen.
Schritt 3. Wählen Sie die bevorzugte Klonmethode. Wählen Sie hier Festplatte schnell klonen, um nur den verwendeten Speicherplatz zu klonen.
Schritt 4. Wählen Sie die Quellfestplatte und klicken Sie auf Weiter, um fortzufahren.
Schritt 5. Wählen Sie die Zielfestplatte und klicken Sie auf Weiter. Setzen Sie ein Häkchen bei „Die Leistung von SSD optimieren“, wenn das Ziellaufwerk eine SSD ist.
Schritt 6. Ändern Sie die Partitionsgröße auf der Zielplatte, wenn Sie die Methode Festplatte schnell klonen in Schritt 3 gewählt haben, oder behalten Sie die Standardeinstellungen (Klonen ohne Partitionen zu ändern) und klicken Sie auf Weiter.
Schritt 7. Lesen Sie die Hinweise zum Starten vom geklonten Laufwerk, klicken Sie auf Fertig und dann auf Ausführen. Sobald die Aufgabe abgeschlossen ist, wurde Ihre alte Festplatte erfolgreich auf die neue SSD oder größere Festplatte geklont.
Tipp: Wenn Sie eine Festplatte unter Windows Server 2022/2019/2016/2012/2008/2003 klonen möchten, kann Ihnen AOMEI Partition Assistant Server helfen.
Methode 2. Nur das Betriebssystem auf SSD/HDD klonen
Um nur das Betriebssystem anstelle der gesamten Festplatte zu übertragen, können Sie die Funktion „OS migrieren“ in der Software verwenden, um Windows 11 auf SSD/HDD zu klonen, ohne das System neu installieren zu müssen.
Schritt 1. Starten Sie AOMEI Partition Assistant Professional.
Schritt 2. Gehen Sie zu Klonen ⇨ OS migrieren.
Schritt 3. Wählen Sie das Ziellaufwerk aus. Wenn sich auf dem Laufwerk Partitionen befinden, müssen Sie „Ich möchte alle Partitionen auf der Festplatte 2 löschen, um System auf die Festplatte zu migrieren“ auswählen.
Schritt 4. Ändern Sie die Größe der Systempartition und ändern Sie den Laufwerksbuchstaben.
Schritt 5. Lesen Sie die Anleitung zum Starten vom Ziellaufwerk.
Schritt 6. Klicken Sie auf Ausführen.
Sobald die Operation abgeschlossen ist, wurde Ihr Windows 11-Betriebssystem erfolgreich auf die neue SSD oder größere Festplatte übertragen.
Hinweis:
Nach Abschluss der beiden Klonmethoden müssen Sie den Computer von der Zielfestplatte starten, indem Sie Ihre Zielspeicher-SSD/HDD als Startdiskette einstellen. Befolgen Sie diese Schritte:
1. Starten Sie den Computer neu und drücken Sie „F2/F8/Del“, um das BIOS-Setup zu betreten.
2. Wählen Sie im BIOS-Menü mit den Pfeiltasten den Tab „Boot“ aus.
3. Verwenden Sie die „+“ oder „-“ Tasten, um Ihrer neuen Festplatte die höchste Priorität zuzuweisen.
4. Speichern Sie die Änderungen und verlassen Sie die BIOS-Schnittstelle.
5. Der Computer wird mit den geänderten Einstellungen neu gestartet.
Fazit
Dieser Artikel stellt hauptsächlich dar, warum das Klonen von Festplatten notwendig ist und welche die beste Windows 11 Klonen Software ist. AOMEI Partition Assistant Professional ist ein vertrauenswürdiges Klonprogramm und Sie können den oben beschriebenen Anleitungen Schritt für Schritt folgen, um die gesamte Festplatte oder nur das Betriebssystem auf SSD/HDD zu klonen, ohne neu zu installieren und Daten zu verlieren.
Abgesehen von den Klonfunktionen kann dieses leistungsstarke Tool zur Verwaltung von Festplattenpartitionen Sie auch dabei unterstützen, MBR- in GPT-Festplatten ohne Datenverlust zu konvertieren, freien Speicherplatz auf Laufwerk C hinzuzufügen, Programme von Festplatte C auf Festplatte D oder ein andere Festplatte zu verschieben, usw.
FAQs zur Windows 11 Klonen Software
F1: Gibt es in Windows eine eingebaute Klonsoftware?
Nein, gibt es nicht. Windows verfügt nicht über ein integriertes Klonwerkzeug. Um eine Festplatte, eine Partition und ein Betriebssystem zu klonen, benötigen Sie zuverlässige externe Klonsoftware wie AOMEI Partition Assistant.
F2: Kann man Windows 11 auf einen USB-Stick klonen?
Ja, das ist möglich. Da Microsoft keine Informationen über Windows 11 to Go veröffentlicht hat, benötigen Sie ein externes Windows 11 to Go-Programm, um das installierte Windows 11 auf ein USB-Stick zu kopieren.
F3: Ist es sicher, Windows zu klonen?
Ja, das ist es. Das Klonen von Windows kann sicher und effektiv sein, wenn es korrekt durchgeführt wird, erfordert jedoch Vorsicht und Aufmerksamkeit für bestimmte Details, um ein erfolgreiches Ergebnis zu gewährleisten. Es ist ratsam, eine vertrauenswürdige Windows-Klonsoftware zu verwenden und wichtige Dateien im Voraus zu sichern.