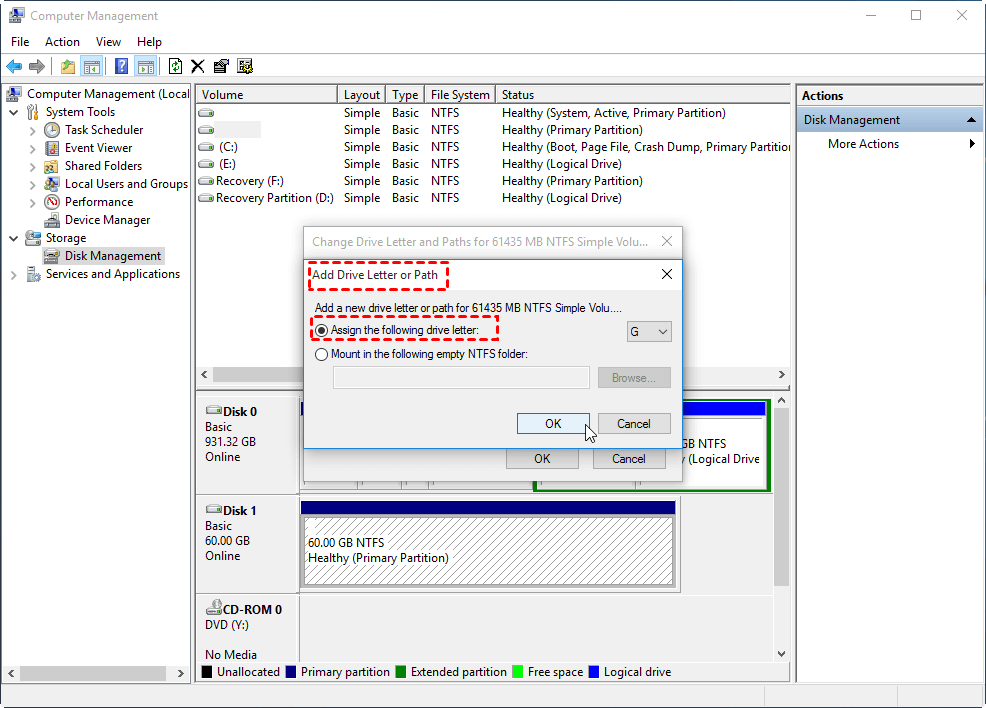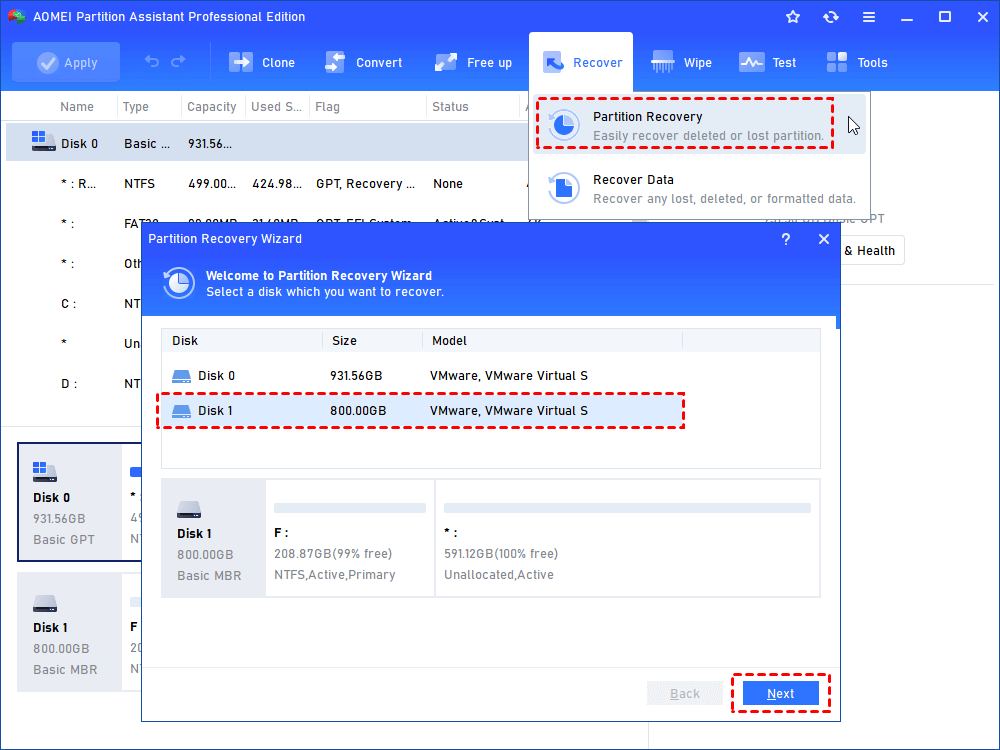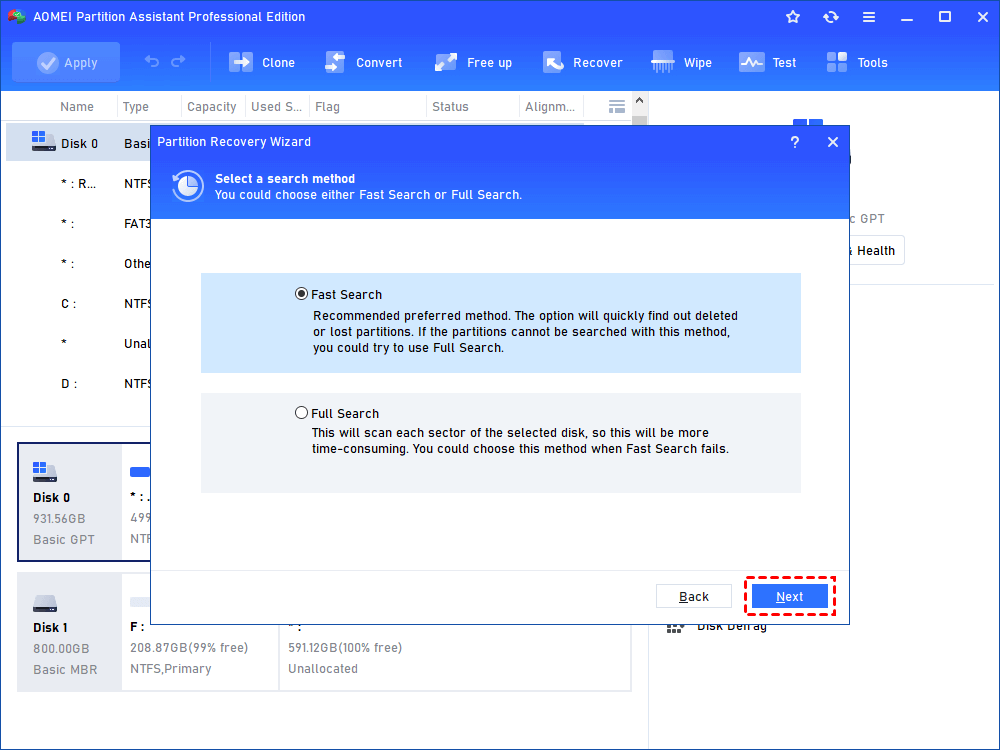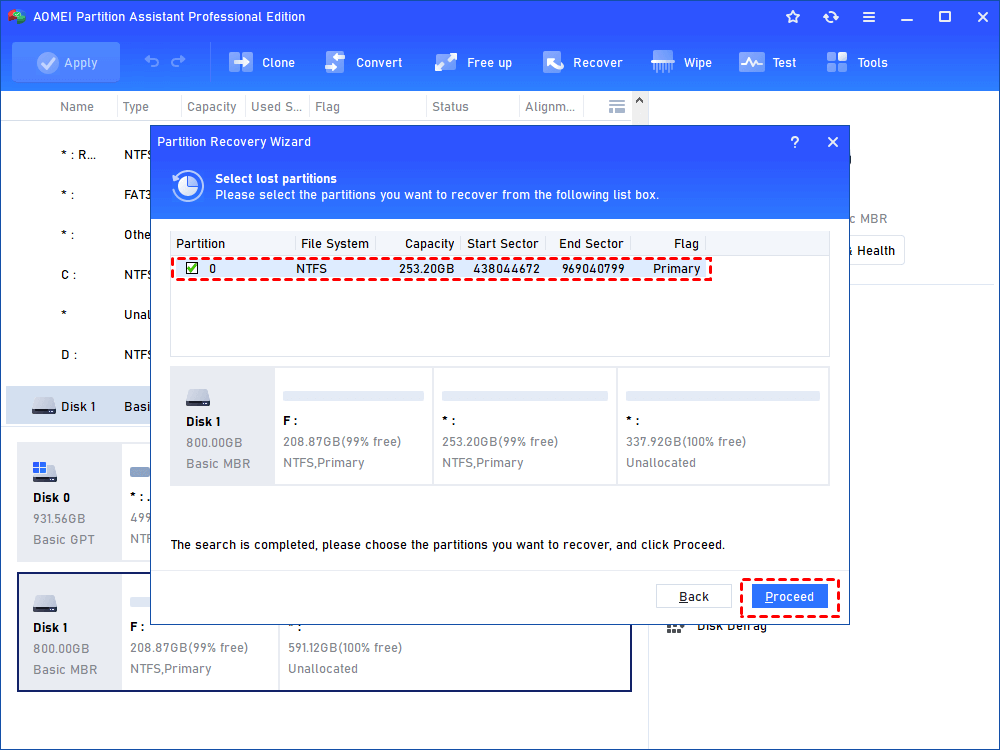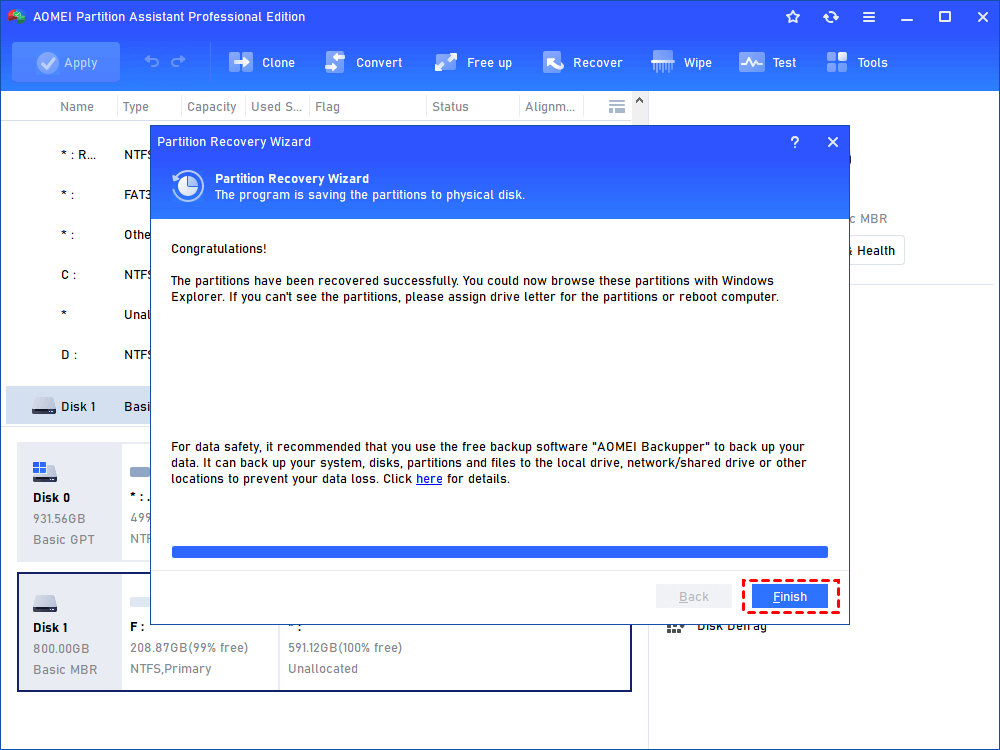Partition Missing in Windows 10, 8, 7? Get it Back Easily!
If your partition is missing or disappeared in File Explorer or Disk Management due to being lack of drive letter or accidental deletion, you can read this article to learn how to successfully restore the missing partitions in Windows 10, 8, 7.
My partition is missing, help!
“My F drive, which is a partition on my second hard drive used for movies and photos, has disappeared. I am using Windows 7 and the partition was almost full with some downloads in progress. How do I recover the partition and the files that were stored on it? Help, please!”
How to recover missing partitions in Windows?
The partitions missing or disappeared can be caused by accidental deletion, loss of drive letter, virus attack, corrupted partition table and other unknown factors. When your partition is lack of a drive letter, you will be unable to see it in Windows File Explorer. In this case, you can assign a drive letter to it. Then the missing partition will be back and visible in File Explorer again.
If you delete this partition by mistake, it will disappear from File Explorer and show as “Unallocated” space Disk Management. At that moment you can use a professional partition recovery tool, AOMEI Partition Assistant Professional to recover deleted partition. It provides you with two methods to search the missing partition:
>> Fast Search: this method will find out deleted or lost partitions quickly. If you cannot find your missing partition vis this method, you can try Full Search to do a thorough search.
> > Full Search: this method will scan each sector of the selected disk, so it will cost more time.
5 Steps to restore missing hard drive partition
Now you can download the Demo version and follow the steps to recover the missing partition in Windows 10/8/7.
Step 1. Install and launch AOMEI Partition Assistant Professional. Click “Recover” on in the top toolbar, and choose “Partition Recovery”.
Step 2. A small window will appear, then you will have to choose the disk which contains your missing partition from the list and click “Next”.
Step 3. Then you can choose a proper search method according to your actual requirements. Click “Next” to go on.
Step 4. Tick the partition which is missing from your computer and click “Proceed”.
Step 5. When you see the word “Congratulations” in the window, the missing partition is restored successfully. Then you can click “Finish”.
Then, open the Disk Managementor File Explorer and you can find your missing partition back. If the recovered partition does not have a drive letter, you won’t be able to see it in File Explorer, assign a new drive letter will solve that problem. Besides, if you accidentally delete boot partition in Windows 10/8/7, you can also use it to create a bootable media and then recover it in WinPE environment by applying the same steps above.
Bottom Line
AOMEI Partition Assistant Professional can make it easy to get back partition missing in Windows 10/8/7. What’s more, it also provides great solutions to SSD slowing down, C drive full in Windows, converting system disk between MBR and GPT without deleting partitions, migrating OS to SSD, recover lost data, and more.