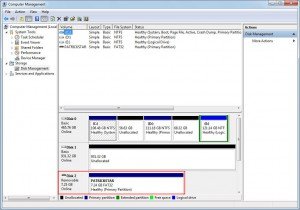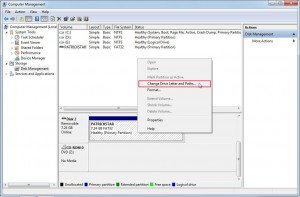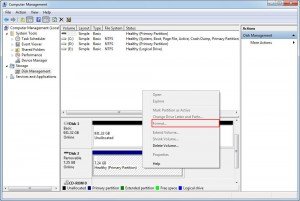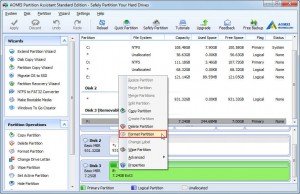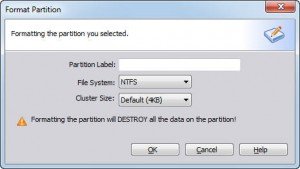The external hard drive not recognized
Have you ever met the problem that the external hard drive cannot connect to the your computer when you plug it into the port? Many users have met this problem before. When they plugged their external hard drive, the external hard drive cannot be seen at My computer. Why?
When you met this problem, you should open the Windows Disk Management to see if the external hard drive is shown as “unallocated space” at here. If it is, give it a drive letter, and it will be shown as a partition. If it isn’t, you should think about whether the computer’s USB port exists a hardware issue, or there could be a drive problem with your Windows computer, or you may just plug in a dead external hard drive. You can change anther USB port to plug your external hard drive to see whether it is your port issues, if it still cannot be connected to the computer, you can try on other computer to see whether it can connect to the computer successfully or can be seen at Disk Management, if not, the external hard drive may dead so that it cannot connect to the computer.
The external hard drive cannot show up on computer
The computer didn’t show up the external hard drive always make users think that the external hard drive cannot connect to the computer. However, you can see it showed up as an a partition without drive letter in Windows Disk Management like the following screen shot. Or it will be an unallocated space like Disk1, is also cannot seen at My Computer.
Thus, the external hard drive cannot connect to this PC may because it doesn’t have any drive letter , then, you can use the Disk Management to give it a drive letter so that it can be seen by the computer. Right click it and select “Change drive letter and path…”
Once it has a drive letter, the removable disk can be shown on your computer. If you still cannot see the drive on your computer, you can check the file system of your external hard drive that whether it is NTFS or Fat/Fat 32. If it isn’t, the Windows system cannot recognize it so that it cannot be shown up.
Thus, to make it show up, you should format it into NTFS or Fat/Fat 32, you can right click the partition and select Format to format it into NTFS or Fat. However, if your external hard drive’s file system is Ext3 or Ext2, the Format features of Disk Management could be grayed out so that you cannot use it.
Thus, here we highly recommend you to use the AOMEI Partition Assistant Standard to help you to check the file system and format it.
First, download the AOMEI Partition Assistant Standard, you can see the disks on your computer. Here we can csee that the file system of the removable disk is Ext3, which cannot recognized by Windows OS, that you need to format t into NTFS, or Fat/FAT32.
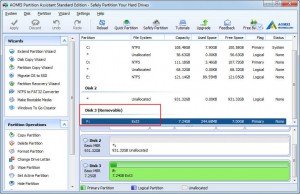
Select disk 3, right click it, select Format Partition.
Then, you can use it to mark a partition label at the blank space, and select the file system at the drop down menu, even set a cluster size for the partition.
Then, click Apply to submit it. After you formatting the partition into NTFS or Fat/Fat 32, it will be shown at your computer. And thus, your external hard drive can be connected to the computer successfully.
AOMEI Partition Assistant is a good partition manager that can help Windows 7/8/10 users to manage their hard drive and external hard drive in free. It can not only help you change drive letter, format partition, but also can create partition so that the disk can show up on your computer.