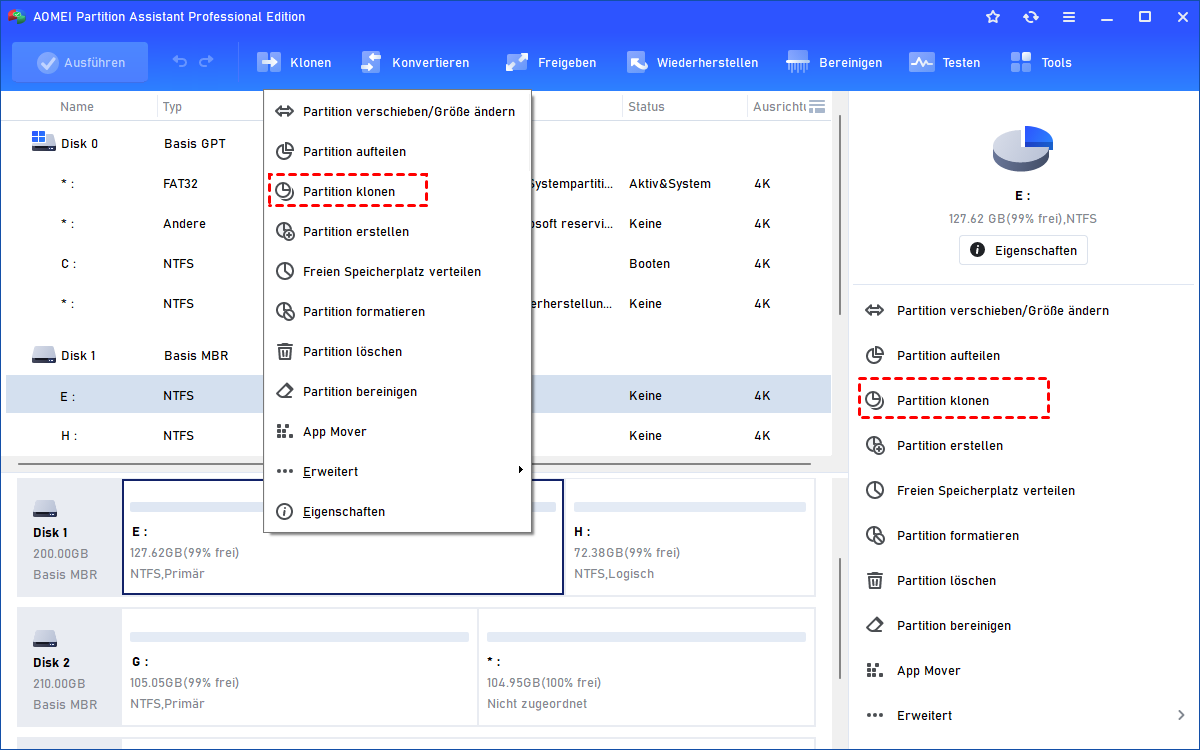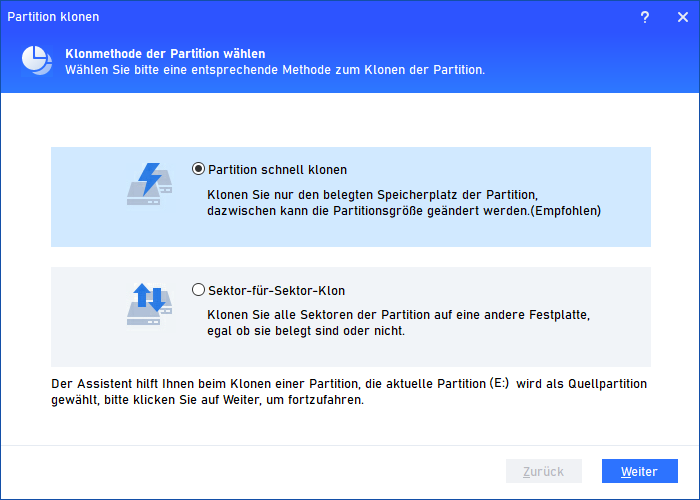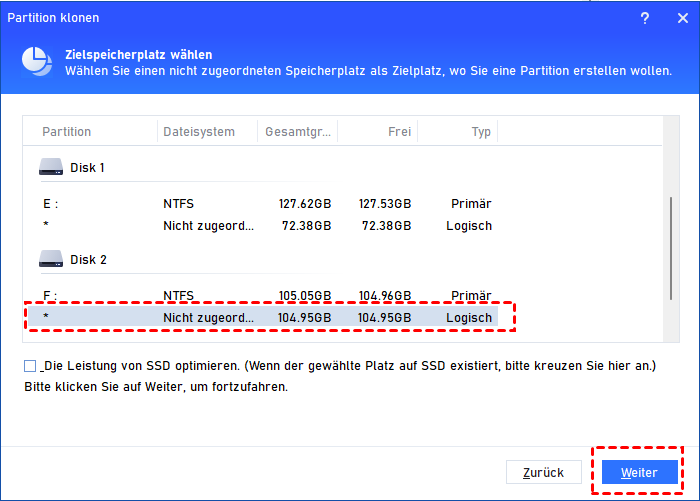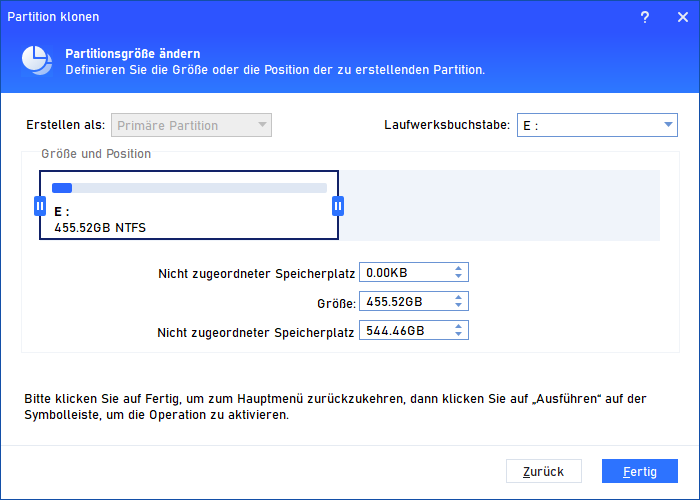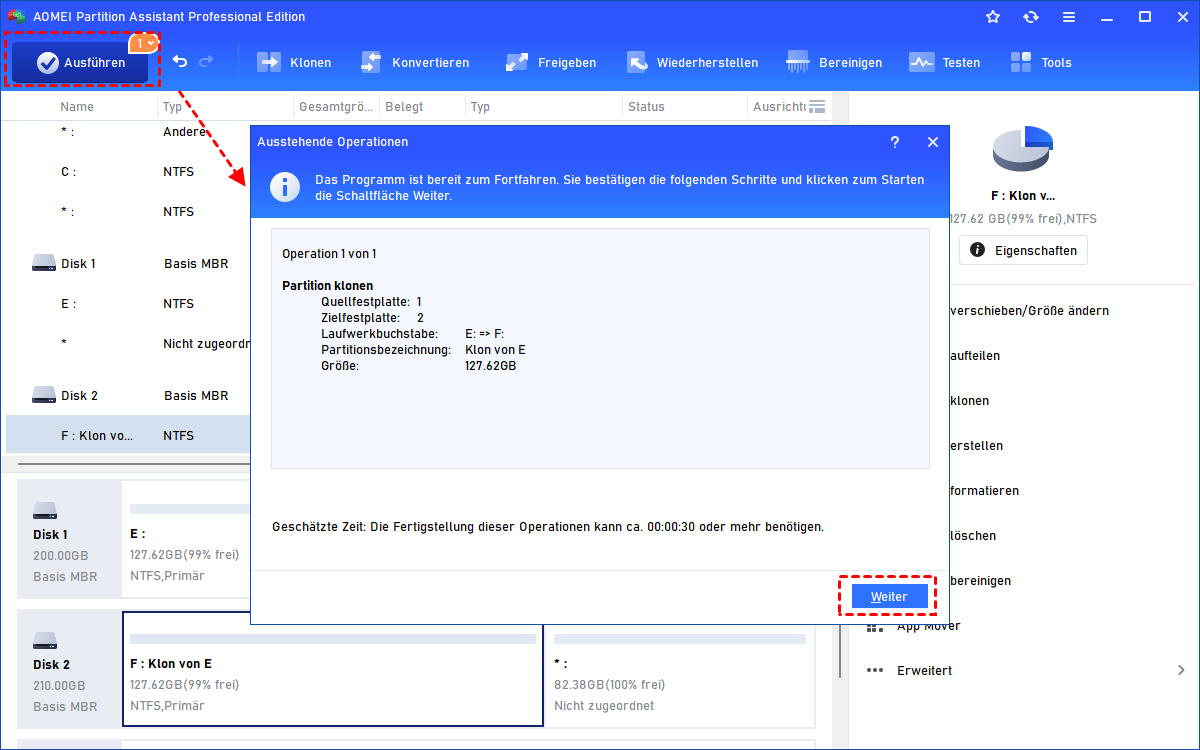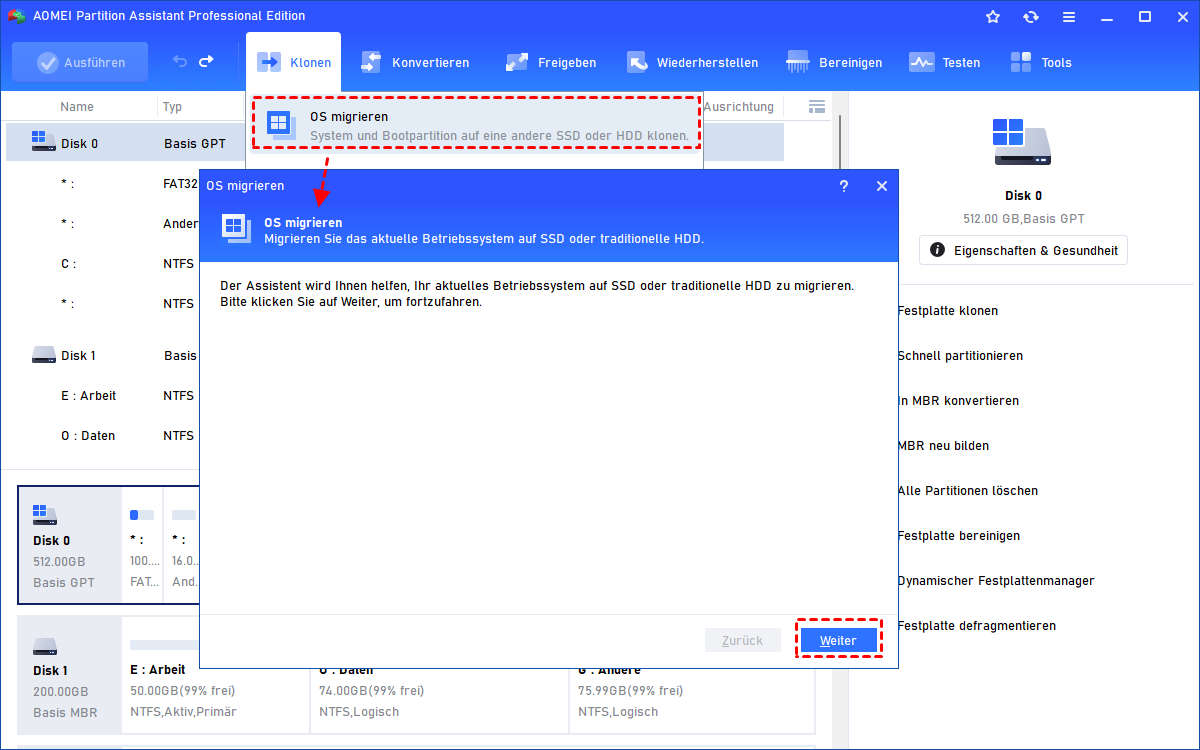NTFS-Partition kopieren mit wenigen Klicks - In Windows 11, 10, 8, 7
Wenn Sie eine NTFS-Partition kopieren möchten, um Daten zwischen zwei verschiedenen Laufwerken zu übertragen, können Sie den AOMEI Partition Assistant ausprobieren. Es kann in Windows 11, 10, 8, 7 NTFS-Partitionen effektiv klonen.
Warum sollte man eine NTFS-Partition kopieren?
Das Klonen einer NTFS-Festplatte bedeutet, alle Inhalte von einer NTFS-Partition auf ein anderes Laufwerk zu kopieren. Im Vergleich zum direkten Kopieren von Dateien einzeln kann das Klonen einer gesamten Partition viel Zeit sparen. Im Folgenden werden einige Gründe erläutert, warum Sie möglicherweise eine NTFS-Partition kopieren müssen:
✌Datensicherung: Unabhängig davon, ob Sie das NTFS-System oder eine nicht bootfähige Partition kopieren möchten, können Sie schließlich wichtige darauf gespeicherte Daten sichern.
✌Vermeidung von fehlerhaften Sektoren: Wenn die Festplatte einige fehlerhafte Sektoren enthält und ausgetauscht werden muss, können Sie die wichtige Partition auf eine andere neue Festplatte klonen.
✌Zeit und Speicherplatz sparen: Das Kopieren einer gesamten Festplatte nimmt viel kostbare Zeit in Anspruch, daher kann das Zusammenfassen aller wichtigen Daten in einer Partition und anschließendes Kopieren der Partition sowohl Zeit als auch Platz sparen.
✌Datenübertragung: Wenn sich alle relevanten Dateien in einer Partition befinden oder Sie diese Partition beim Austausch der Festplatte behalten möchten, können Sie dies problemlos durch Kopieren der Partition anstelle der gesamten Festplatte tun.
NTFS-Partition kopieren unter Windows 11, 10, 8, 7
Wenn es darum geht, Festplattenpartitionen zu verwalten, denken Sie wahrscheinlich zuerst an Diskpart und die Datenträgerverwaltung. Beide in Windows integrierten Tools bieten tatsächlich viele Möglichkeiten zur Verwaltung von Festplattenpartitionen. Sie können beispielsweise beim Löschen einer Partition, Verkleinern einer Partition, Verlängern einer Partition oder Formatieren einer Partition helfen, usw. Allerdings bieten sie keine Funktion zum Kopieren von NTFS-Partitionen. Für diese Aufgabe wird also ein Drittanbieter-Tool benötigt.
Hier möchten wir Ihnen ein Partitionierungsprogramm namens AOMEI Partition Assistant vorstellen. Mit seiner Funktion „Partition Klonen“ können Sie Folgendes tun:
- Klonen von NTFS-, FAT32- und exFAT-Partitionen auf allen Editionen von Windows 11, 10, 8, 7 (32-Bit und 64-Bit).
- Klonen des verwendeten Speicherplatzes an eine Zielposition, sodass Sie eine NTFS-Partition mit der Methode „Partition schnell klonen“ auf ein kleineres Laufwerk klonen können.
- Klonen jedes Sektors von der Quellpartition auf die Zielpartition mit der Methode „Sektor-für-Sektor-Klon“.
Schritt für Schritt: NTFS-Partition kopieren unter Windows 11/10/8/7
Bevor Sie dies tun, sollten Sie alle wichtigen Daten auf dem Ziel-Laufwerk sichern, weil diese während des Partition-Klonvorgangs gelöscht werden.
Schritt 1. Laden Sie AOMEI Partition Assistant Standard herunter, installieren Sie es und starten Sie es. Wählen Sie die NTFS-Partition aus, die Sie kopieren möchten,und dann wählen Sie „Partition klonen“.
Schritt 2. Wählen Sie eine geeignete Klonmethode und klicken Sie auf „Weiter“.
Schritt 3. Wählen Sie den unzugeordneten Speicherplatz als Ziel aus und klicken Sie auf „Weiter“.
Hinweis:
✎... Nur unzugeordneter Speicherplatz kann als Zielplatz ausgewählt werden, um die Partition, die Sie kopieren möchten, aufzunehmen. Andernfalls wird die Schaltfläche „Weiter“ grau dargestellt. Aber Sie können AOMEI Partition Assistant verwenden, um unzugeordneten Speicherplatz zu erstellen.
Schritt 4. Ändern Sie die Größe der Partition, indem Sie den Anfasser verlängern oder verkürzen. Sie können dies jedoch überspringen und direkt auf „Fertig“ klicken.
Schritt 5. Gehen Sie zurück zur Hauptoberfläche und klicken Sie auf die Schaltfläche „Ausführen“, um die vorgenommenen Änderungen zu speichern.
Wenn dies erledigt ist, wurden alle Daten auf die Zielpartition übertragen. Darüber hinaus können die installierten Programme oder Anwendungen auf der Ziel-Festplatte geladen und ausgeführt werden, als ob sie sich in der Quell-NTFS-Partition befinden würden.
Weiterführende Informationen zum Klonen von NTFS-Partitionen
Die obige Demonstration basiert auf dem Klonen einer Nicht-System-NTFS-Partition. Was ist jedoch, wenn die NTFS-Partition, die Sie klonen möchten, die Startfestplatte ist? Natürlich können Sie auch die Funktion „Partition Klonen“ verwenden. Darüber hinaus können Sie auf die professionelle Edition von AOMEI Partition Assistant upgraden. Diese bietet eine spezialisierte Funktion namens OS migrieren Wizard, mit der nur die OS-Partition auf SSD/HDD verschoben und ein sicheres Booten nach der Migration gewährleistet werden kann.
Fazit
Nachdem Sie diesen Beitrag gelesen haben, wissen Sie jetzt, wie Sie eine NTFS-Datenpartition kopieren können. Neben dem Kopieren von Partitionen unter Windows 10, 8, 7 ist AOMEI Partition Assistant Standard auch in der Lage, die Festplatte mit dem „Festplatte klonen“ auf eine andere Festplatte zu kopieren.
Darüber hinaus kann das Programm viele andere Aufgaben erledigen, die die nativen Windows-Tools nicht können, z.B. Partitionen zusammenführen, Partitionen verschieben, zwischen MBR und GPT konvertieren, ohne Partitionen zu löschen, usw. Um solche erstaunlichen Funktionen auf Windows Server zu nutzen, steht AOMEI Partition Assistant Server zur Verfügung.