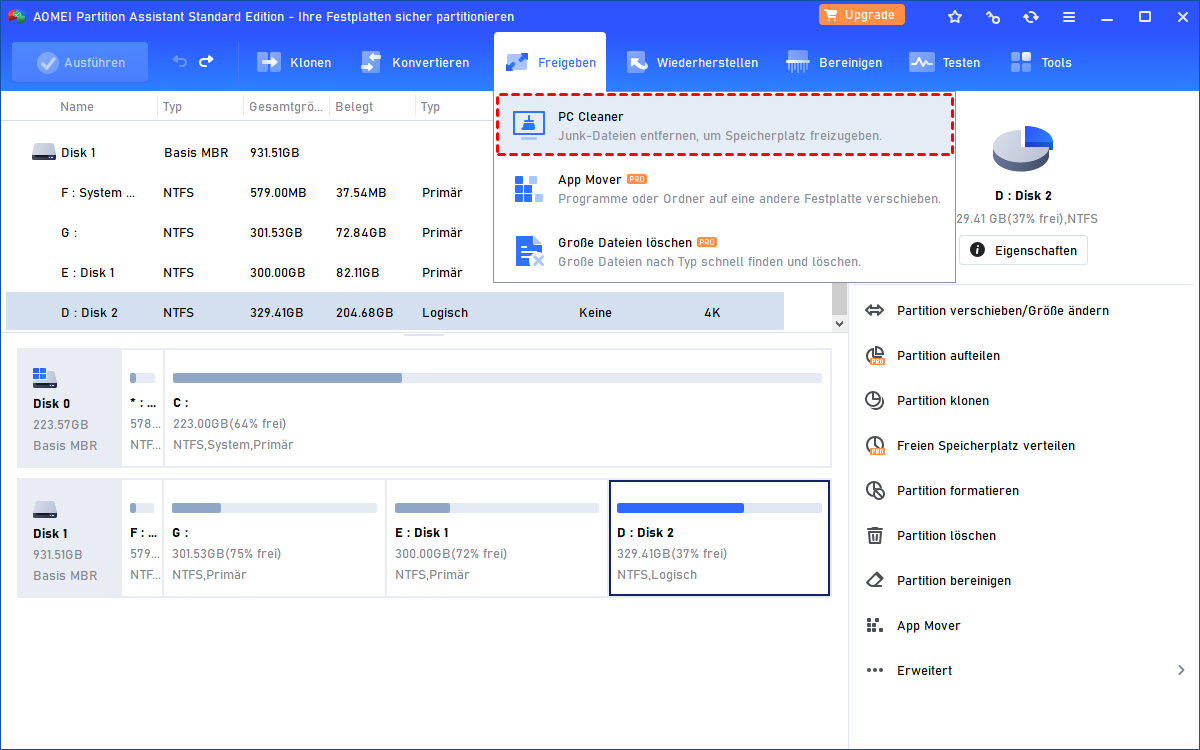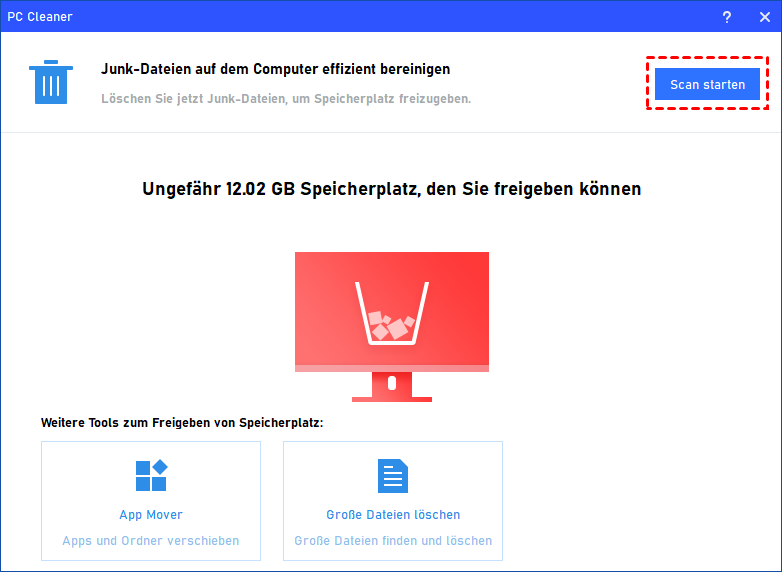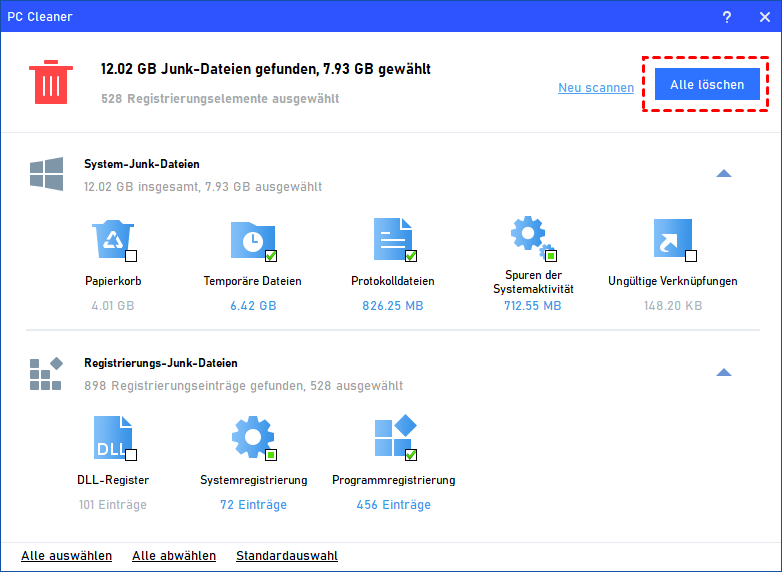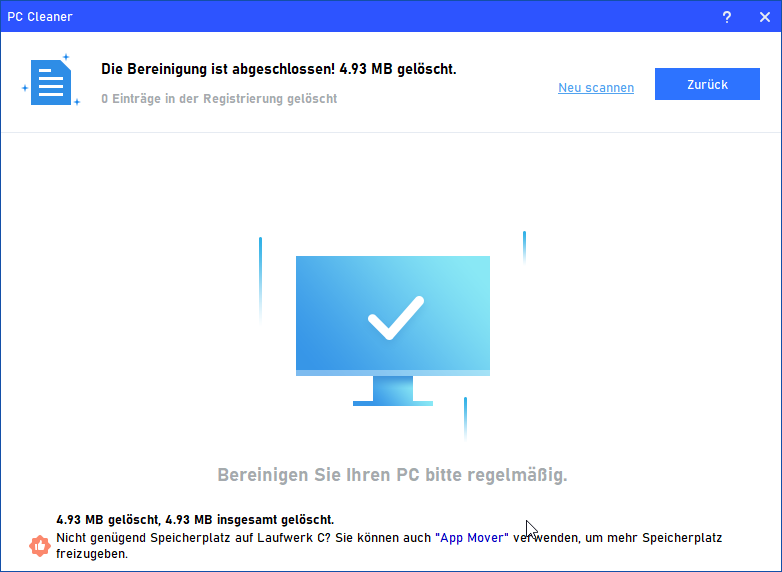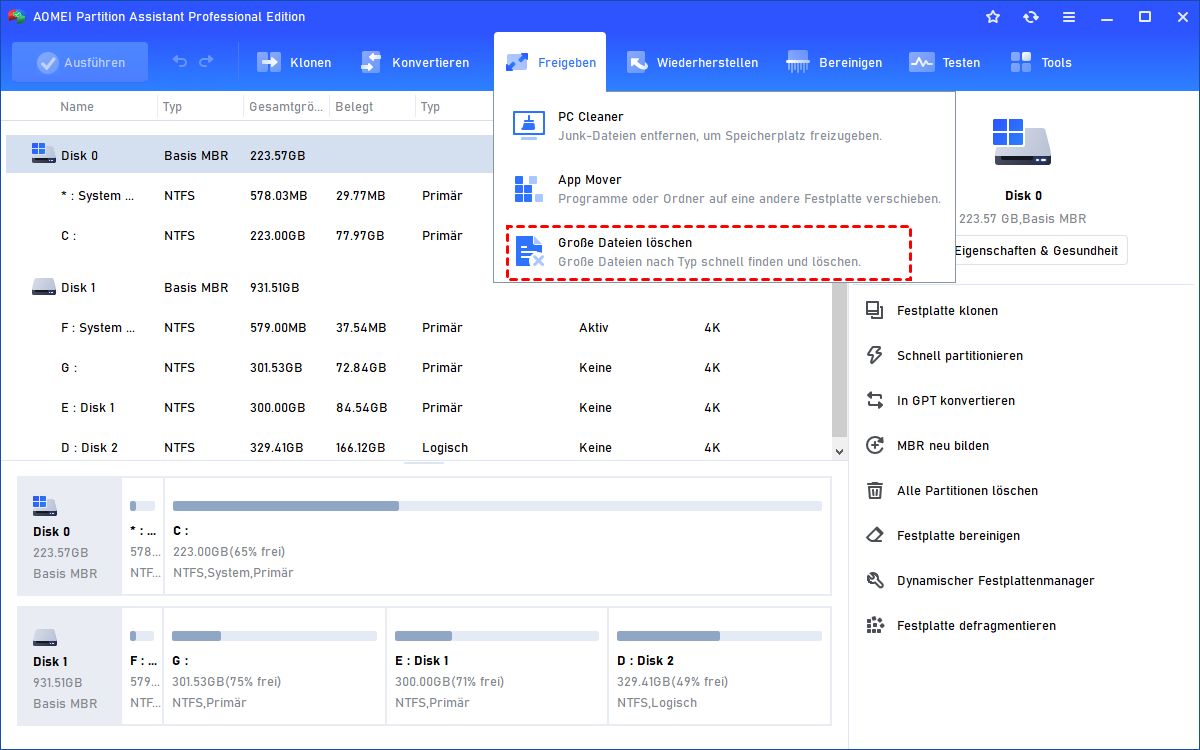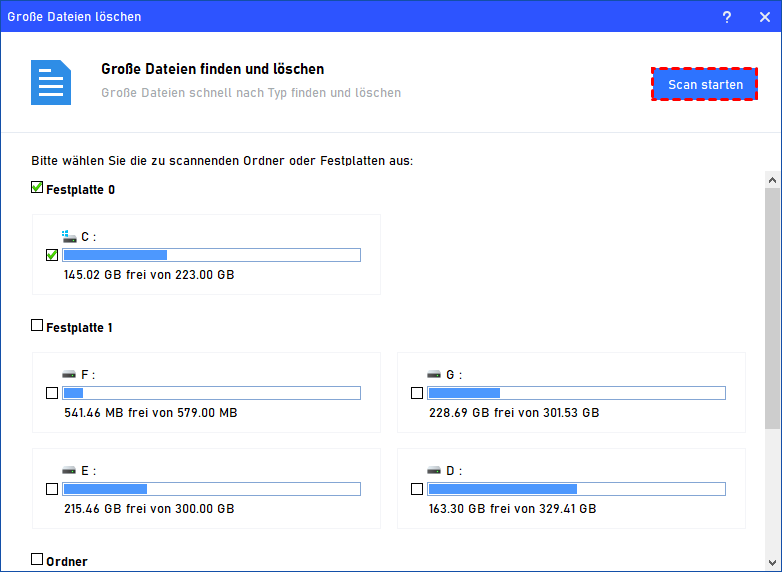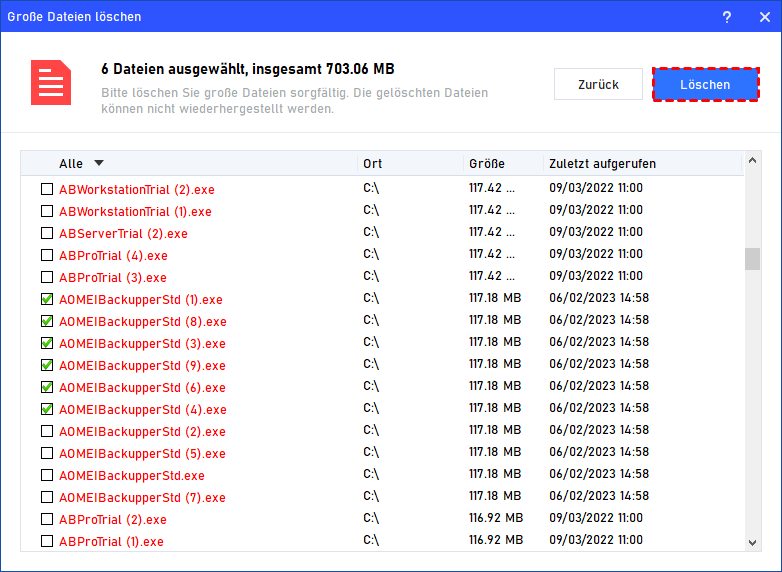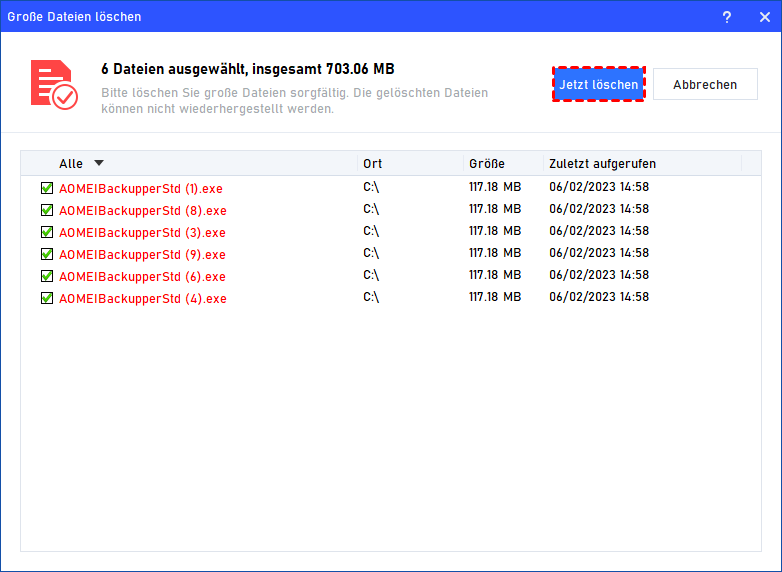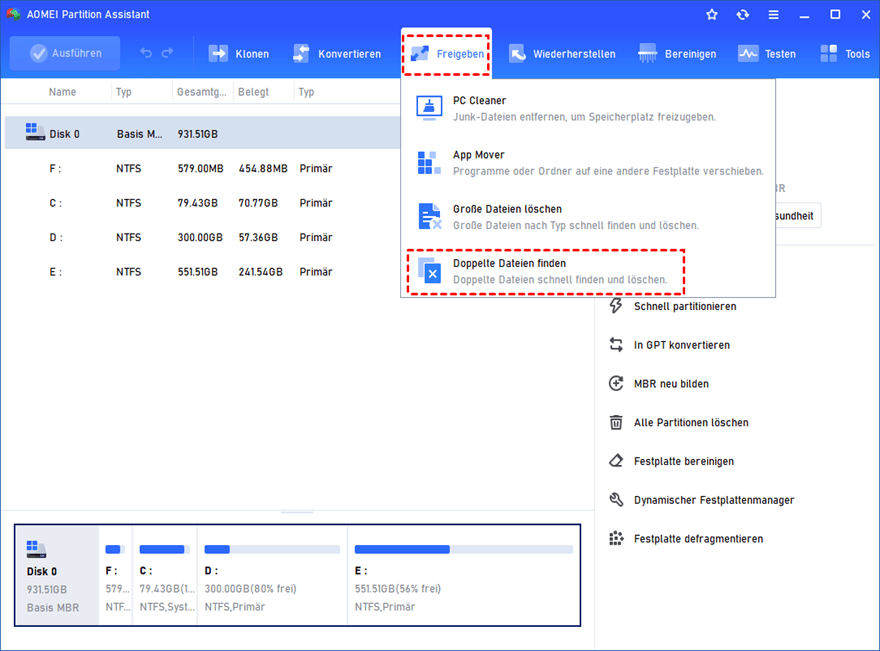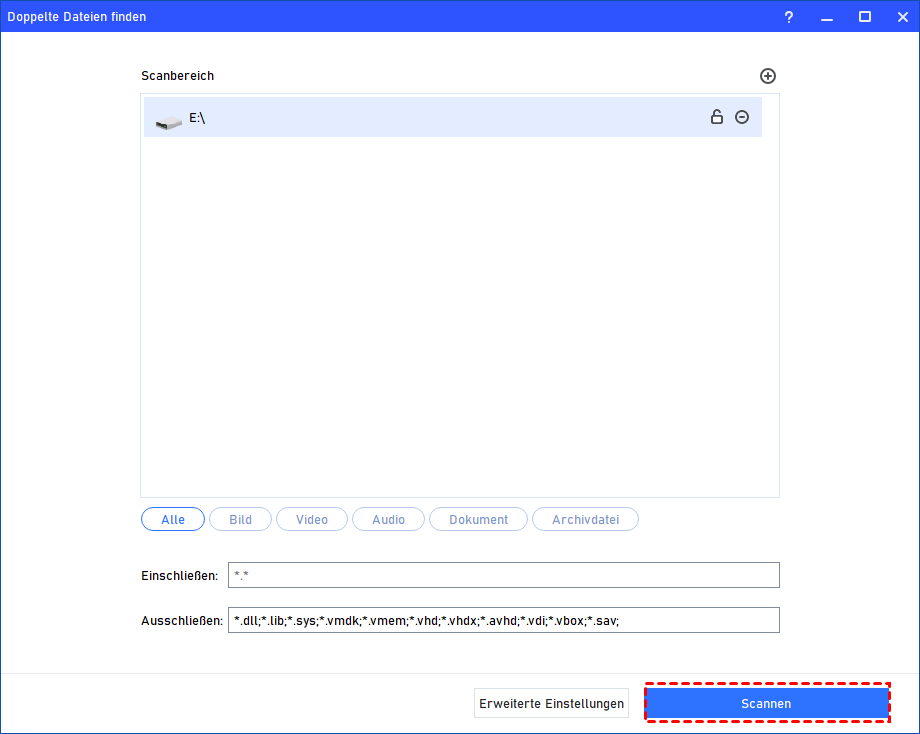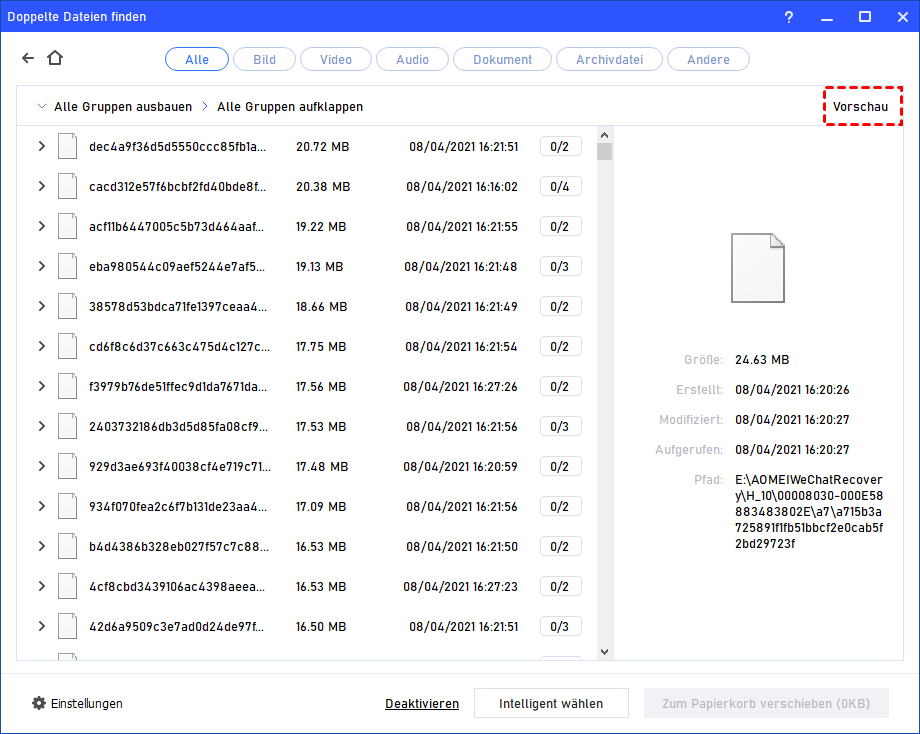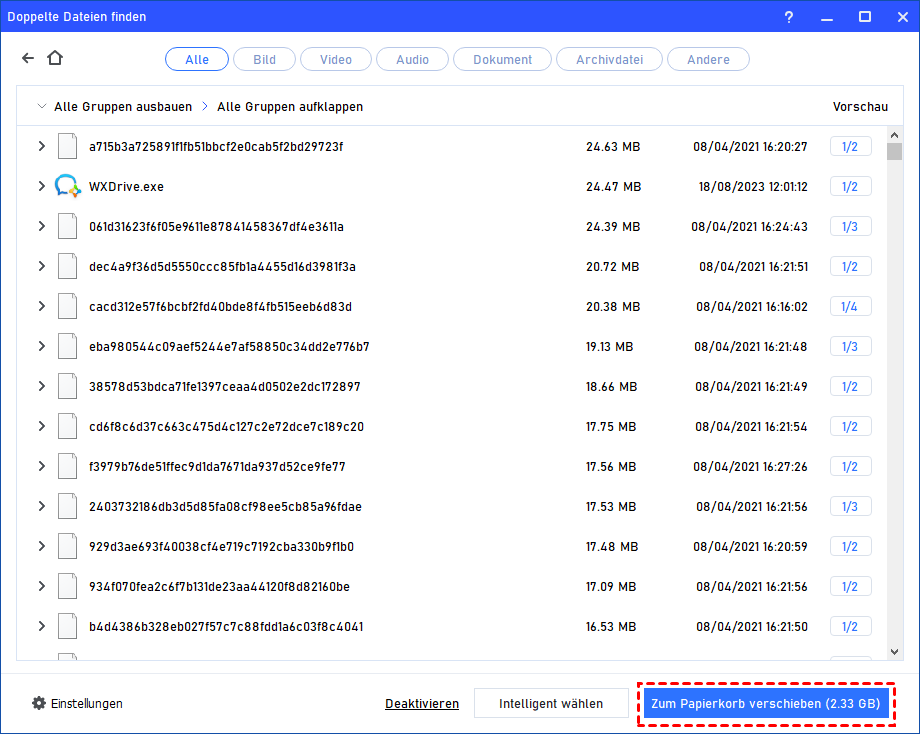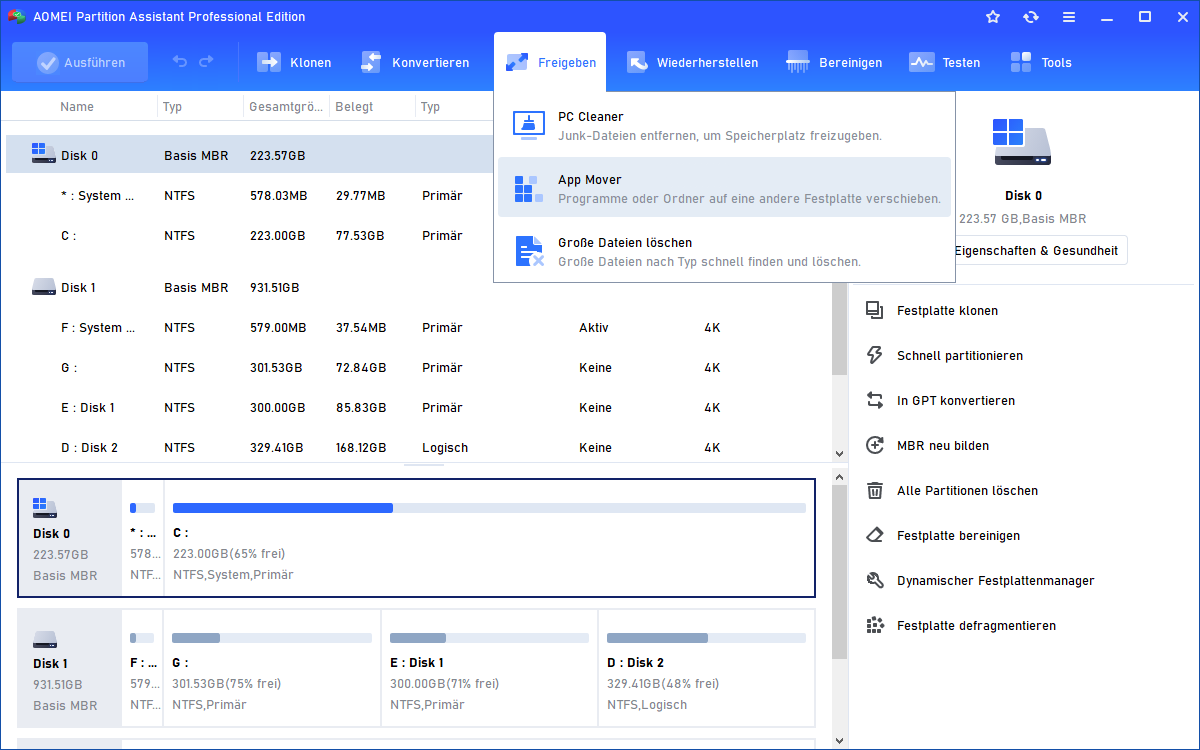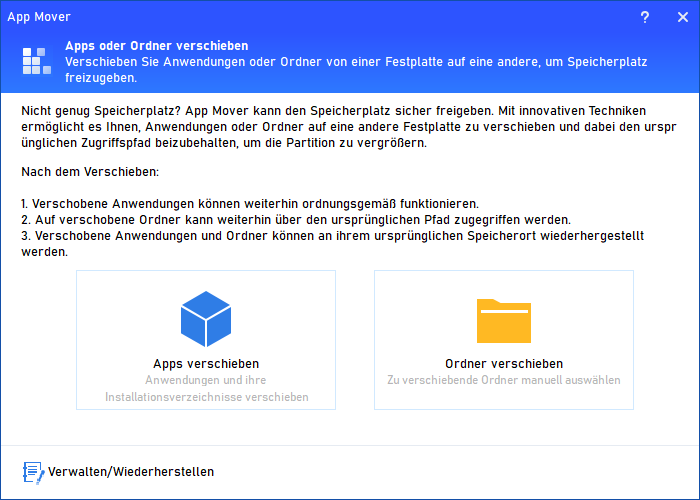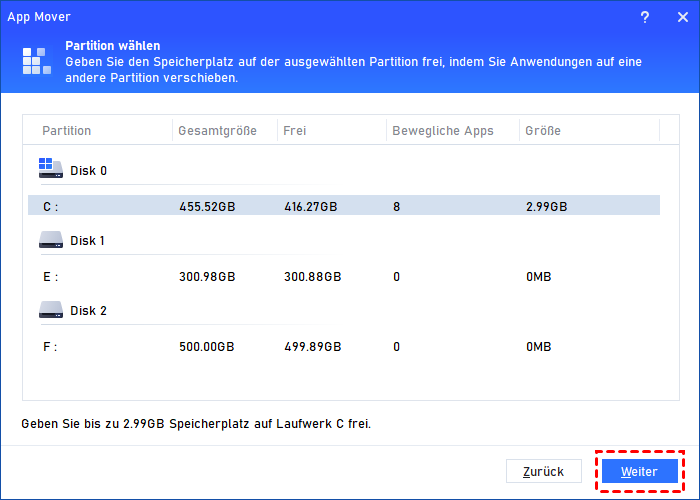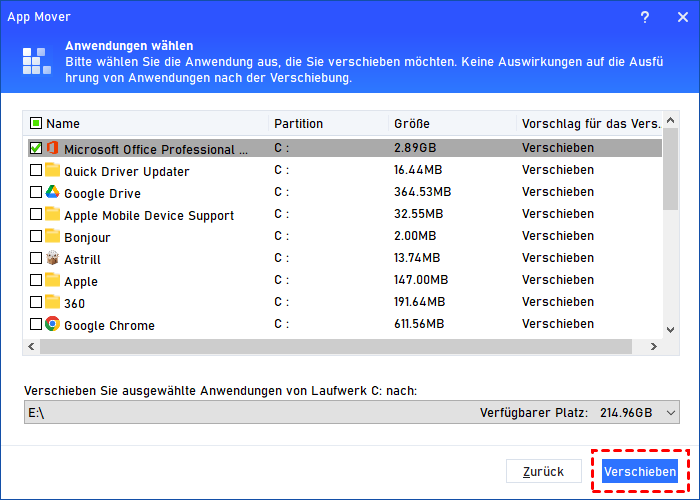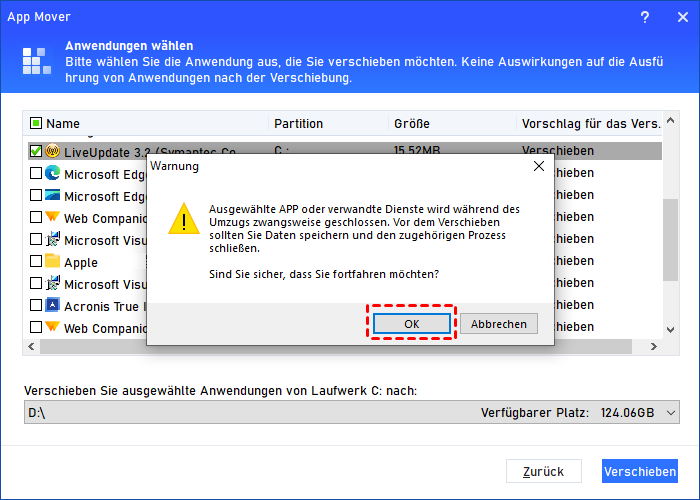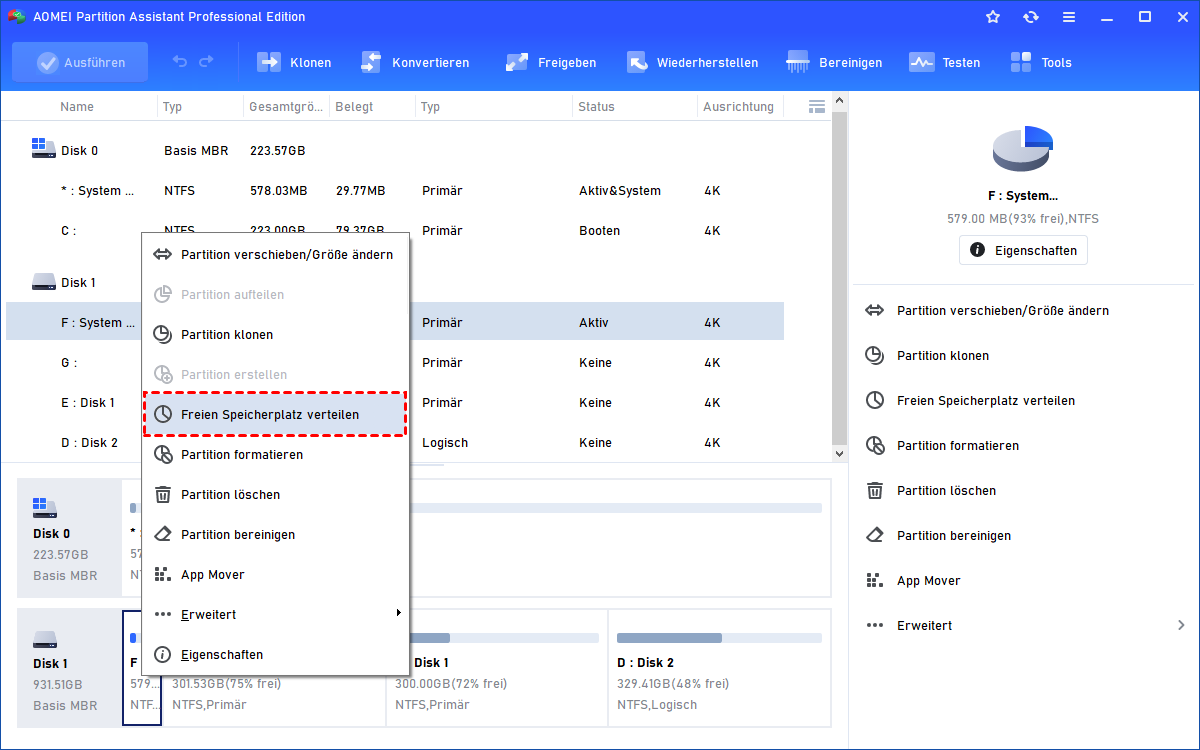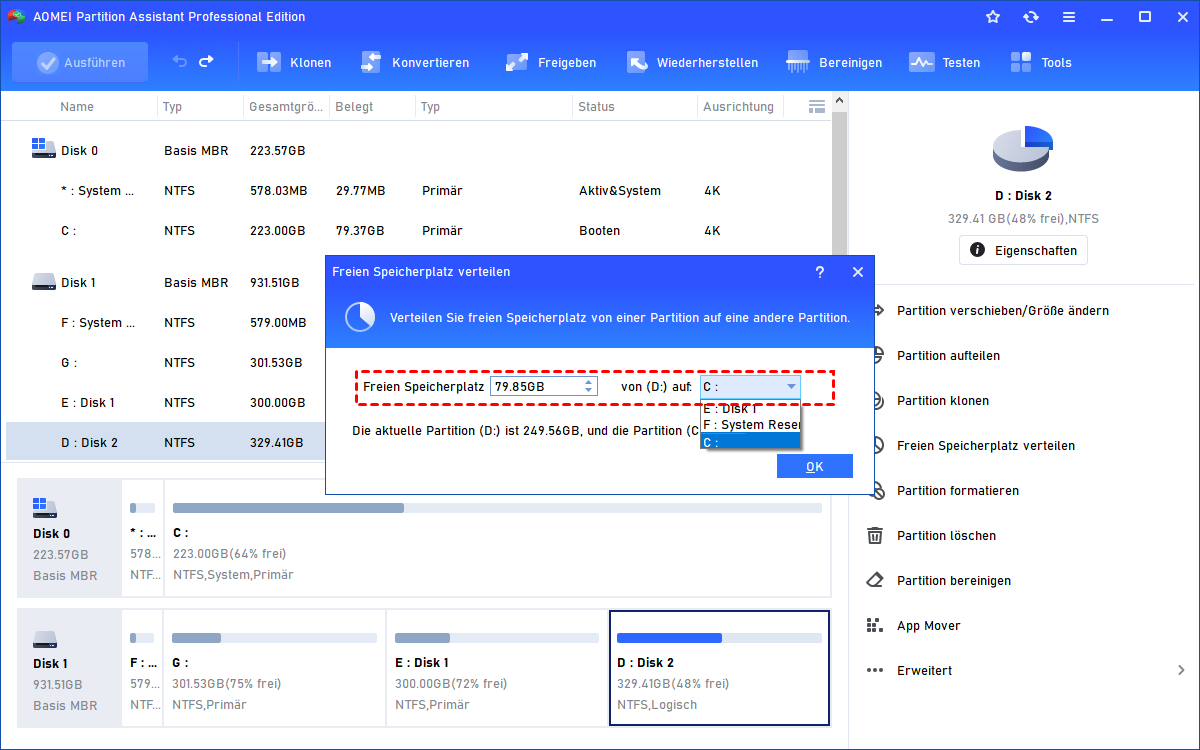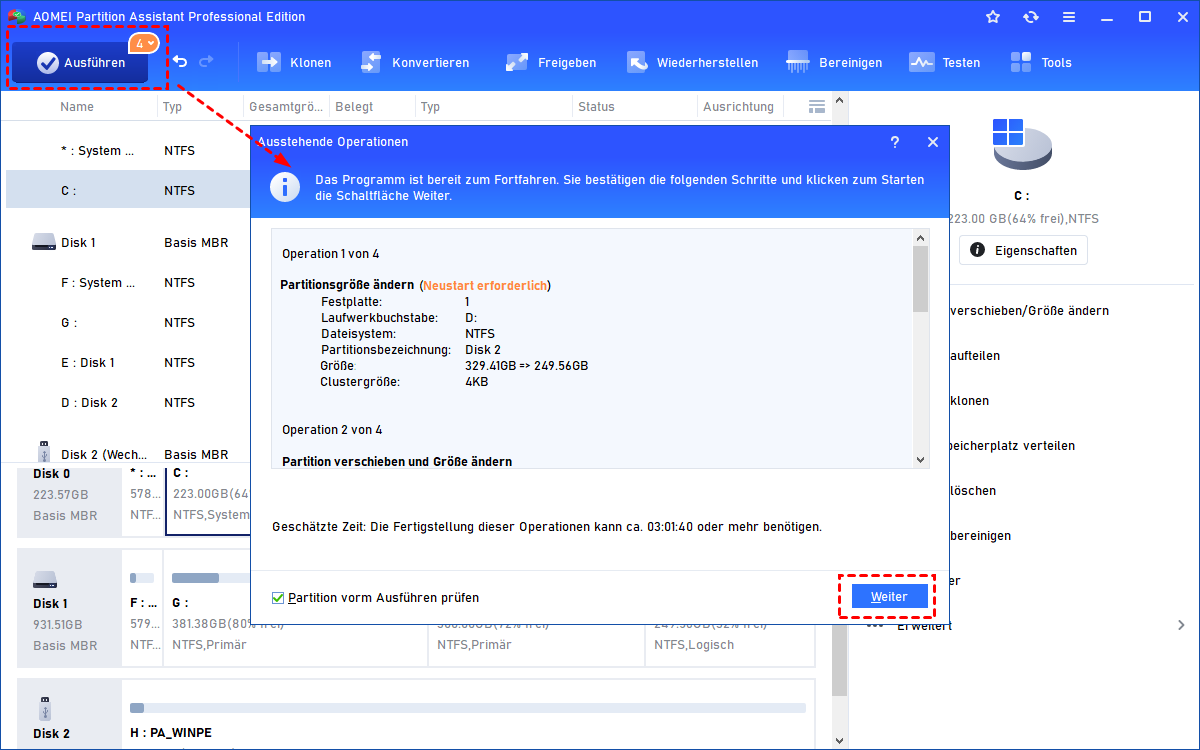[6 Methoden] Das Laufwerk C bereinigen in Windows 11
Wie kann ich in Windows 11 das Laufwerk C bereinigen? In diesem Abschnitt stellen wir Ihnen 6 praktische Lösungen vor, um in Windows 11 einfach und effektiv Speicherplatz freizugeben.
Fragen Sie sich, „Warum ist meine C-Festplatte in Windows 11 ohne Grund voll?“, besonders nach dem Upgrade von älteren Windows-Versionen? Sie wissen, die C-Festplatte ist wichtig für Ihren PC, da sie das Windows-Betriebssystem und wichtige Systemdateien speichert.
Leider füllt sie sich mit kontinuierlichen Windows-Updates, temporären Anwendungsdateien, heruntergeladenen Dateien und mehr. Wenn Sie aufgrund eines unzureichenden Speicherplatzes auf der C-Festplatte einen langsamen Computer haben, bleiben Sie ruhig. Diese Anleitung wird Ihnen 6 Möglichkeiten zeigen, wie Sie in Windows 11 ohne Datenverlust die C-Festplatte aufräumen können.
Wie kann man das Windows 11 Laufwerk C einfach und effektiv bereinigen?
Verschiedene Faktoren können zu einer vollen C-Festplatte in Windows 11 führen, z.B. Viren oder Malware, die Dateien erzeugen, versehentliches Speichern großer Dateien auf der C-Festplatte und die Ansammlung von Systemdateien wie Auslagerungsdateien, früheren Windows-Installationen und temporären Dateien. Diese Faktoren sind auch oft die Hauptverursacher dafür, dass Ihre C-Festplatte ohne Grund voll ist. Folgen Sie der bereitgestellten Anleitung, um zu erfahren, wie Sie in Windows 11 Speicherplatz freigeben können.
Weg 1. Die Datenträgerbereinigung durchführen, um Speicherplatz auf Windows 11 freizugeben
Die Datenträgerbereinigung ist ein natives Windows-Tool, das entwickelt wurde, um Dateien zu entfernen, die nicht über den Windows Explorer gelöscht werden können. Dieses Dienstprogramm kann nützlich sein für einfache Aufgaben bei der Bereinigung der C-Festplatte in Windows 11.
Schritt 1. Klicken Sie mit der rechten Maustaste auf die C-Festplatte, wählen Sie Eigenschaften und klicken Sie dann im Fenster „Eigenschaften“ auf die Schaltfläche „Datenträgerbereinigung“.
Schritt 2. Wählen Sie im Fenster Datenträgerbereinigung die Dateien aus, die Sie entfernen möchten, und klicken Sie auf OK. Wenn dies nicht ausreicht, können Sie auf die Schaltfläche „Systemdateien bereinigen“ klicken, um Systemdateien zu löschen. Dadurch können Sie Elemente wie die vorherige Windows-Installation (Windows.old-Ordner), Systemwiederherstellungspunkte, Papierkorb-Inhalte und andere Systemdateien löschen.
Weg 2. Das windows 11 Reinigungsprogramm ausführen, um die Festplattenbereinigung in Windows 11 durchzuführen
Nach der Ausführung der Datenträgerbereinigung von Windows haben Sie möglicherweise kaum Fortschritte erzielt, da dieses Dienstprogramm nur einen begrenzten Bereich Ihres Computers durchsuchen kann. Wenn Sie eine Warnung über unzureichenden Speicherplatz erhalten, ist es möglicherweise an der Zeit, Hilfe von einem professionellen Windows 11 Reinigungsprogramm zu suchen, z.B. AOMEI Partition Assistant Standard.
Es handelt sich um ein umfassendes Computer-Verwaltungstool, das entwickelt wurde, um verschiedene Computerprobleme zu beheben. In Bezug auf die Bereinigung der Windows 11-Festplatte bietet es mehrere Lösungen, um verschiedenen Anforderungen gerecht zu werden. Laden Sie dieses Tool herunter und verwenden Sie es, um Speicherplatz effektiv in Windows 11 freizugeben.
Schritt 1. Laden Sie AOMEI Partition Assistant herunter und starten Sie es. Wählen Sie nacheinander „Freigeben“ und „PC Cleaner“ aus.
Schritt 2. Wählen Sie in dem neuen Popup-Fenster „Scan starten“, um eine Suche nach unnötigen Dateien auf Ihrem Computer zu starten.
Schritt 3. Bitte haben Sie Geduld, während das System nach Junk-Dateien sucht. Sobald der Scan abgeschlossen ist, werden alle unnötigen Daten automatisch zum Löschen markiert. Sie können auf „Alles löschen“ klicken, um sie zu entfernen. Wenn es zusätzliche unerwünschte Dateien gibt, können Sie sie manuell auswählen, indem Sie die entsprechenden Kontrollkästchen aktivieren.
Schritt 4. Wenn in der Oberfläche ein korrektes Symbol angezeigt wird, können Sie auf „Zurück“ klicken, um die Funktion zu verlassen.
Weg 3. Große Dateien löschen, um die C-Festplatte in Windows 11 zu bereinigen
Die Ansammlung zahlreicher großer Dateien auf der C-Festplatte kann zu Platzproblemen in Windows 11 führen. Wenn Sie nicht mit den Eigenschaften dieser Dateien vertraut sind, besteht das Risiko, versehentlich systemrelevante Dateien zu löschen und den normalen Betrieb des Computers zu stören.
Um dieses Problem zu beheben, sollten Sie ein Upgrade auf AOMEI Partition Assistant Professional in Erwägung ziehen und die Funktion „Große Dateien löschen“ verwenden. Diese Funktion scannt intelligent Ihre Laufwerke und listet Dateien auf, die größer als 16 MB sind. Einige Dateien sind rot markiert und erfordern besondere Aufmerksamkeit. Sie können sie einfach durch Klicken auf die Schaltfläche „Jetzt löschen“ entfernen.
Schritt 1. Rüsten Sie auf die AOMEI Partition Assistant Professional Edition auf, klicken Sie auf „Freigeben“ und dann auf „Große Dateien löschen“.
Schritt 2. Auf der neuen Oberfläche werden alle Partitionen angezeigt. Sie müssen das Kontrollkästchen neben der gewünschten Partition aktivieren und dann auf „Scan starten“ klicken.
Hinweis: Standardmäßig ist nur die Systemfestplatte ausgewählt. Wenn Sie den Scan ohne Auswahl einer Partition starten und die Meldung „Bitte wählen Sie mindestens einen Ordner oder eine Partition zum Scannen aus.“ erhalten.
Schritt 3. Nach dem Scannen können Sie alle großen Dateien sehen, einige wichtige große Dateien, auf die Sie achten sollten, werden rot markiert. Aktivieren Sie die großen Dateien, die Sie löschen möchten, und klicken Sie auf „Löschen“.
Schritt 4. In einem neuen Fenster finden Sie eine zusammengefasste Information über alle Ziel-Dateien. Sie können sehen, wie viel Speicherplatz Sie durch das Löschen gewinnen können. Klicken Sie auf „Jetzt löschen“, dann werden alle Ziel-Dateien gelöscht.
Weg 4. Die doppelte Dateien auf der C-Festplatte entfernen, um Speicherplatz in Windows 11 freizugeben
Geräte, die lange Zeit verwendet wurden, sammeln eine große Anzahl von dublizierten Dateien an, von denen Sie vielleicht nicht einmal merken. Deshalb stellen Sie fest, dass Ihre C-Festplatte ohne Grund voll ist, besonders wenn Sie von älteren Windows-Versionen aktualisieren.
Glücklicherweise bietet AOMEI Partition Assistant Professional auch eine Funktion zum Suchen nach dublizierten Dateien, mit der Sie sie innerhalb weniger Minuten leicht entfernen können. Es ist möglich, dass Sie mehrere Gigabyte an Speicherplatz freigeben können, wenn Sie sie bisher nicht gelöscht haben.
Schritt 1. Klicken Sie auf der Hauptregisterkarte auf „Freigeben“ und wählen Sie „Doppelte Dateien finden“..
Schritt 2. In diesem Abschnitt sehen Sie eine Liste aller Partitionen auf Ihrem Computer. Passen Sie Ihre Einstellungen an und klicken Sie auf „Scannen“.
Schritt 3. Sobald der Vorgang abgeschlossen ist, werden alle den von Ihnen festgelegten Kriterien entsprechenden dublizierten Dateien angezeigt. Sie können diese dublizierten Dateien anzeigen, indem Sie auf die Schaltfläche „Vorschau“ klicken.
Schritt 4. Sie haben die Möglichkeit, manuell die dublizierten Dateien auszuwählen, die Sie löschen möchten. Alternativ können Sie auf „Intelligente Auswahl“ klicken, um dublizierte Dateien automatisch zu markieren. Klicken Sie anschließend auf „Zum Papierkorb verschieben“, um mit dem Löschen fortzufahren.
Weg 5: Installierte Apps auf andere Festplatte verschieben, um die Festplatte C zu bereinigen
Um Speicherplatz in Windows 11 freizugeben, können Sie auch andere Lösungen in Betracht ziehen. Wenn Sie zahlreiche Anwendungen auf der System C: Festplatte installiert haben, kann dies die Leistung und Geschwindigkeit des Computers beeinträchtigen. Die direkteste Lösung besteht darin, Anwendungen von der C: Festplatte auf die D: Festplatte oder eine andere Partition mit ausreichend freiem Speicherplatz zu verschieben, um den Laufwerksspeicher zu erweitern. Dazu können Sie den in AOMEI Partition Assistant enthaltenen App Mover ausführen.
Schritt 1. Klicken Sie oben auf der Registerkarte auf „Freigeben“ und wählen Sie „App Mover“.
Schritt 2. Klicken Sie hier auf „Apps verschieben“, um Anwendungen zu verschieben. Oder Sie können auch Ordner auf ein anderes Laufwerk verschieben, wenn Sie dies benötigen.
Schritt 3. Wählen Sie dann das Laufwerk aus, auf dem sich die zu verschiebenden Anwendungen befinden, und klicken Sie auf „Weiter“.
Schritt 4. Wählen Sie Apps aus und wählen Sie das Ziellaufwerk aus, klicken Sie dann auf „Verschieben“.
Schritt 5. Klicken Sie abschließend auf „OK“, um den Vorgang zu starten.
Weg 6: Freien Speicherplatz verteilen, um den C-Festplattenspeicher zu erweitern
Wenn Ihre C-Festplatte voll ist, während die D-Festplatte oder eine andere Partition leer ist, ist es eine gute Idee, freien Speicherplatz von dort auf die volle C-Festplatte zuzuordnen. AOMEI Partition Assistant kann Ihnen dabei helfen.
Schritt 1. Klicken Sie mit der rechten Maustaste auf eine Partition, die ausreichend Speicherplatz hat, und wählen Sie „Freien Speicherplatz verteilen“ aus.
Schritt 2. In dem kleinen Fenster können Sie entscheiden, wie viel Speicherplatz der C-Festplatte hinzugefügt werden soll. Klicken Sie auf „OK“, wenn Sie damit fertig sind.
Schritt 3. Zuletzt können Sie das Ergebnis auf der Hauptoberfläche anzeigen und denken Sie daran, auf „Ausführen“ zu klicken, damit die Änderung ausgeführt wird.
Zusammenfassung
Dieser Artikel konzentriert sich darauf, wie Sie in Windows 11 Laufwerk C bereinigen. Mit AOMEI Partition Assistant können Sie Ihren PC gründlich säubern, Dateien organisieren und Speicherplatz auf verschiedene Arten freigeben. Neben der Bereinigung der Windows 11-Festplatte unterstützt dieses Tool auch eine effektive Computer-Verwaltung. Beispielsweise sind die Funktionen „OS migrieren“ und „Festplatte klonen“ praktisch, wenn es um das Upgrade von Festplatten oder Geräten geht. Die Funktion „MBR neu erstellen“ ermöglicht es Ihnen, Bootprobleme mühelos zu beheben.
Wenn Sie ein Windows-Server-Benutzer sind, können Sie die AOMEI Partition Assistant Server Edition für eine kompatible Arbeitsumgebung wählen. Diese Software bietet auch die AOMEI Partition Assistant Technician und Unlimited Edition für Unternehmen und Unternehmen an.